Que vous soyez connecté sans fil ou câblé à Internet, Windows 10 vous permet de partager votre connexion Internet avec d'autres appareils avec une fonctionnalité appelée «point d'accès mobile».
Plus tôt, nous avons couvert un moyen de faire Point d'accès Wi-Fi Windows 10 Pour que d'autres appareils puissent s'y connecter. Bien que ces méthodes devraient encore bien fonctionner, Microsoft a introduit dans Mise à jour annuelle de Windows 10 Un moyen plus simple de faire de votre ordinateur un point d'accès Wi-Fi. Avec les options incluses dans les paramètres de Windows 10, il est beaucoup plus facile de créer un hotspot qui fonctionne bien.

Vous pouvez convertir votre PC Windows 10 en point d'accès mobile en partageant la connexion Internet avec d'autres appareils via Wi-Fi. Vous pouvez partager des données Wi-Fi, Ethernet ou cellulaires. Si votre ordinateur comprend une connexion de données cellulaires et que vous partagez cette connexion, il utilisera les données de votre forfait de données.
Configuration du point d'accès Wi-Fi
Si vous utilisez la dernière version de Windows 10 ou toute autre version après la mise à jour anniversaire, vous êtes prêt à partir.
- Pour commencer, cliquez sur le menu Démarrer puis Paramètres Sur la gauche, au lieu de cela, vous pouvez appuyer sur Win + I Pour ouvrir l'application Paramètres.
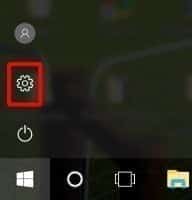
- Cliquez "Réseau et internet" .
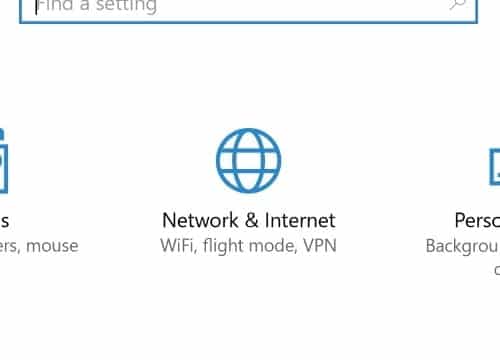
- Sur le côté droit, cliquez sur "Point d'accès pour mobiles" .
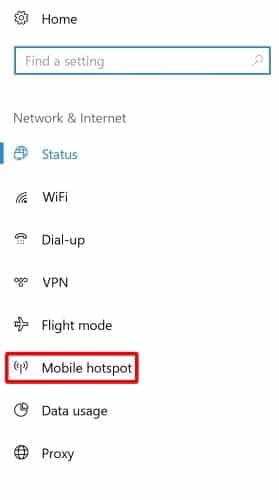
Il y a beaucoup d'options qui doivent être ajustées sur cet écran, alors passons en revue chaque option à chaque fois.
Activer le curseur de partage
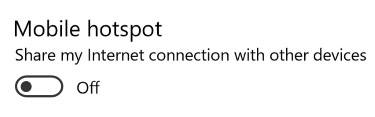
En haut, vous trouverez le curseur d'activation et d'arrêt du point d'accès. Cela permettra aux ordinateurs et autres périphériques de se connecter à cet ordinateur lorsqu'il est allumé. Bien sûr, lorsque vous n'utilisez pas le point d'accès, assurez-vous de le désactiver pour empêcher les autres d'utiliser votre Internet sans le savoir.
Menu déroulant "Partager les données Internet à partir de"
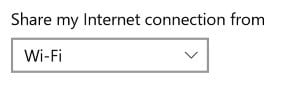
Cela vous permet de choisir l'adaptateur à partir duquel vous souhaitez partager Internet. Si votre ordinateur peut se connecter à Internet via Wi-Fi ou Ethernet, cela vous permettra de basculer entre les options que vous souhaitez partager. Si vous n'utilisez qu'une seule façon de vous connecter à Internet, vous n'avez pas à vous soucier trop de cette option.
Détails du réseau et bouton Modifier
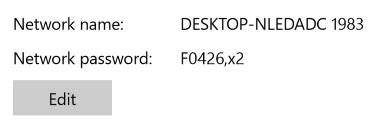
C'est là que le nom et le mot de passe de votre réseau sont affichés et comprend également un bouton d'édition où vous pouvez modifier ces détails. Il est toujours préférable de ne diffuser que les réseaux protégés par un mot de passe et de s'assurer que le mot de passe est suffisamment fort pour éviter les attaques dans les lieux publics. Assurez-vous également que le réseau a un nom facilement identifiable afin que vous (ou d'autres) puissiez facilement trouver le réseau.
Option de lecture à distance
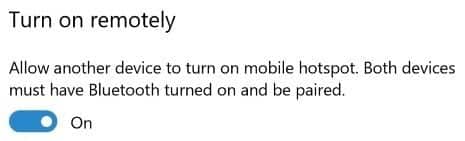
Cela vous permet d'activer le point d'accès Wi-Fi à l'aide d'un autre appareil Windows 10 s'il est associé à votre ordinateur via Bluetooth. Si vous avez un téléphone ou une tablette Windows 10 avec fonction Bluetooth, vous pouvez le coupler avec votre ordinateur pour utiliser le Wi-Fi au lieu des données cellulaires.
Activer le point d'accès Wi-Fi
Avant d'activer le point d'accès Wi-Fi, passez en revue les détails comme décrit ci-dessus et assurez-vous que tout est bien configuré. Lorsque vous configurez tout, vous pouvez activer le hotspot via le curseur en haut.
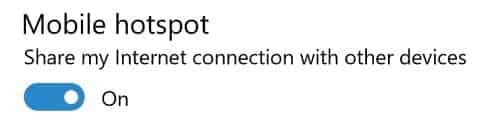
Désormais, Internet depuis votre ordinateur sera partagé avec tous les appareils à portée. Autant que les appareils qui doivent être connectés changent, la méthode est similaire à la façon de se connecter à un routeur normal. Vous pouvez simplement trouver le réseau Wi-Fi sur l'appareil que vous souhaitez connecter et y accéder avec le mot de passe que vous avez défini plus tôt.
Sur votre ordinateur, vous pouvez rester informé de qui s'est connecté au hotspot. Recherchez simplement la section «Appareils connectés» pour voir qui utilise le point d'accès. Vous pouvez également voir le nombre maximal d'appareils pouvant être connectés à votre point d'accès en un rien de temps.
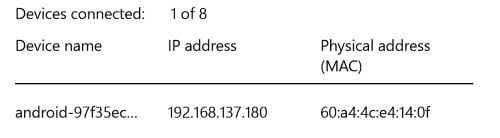
Changement entre 2.4 et GHz et 5 GHz
Lorsque le point d'accès Wi-Fi est activé, un message d'erreur peut s'afficher en disant ce qui suit.
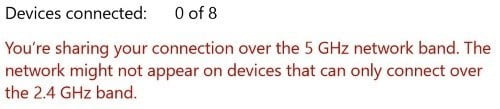
Fondamentalement, cela signifie que votre point d'accès ne sera pas accessible par des appareils qui ne peuvent pas communiquer sur la bande 5 GHz. Si vous essayez de rechercher le point d'accès à l'aide de l'appareil dont vous avez besoin pour vous connecter, mais que ce réseau n'apparaît pas dans la liste des connexions Wi-Fi disponibles, votre appareil peut ne pas prendre en charge les réseaux 5 GHz. Dans ce cas, vous devrez forcer le point d'accès Wi-Fi à diffuser à 2.4 GHz, afin que l'appareil puisse reconnaître le réseau et se connecter à l'ordinateur.
- Pour résoudre ce problème, faites défiler vers le bas de la page du point d'accès Wi-Fi et cliquez sur "Changer les options de l'adaptateur" .
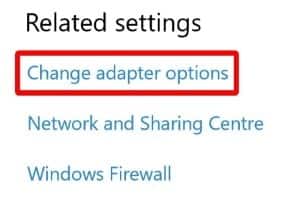
- Cliquez avec le bouton droit sur la carte réseau et cliquez sur "Propriétés".
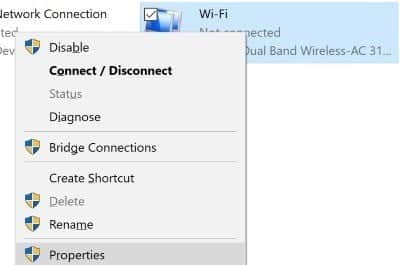
- Cliquez "formation" Dans la fenêtre contextuelle.
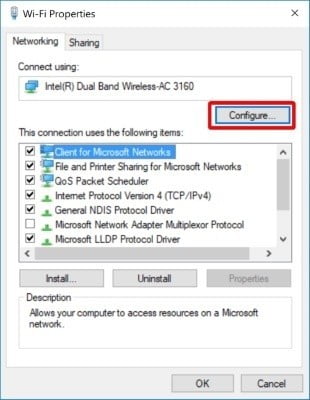
- Dans la fenêtre qui apparaît, allez dans l'onglet Options avancées, Et trouvez l'option "Domaine préféréEt définissez ce paramètre sur "Préférence de 2.4 GHz“. Cliquez Ok Sur toutes les fenêtres.
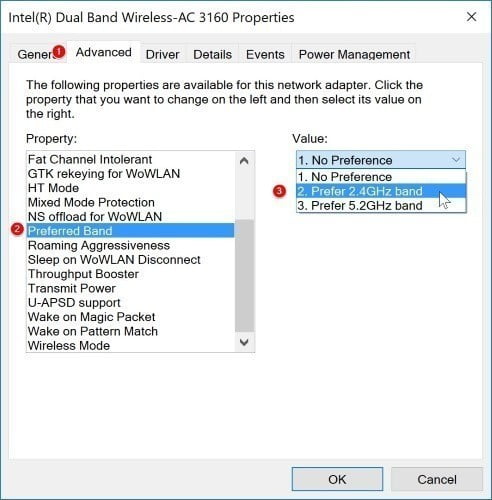
L'adaptateur que vous utilisez redémarrera lui-même pour implémenter les modifications. Vous devrez peut-être vous reconnecter à la source Internet et réactiver le point d'accès Wi-Fi une fois le redémarrage terminé. Une fois le hotspot réactivé, les appareils prenant en charge 2.4 GHz devraient pouvoir se connecter.
Les hotspots sont utiles
Si vous avez besoin de Point d'accès Wi-Fi Avec des paramètres rapides et faciles, vous pouvez basculer Windows 10 pour prendre en charge les connexions Wi-Fi, vous savez maintenant comment définir Point d'accès Wi-Fi, Comment il est utilisé et comment prendre en charge uniquement les périphériques 2.4 GHz pour les connecter.
Faites-vous de votre ordinateur un point d'accès Wi-Fi? Faites-nous savoir ci-dessous dans les commentaires.







