Alors que les périphériques complexes sont généralement ceux qui affichent des messages d'erreur tout à coup, des périphériques simples comme les clés USB peuvent parfois mal fonctionner. Le cas le plus courant est celui où des fichiers ou des dossiers disparaissent de manière inattendue et soudaine. Cela peut se produire parce qu'un virus ou un logiciel malveillant a supprimé ou modifié des données, que le lecteur a été corrompu ou que des fichiers ont été masqués, entre autres raisons.
Si cela vous arrive, notre guide vous aidera à y remédier rapidement. Vérifier Comment formater une clé USB et pourquoi vous devez le faire.

1. Vérifiez si les fichiers sont cachés
Vous ne pourrez peut-être pas voir les fichiers ou les dossiers parce que quelqu'un les a cachés. Pour corriger cette erreur, ouvrez la barre d'affichage dans l'explorateur de fichiers et cochez l'option Objets cachés. Si vous ne pouvez toujours pas voir vos fichiers et dossiers après avoir coché cette case, c'est que quelque chose de plus compliqué s'est mal passé.
2. Connectez la clé USB à un autre ordinateur
Si les fichiers n'apparaissent pas lorsque vous connectez la clé USB à un ordinateur que vous utilisez habituellement, essayez de la connecter à un autre appareil. Si vous ne pouvez toujours pas voir les fichiers sur l'autre appareil, alors quelque chose ne va pas avec l'USB. Si les fichiers sont visibles sur l'autre appareil, vous devriez jeter un œil aux paramètres de votre PC et utiliser certains outils de dépannage Windows pour découvrir pourquoi vos données ne s'affichent pas.
3. Exécutez l'utilitaire de résolution des problèmes de matériel et de composants
Parfois, la clé USB peut être endommagée si vous la branchez et la débranchez souvent. Si tel est le cas, l'exécution de l'utilitaire de résolution des problèmes liés au matériel et aux composants peut résoudre le problème. Voici comment procéder à l'aide de l'invite de commande :
- Ouvrez l'invite de commande avec les privilèges d'administrateur. Vous pouvez le faire en recherchant « CMD » dans le menu Démarrer, en cliquant avec le bouton droit sur le résultat et en choisissant Exécuter en tant qu'administrateur.
- Tapez la commande suivante et appuyez sur Entrée :
msdt.exe -id DeviceDiagnostic
- Cela fera apparaître la fenêtre Matériel et composants.
- Cliquez Options avancées Et découvrez une option Appliquer automatiquement des correctifs.
- Cliquez sur Suivant pour démarrer le processus de dépannage.
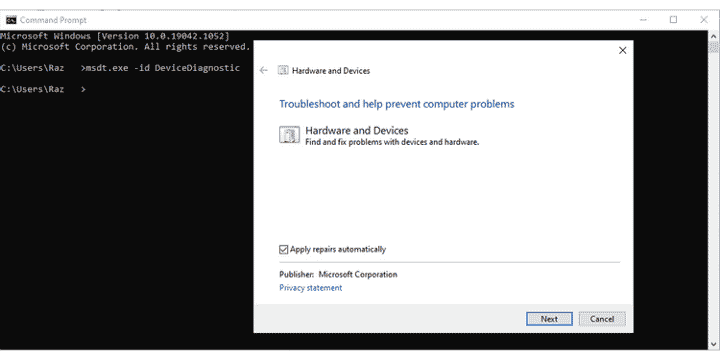
4. Mettez à jour les pilotes USB
Si un pilote obsolète ou corrompu est présent, il peut empêcher votre ordinateur d'afficher des fichiers et des dossiers sur la clé USB. Si vous souhaitez que Windows recherche et installe des pilotes compatibles avec votre système, le moyen le plus simple consiste à utiliser le Gestionnaire de périphériques.
- Faites un clic droit sur le menu Démarrer et sélectionnez Gestionnaire de périphériques.
- Développez la liste des contrôleurs de bus série universels.
- Cliquez avec le bouton droit sur le périphérique USB problématique et sélectionnez Propriétés.
- Ouvrez l'onglet Pilote et sélectionnez Mettre à jour le logiciel du pilote.
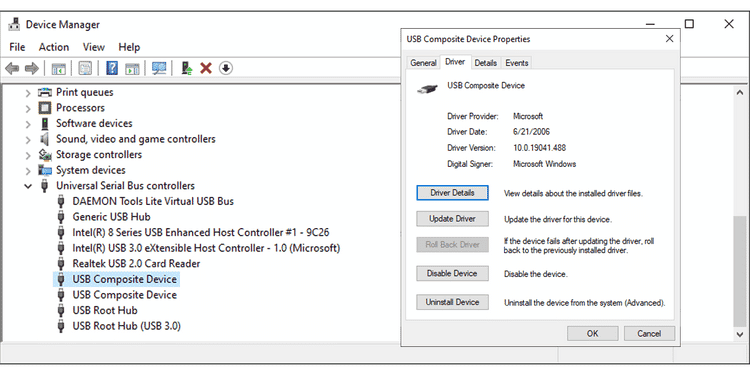
Si Windows ne parvient pas à trouver les pilotes pour votre clé USB ou prétend que le dernier est déjà installé, essayez de rechercher le fabricant de votre périphérique USB et voyez s'il existe des pilotes sur le site Web. Parfois, Windows ne parvient pas à récupérer les pilotes tiers et vous devez plutôt effectuer le processus de mise à jour manuellement. Vérifier Comment mettre à jour facilement les pilotes Windows avec Driver Booster 8.
5. Exécutez l'outil CHKDSK
Si aucune des solutions mentionnées ne vous a aidé à résoudre le problème, vous pouvez essayer d'utiliser l'outil intégré CHKDSK. CHKDSK analyse tous les lecteurs externes ou internes à la recherche d'erreurs et tente de les corriger, et est devenu un outil de dépannage Windows bien-aimé au fil des ans.
Pour exécuter CHKDSK, ouvrez une invite de commande avec des droits d'administrateur et tapez la commande suivante et appuyez sur Entrée pour lancer l'analyse.
chkdsk <DiskLetter:> /f /r
Récupérez vos données
Nous espérons qu'une ou plusieurs solutions vous aideront à résoudre le problème. Si vous ne pouvez toujours pas afficher vos fichiers ou dossiers et qu'il n'y a aucun moyen de récupérer vos données, il est peut-être temps d'obtenir une nouvelle clé USB ou de passer à un service de stockage en nuage. Vérifier Les meilleurs fournisseurs de services de stockage cloud aux prix les plus bas.







