il fournit Linux/Unix Différentes façons d'installer des applications. Vous pouvez soit installer l'application à partir des référentiels d'applications Ubuntu standard en utilisant Ubuntu Software Center , En dehors des référentiels d'applications Ubuntu standard, ou en compilant le code source. Cependant, que dois-je faire si je dois désinstaller une application?
Si vous avez installé l'application à partir de référentiels Applications Ubuntu Avec Ubuntu Software Center, vous pouvez également utiliser Ubuntu Software pour désinstaller cette application. Cependant, si vous vous sentez plus à l'aise en utilisant la ligne de commande, nous vous montrerons quelques moyens simples de savoir quelles applications sont installées sur votre système et comment désinstaller les options que vous ne souhaitez plus utiliser.

Il est toujours difficile de désinstaller des applications sur Distributions Linux. La raison la plus importante à cela est la présence de plusieurs méthodes d'installation. Vous pouvez installer l'application à partir du référentiel Apt ou du référentiel Snap. Vous pouvez également utiliser un format de package global comme Flatpak ou AppImage. En plus de tout cela, vous pouvez également télécharger, assembler et installer des applications. Il existe de nombreuses façons d'installer l'application qui, à leur tour, entraînent également plusieurs façons de la désinstaller. Ainsi, la liste des méthodes expliquées ici explique comment désinstaller n'importe quelle application dans Ubuntu.
Comment désinstaller n'importe quelle application dans Ubuntu
En général, il existe deux façons de désinstaller des applications dans Ubuntu: la ligne de commande ou l'interface graphique. Si vous n'êtes pas à l'aise avec Terminal, accédez à la section GUI et c'est honnêtement le moyen le plus simple de désinstaller n'importe quelle application sur Ubuntu. Commençons par la méthode de la ligne de commande.
Ligne de commande
La ligne de commande, en gros, signifie utiliser Terminal pour désinstaller une application. Cependant, pour ce faire, nous avons besoin de plus d'informations. Premièrement, le référentiel que vous avez utilisé pour installer l'application et deuxièmement, le nom du package. Maintenant, il existe 3 référentiels populaires sur Ubuntu que vous avez peut-être utilisés.
- Apt
- Snap
- Flatpak
Maintenant, si vous ne connaissez pas le référentiel qui a été utilisé pour installer l'application, il n'y a pas de commande unique à découvrir. Cependant, vous pouvez toujours rechercher dans des référentiels individuels et connaître le nom du package. Commençons d'abord par le référentiel Apt.
1. Appartement
Pour désinstaller l'application, le nom du package doit d'abord être consulté. Pour obtenir le nom du package, nous devons rechercher la liste des référentiels Apt installée.
Disons que nous recherchons une application avec un nom Chrome Afin de trouver les options les plus appropriées, j'utiliserai le mot "chrom *". Ainsi, de cette façon, je couvrirai tous les packages dont le nom commence par «chrom". Utilisez la commande suivante pour rechercher dans la liste.
sudo dpkg --list chrom*
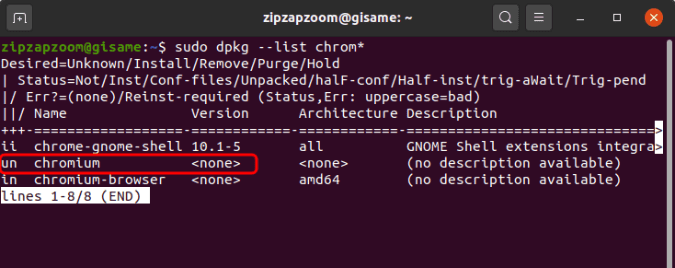
Ici, le deuxième résultat de recherche est Chromium, l'application que je recherche. Mais le statut du package est "un". Cela signifie qu'il n'est pas installé via le référentiel Apt. Donc, presque, ii Signifie que l'application est installée, un Signifie que l'application est inconnue et in Signifie que l'application n'est pas installée.
La commande principale pour désinstaller une application téléchargée à partir du référentiel Apt est la suivante:
sudo apt remove vim
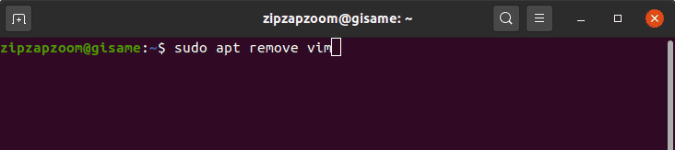
Maintenant, la commande ci-dessus est assez basique et ne supprime que l'application. Il ne touche à aucun des Fichiers d'installation Et d'autres dépendances installées.
Par exemple, supposons que l'application que vous souhaitez supprimer exécute le fond d'écran. Maintenant, cette application de fond d'écran téléchargera des photos d'Internet dans un répertoire du système pour en faire un fond d'écran. Ces répertoires peuvent être considérés comme des fichiers d'installation. De plus, il faudra de petits utilitaires pour rechercher sur Internet et télécharger des images. Ces installations observées peuvent être considérées comme des dépendances.
Maintenant, si vous supprimez simplement l'application d'arrière-plan, tous ces fichiers de configuration et dépendances resteront les mêmes. Ainsi, pour supprimer tous ces fichiers, vous pouvez utiliser la commande suivante.
sudo apt purge --auto-remove vim
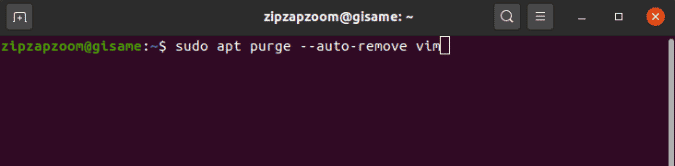
2. Se casser
Si votre application n'est pas dans le référentiel Apt, vous l'avez peut-être installée via Snap. Encore une fois, comme pour le référentiel Apt, pour désinstaller l'application de Snap, nous avons besoin du nom du package d'application. Vous trouverez ci-dessous une commande pour rechercher le nom du package dans Entrepôt Snap.
sudo snap list | grep chrom*
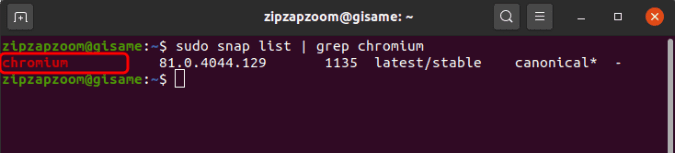
Ici, vous pouvez voir qu'il y a un résultat pour Chromium. Contrairement à la recherche Apt, la recherche instantanée affiche uniquement la liste des packages installés sur le système. Dans mon cas, j'ai installé Chromium avec Snap et il apparaît avec la commande qui a été utilisée pour rechercher. Le nom du package d'application est "chrome". Semblable à Apt, la chose la plus simple pour supprimer un paquet Snap est la suivante.
sudo snap remove chromium
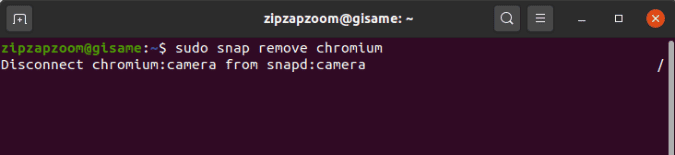
Contrairement à Apt, Snap supprime par défaut toutes les données utilisateur, les fichiers de configuration et les dépendances. Bien qu'il crée un instantané (sauvegarde) de ces fichiers et le conserve pendant 31 jours. Si vous souhaitez supprimer cet instantané, utilisez la commande suivante.
sudo snap remove --purge chromium
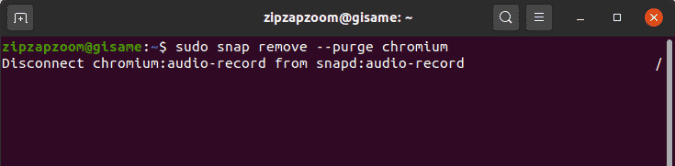
3. Emballage plat
Si les référentiels ci-dessus ne contiennent pas le nom de votre package d'application, il peut avoir été installé via Flatpak. Cela dit, mais il existe de rares possibilités d'utiliser Flatpak sur Ubuntu au lieu de Snap et Apt.
Quoi qu'il en soit, pour rechercher le référentiel Flatpak, utilisez la commande suivante. Encore une fois, nous pensons à la même application appelée Chromium.
flatpak list | grep chrom*
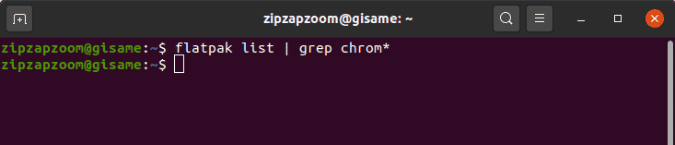
Ici, le résultat de la recherche est vide. Cela signifie que je n'ai pas installé l'application via Flatpak. Dans le cas où vous obtenez l'application prévue, voici la commande pour désinstaller l'application via Flatpak. Dans ce cas, nous considérerons Spotify.
sudo flatpak uninstall com.spotify.Client
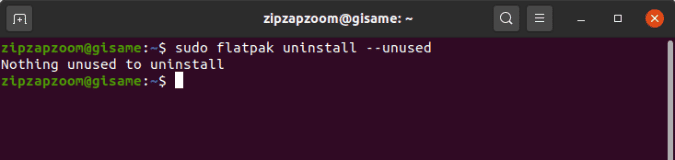
Flatpak supprime également tous les fichiers de configuration et les données utilisateur. Cependant, il ne supprime toujours pas les packages et les dépendances inutilisés. Pour ce faire, utilisez la commande suivante.
sudo flatpak uninstall --unused
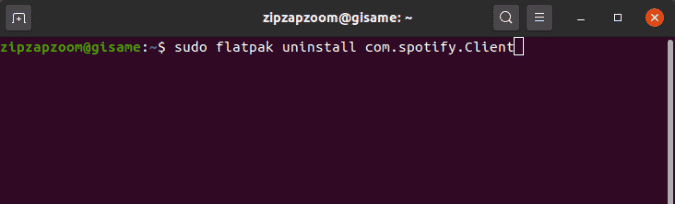
Interface utilisateur graphique
Ubuntu Software Center
Le centre logiciel Ubuntu prend en charge les référentiels Apt et Snap. Par conséquent, le logiciel Ubuntu est l'option la plus centrale où vous pouvez trouver tous les packages, quels que soient les référentiels que vous avez utilisés pour les installer. Pour afficher vos applications installées, ouvrez l'application logicielle Ubuntu et accédez à la section «Installé" .
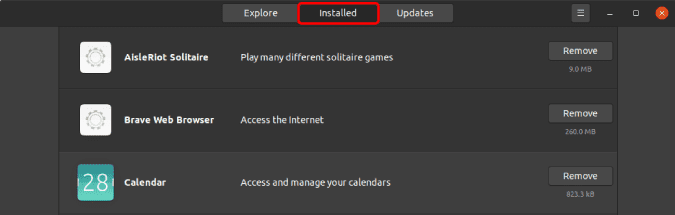
Vous pouvez parcourir la liste et cliquer sur un bouton Suppression À côté de lui pour désinstaller l'application.
Installation tierce
Si l'application n'apparaît dans aucune des méthodes ci-dessus, vous l'avez peut-être installée à partir de GitHub ou de toute source tierce. Ces applications peuvent avoir été compilées et chargées via Terminal ou installées via un script. Dans tous ces cas, vous êtes à la merci du développeur de l'application pour la désinstaller. Visitez le Wiki GitHub pour l'application ou le site Web et vous trouverez la commande de désinstallation en bas.
Mots de clôture
Avec la sortie d'Ubuntu 20.04, Ubuntu a fait la promotion du magasin Snap plus que du magasin Apt Debian. Vous pouvez en savoir plus sur les changements dans Ubuntu 20.04 via l'article lié ci-dessous. Pour plus de problèmes ou demandes de renseignements, faites-le moi savoir dans les commentaires ci-dessous.







