uBlock Origin est le plus puissant Blocage des publicités Et multi-usage. Malheureusement, la conception est également un peu vague. Ce guide explique la confidentialité et les généralités des fonctionnalités avancées d'uBlock Origin, notamment l'ajout de listes personnalisées, la création de filtres utilisateur personnalisés, la définition de règles de blocage dynamiques et la définition de règles d'uBlock Origin dans des domaines spécifiques avec l'interface utilisateur avancée.
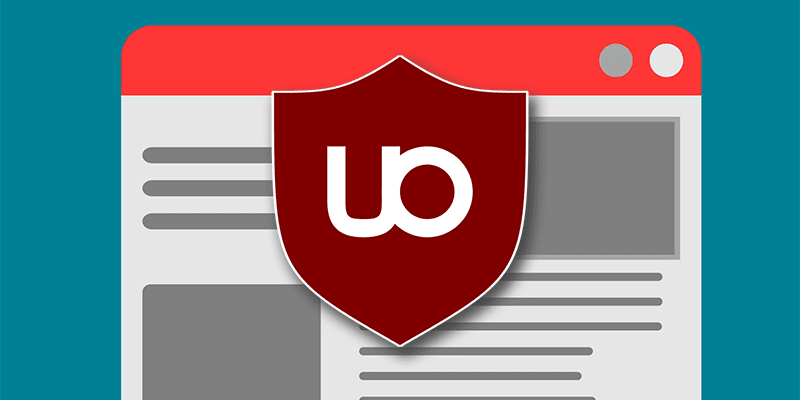
Installez l'uBlock Origin
Une version pré-construite de l'extension uBlock Origin est disponible pour le navigateur. Google Chrome و Firefox و Safari و Microsoft Edge و Opera. Vous pouvez également créer l'extension manuellement De la source pour Firefox et Chrome.
Définir les options avancées
Avant de pouvoir faire quelque chose d'intéressant avec uBlock Origin, nous devons activer les paramètres avancés. Assurez-vous Vérifiez la lecture requise Avant de continuer. Si vous ne possédez pas d'expérience de dépannage pour gérer ces types de décision, réfléchissez à son fonctionnement. Cookies Avant de commencer à bricoler ses fonctions. Sinon, vous devez vous attendre à l'inattendu!
1. Cliquez sur l'icône Ajouter uBlock Origin.
2. Cliquez sur l'icône Paramètres.
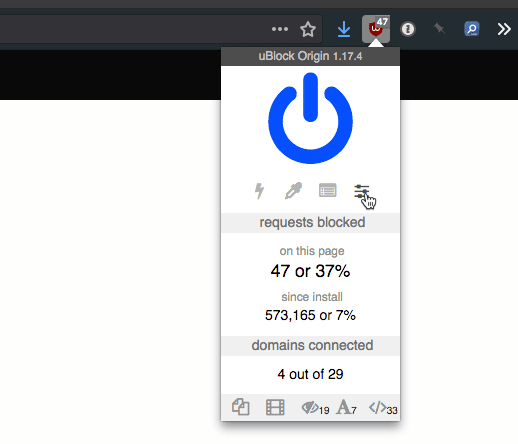
3. Cochez la case "Je suis un utilisateur expérimenté".
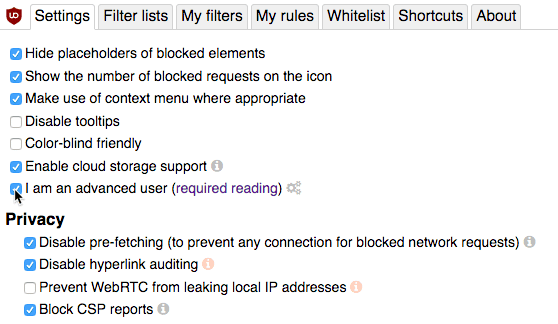
Une fois les paramètres avancés activés, vous pouvez ajuster les paramètres de blocage à un niveau élevé.
Règles de filtrage dynamiques
Le filtre uBlock Origin est géré à deux niveaux: globalement et localement. Les règles générales s'appliquent à toutes les URL, tandis que les règles locales ne concernent que l'URL actuelle.
La première colonne détermine l'URL créée par le contenu.
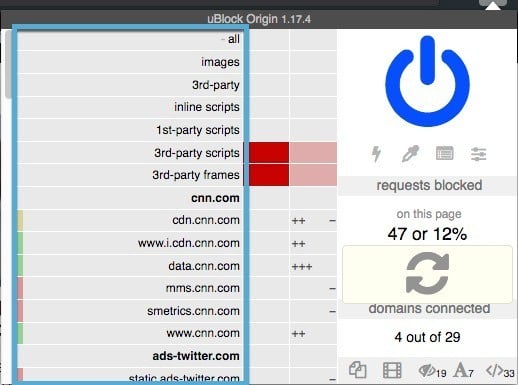
La deuxième colonne fait référence aux paramètres généraux, hérités des URL spécifiées.
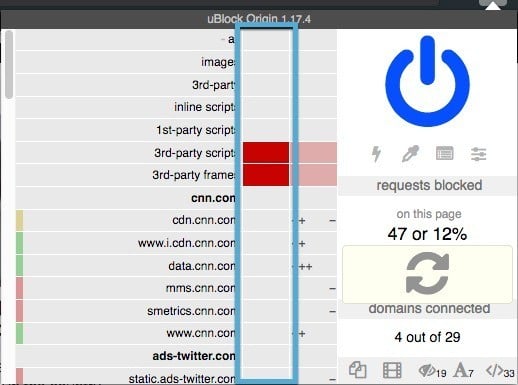
La troisième colonne fait référence aux règles locales pour l'URL actuelle.
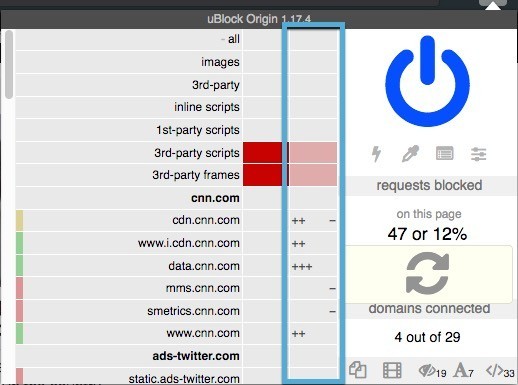
Si vous placez le pointeur de la souris sur une zone de la colonne Règles globales ou locales, vous verrez trois couleurs: rouge, gris et vert.
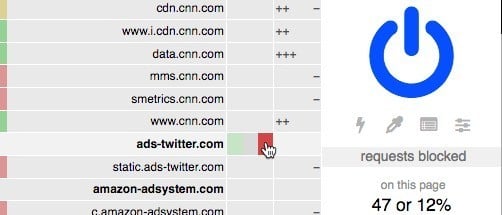
Cliquez sur le triangle rouge pour définir une règle de blocage pour le type de contenu lié. Un vert permet à l'élément d'être assigné. Le gris définit la règle "noop", ce qui signifie "pas d'opération". Ce paramètre empêchera uBlock Origin d’agir sur le contenu lié. La définition de filtres "noop" remplacera les paramètres généraux d'une URL spécifique.
En haut de la fenêtre, il y a des types de contenu. Ceux-ci peuvent être interdits globalement et une adresse spécifique. Ces filtres sont nets mais utiles.
Sous Types de contenu, les URL sont chargées sur la page Web actuelle. Le signe plus indique que le contenu de cette URL est autorisé. Le signe moins indique que le contenu de l'URL est bloqué. Vous pouvez parfois voir un mélange de pour et de contre pour une seule URL, indiquant que certains contenus sont autorisés tandis que les autres sont bloqués.
Vous pouvez également voir le balisage de couleur à côté de l'URL. Le vert indique que le contenu de cette URL est autorisé. Le jaune indique que du contenu est bloqué à partir de cette URL. Le rouge indique que tout le contenu de l'URL est bloqué.
Les paramètres sont hérités en fonction de la confidentialité. Par exemple, les règles de type de contenu public ont la priorité la plus basse. Les règles affectées aux listes de filtres occupent un ordre de priorité moyen: elles peuvent remplacer les paramètres généraux, pas les paramètres d'URL définis par l'utilisateur. Les règles locales pour les URL définies par l'utilisateur se voient attribuer la priorité la plus élevée.
Enregistrer et retourner les règles de filtrage
Les modifications que vous apportez aux règles de filtrage sont automatiquement réinitialisées lors de votre prochaine visite sur un site Web. Pour rendre vos paramètres permanents, cliquez sur l'icône de verrouillage.
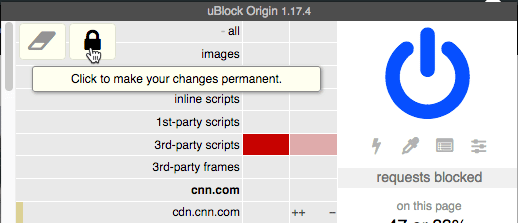
Pour revenir au dernier état enregistré, cliquez sur l'icône Gomme.
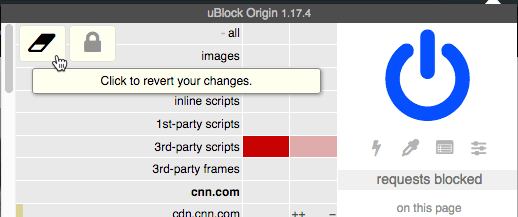
Scripts et cadres tiers
En général, nous vous recommandons de bloquer les scripts et les cadres tiers par défaut. Cela protège à la fois votre vie privée et le fond de vos yeux. Cela peut également endommager les sites Web, alors gardez le doigt sur le contournement "non-stop".
Pour bloquer les scripts et cadres tiers, cliquez sur le troisième carré rouge à côté de chaque colonne dans la colonne Général. Cela bloquera automatiquement tous les scripts et frameworks tiers à chaque URL.
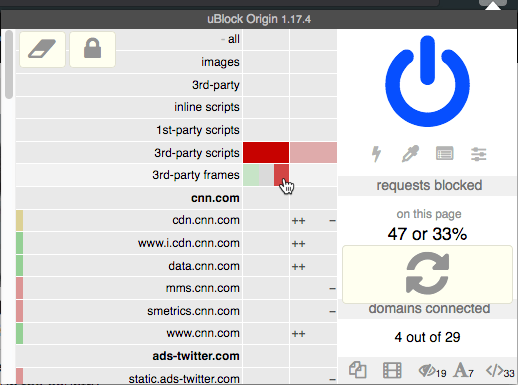
Si un site Web est en panne, vous pouvez définir un remplacement de «noop» pour autoriser les scripts et les frameworks tiers. Cliquez sur la case grise dans la colonne Règles locales pour définir la règle «débloquer» et remplacer la règle de blocage globale pour cette URL.
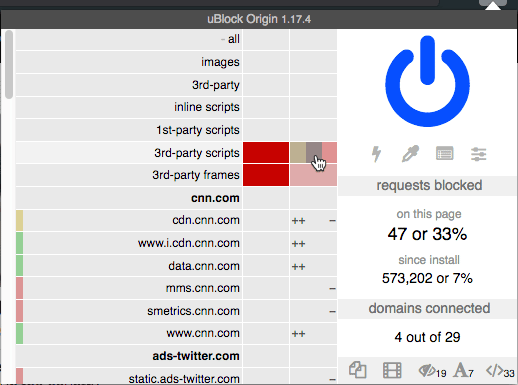
Cette règle s'applique uniquement à l'URL actuelle.
Sinon, vous pouvez également suivre l'URL de la ressource bloquée et autoriser spécifiquement cette ressource. C’est plus facile avec un cadre externe dont l’origine est claire, comme YouTube ou Twitter. Si vous autorisez les cadres globalement et enregistrez la règle, ces filtres spécifiques aux URL remplacent les filtres de type de contenu généraux.
En équilibrant les filtres globaux et locaux avec les filtres de type de contenu, vous pouvez définir des paramètres de confidentialité en ligne tout en autorisant le contenu pour lequel vous ne vous opposez pas.
Afficher et modifier des règles dynamiques
Pour afficher les filtres que vous avez déjà définis, voir la page Paramètres d'uBlock Origin sous l'onglet Règles. Ici, vous verrez les règles que vous avez sélectionnées dans deux listes. Le menu de gauche est constitué de règles permanentes et le menu de droite de règles temporaires, comme indiqué dans leur titre.
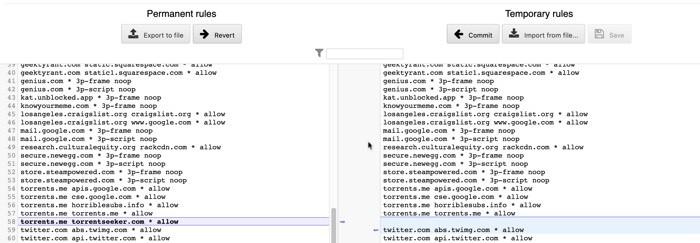
Le contenu du texte de la colonne de règles la plus temporaire peut être modifié directement via le curseur, la souris et le clavier. Si uBlock Origin détecte une différence entre les deux colonnes, vous verrez des boutons de contexte intitulés "Rétablir" et "Valider" qui offrent la possibilité de synchroniser les colonnes les unes avec les autres. Cliquez sur "Revert" pour copier le contenu non modifié de la liste des règles permanentes dans la liste des règles temporaires. Cliquez sur Valider pour copier la modification de la liste des règles temporaires dans la liste des règles permanentes.
Vous remarquerez que la mise en forme du texte pour les règles suit des conventions spécifiques. La syntaxe est la suivante:
[parent site hostname] [element hostname] [request type] [rule]
Si vous suivez le manuel Règles de filtrage dynamiques sur la page GitHub Pour uBlock Origin, vous pouvez modifier les règles et les affecter à l'aide de chaînes de texte directement à partir de cette section.
Supprimer des éléments avec des règles fixes
Si vous souhaitez supprimer des éléments de la page à l'aide d'outils graphiques, vous pouvez accéder à cette fonctionnalité en configurant des règles esthétiques. Ces règles suppriment les éléments DOM basés sur la représentation graphique basée sur les nœuds définie par l'utilisateur. Si, sur un site Web, quelque chose qui vous dérange, tel qu'une bannière d'abonnement par courrier électronique, un détecteur de blocage des publicités ou tout autre élément qui heurte votre cœur, vous dérange, vous pouvez le supprimer de cette manière.
Règles provisoires: Element Zapper
Il existe deux manières d'ajuster les règles cosmétiques dans uBlock Origin. Le premier est avec Element Zapper, auquel on accède par le code de boulon dans le volet de liste déroulant de l’extension d’origine uBlock.
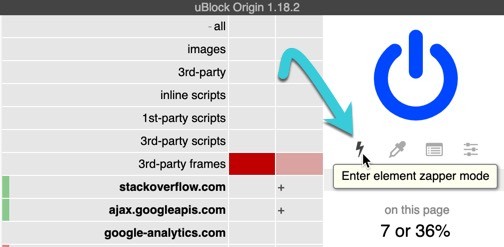
Cet outil définit une règle temporaire pour supprimer le DOM spécifié. Lors de la prochaine session de navigation, l'élément reviendra. Pour créer une règle, appuyez sur l'icône Element Zapper, puis appuyez sur l'élément de page que vous souhaitez supprimer. Lorsque la souris survole les différents éléments DOM, ils seront de couleur jaune pour indiquer l'élément actuellement sélectionné. Une fois que vous avez sélectionné l'élément correct, cliquez pour supprimer l'élément sélectionné immédiatement. La boîte de confirmation n'apparaîtra pas après avoir cliqué sur
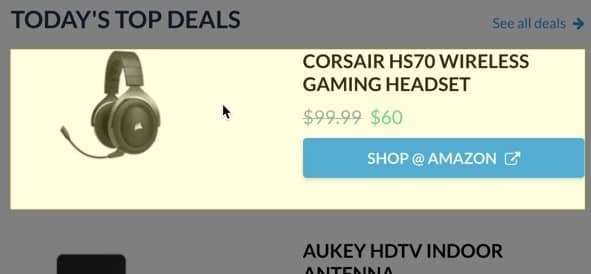
Element Zapper fera de son mieux pour choisir l'élément que vous avez sélectionné, mais vous devrez peut-être déplacer un peu votre souris pour obtenir l'élément que vous espérez. Il tentera d'adhérer au plus grand objet DOM qu'il peut localiser et sélectionner.
Règles permanentes: sélecteur d'élément
Pour définir une règle permanente, utilisez le sélecteur d'élément, représenté par le symbole Pipette situé à droite du boulon.
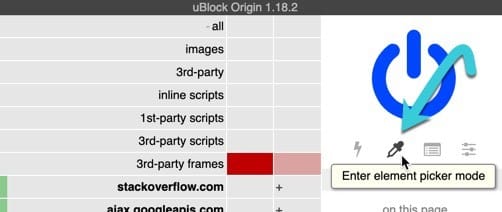
Cela activera une interface similaire à Element Zapper, mais les éléments DOM seront désormais surlignés en rouge au lieu de jaune.
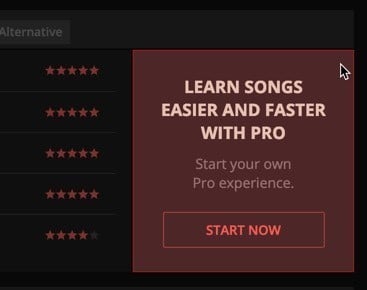
Lorsque vous cliquez sur la fonction en surbrillance en rouge, une zone de texte apparaît en bas à droite, avec l'aperçu du chapitre ou l'ID d'élément sélectionné. C'est cette catégorie basée sur la catégorie de correspondance de texte ou d'identité qui sera utilisée pour supprimer l'élément ultérieurement. Étant donné que de nombreux sites cassent leur code pour rendre le blocage des publicités plus difficile, vous devrez peut-être améliorer la sélection automatique du sélecteur d'élément de temps à autre. Vous pouvez également utiliser cet outil pour spécifier des "couches" du DOM qui sont complètement bloquées ou n'existent que dans la logique DOM.

Pour sélectionner un élément différent, placez la souris sur son nom dans la zone jaune située sous la zone de texte blanche. Cliquez sur le texte pour voir l'élément ombré lié en rouge.
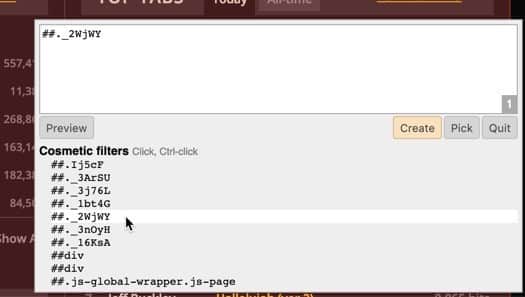
Lorsque vous sélectionnez l'élément correct, cliquez sur le bouton "Créer" pour créer la règle et supprimer l'élément. Vous pouvez également cliquer sur le bouton "Choisir" adjacent pour revenir au sélecteur d'éléments si vous localisez la mauvaise partie de la page.
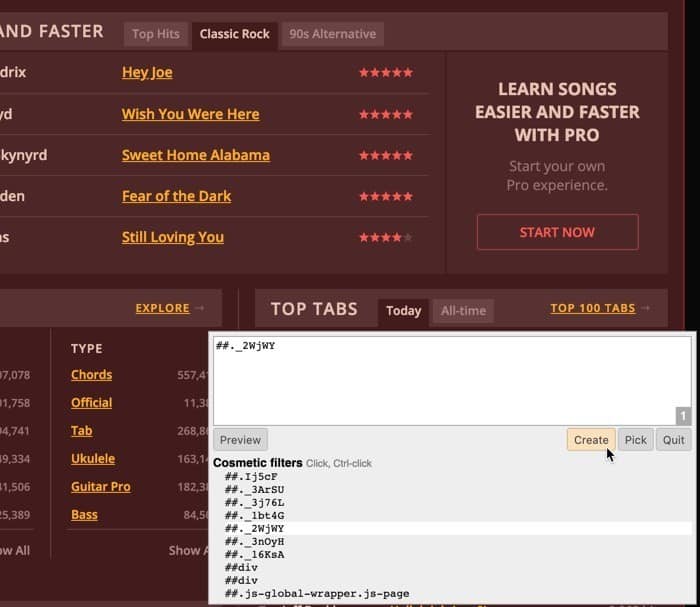
À l'avenir, vous pourrez trouver la règle dans les paramètres d'uBlock Origin sous l'onglet "Mes filtres". Les nouvelles règles apparaîtront au bas de la liste avec les données et l’horodatage.
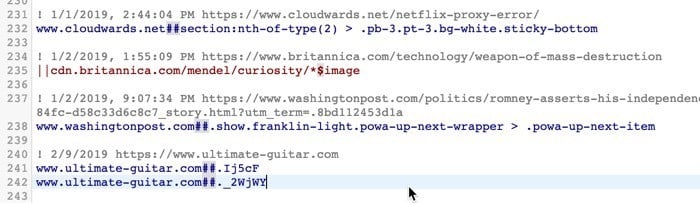
Si vous souhaitez ignorer une règle, vous pouvez taper un point d'exclamation au début de la ligne pour commenter la règle de l'élément. Vous pouvez aussi voir le Structure de fichiers fixes supplémentaires Dans la documentation de uBlock Origin sur le GitHub.
Rechercher et utiliser des listes de filtres personnalisés
UBlock Origin est fourni avec des listes de filtres prédéfinies, mais vous pouvez ajouter de nombreuses extensions. Le moyen le plus simple d’ajouter plus de filtres est de parcourir Filtrer les listes.
Si vous trouvez la liste de filtres que vous souhaitez ajouter à vos filtres uBlock Origin, cliquez sur Détails et vous abonner. Cette liste sera automatiquement téléchargée et incluse dans les règles de blocage d'uBlock Origin pour les sites visités à l'avenir. Vous pouvez uniquement ajouter des menus avec le symbole parent uBlock à uBlock Origin de cette manière.
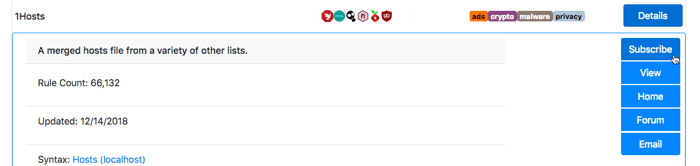
Ces filtres apparaîtront sous l’onglet Listes de filtres de la page Options d’origine de uBlock. Peut être consulté et remplacé à partir de cette page à l'avenir.
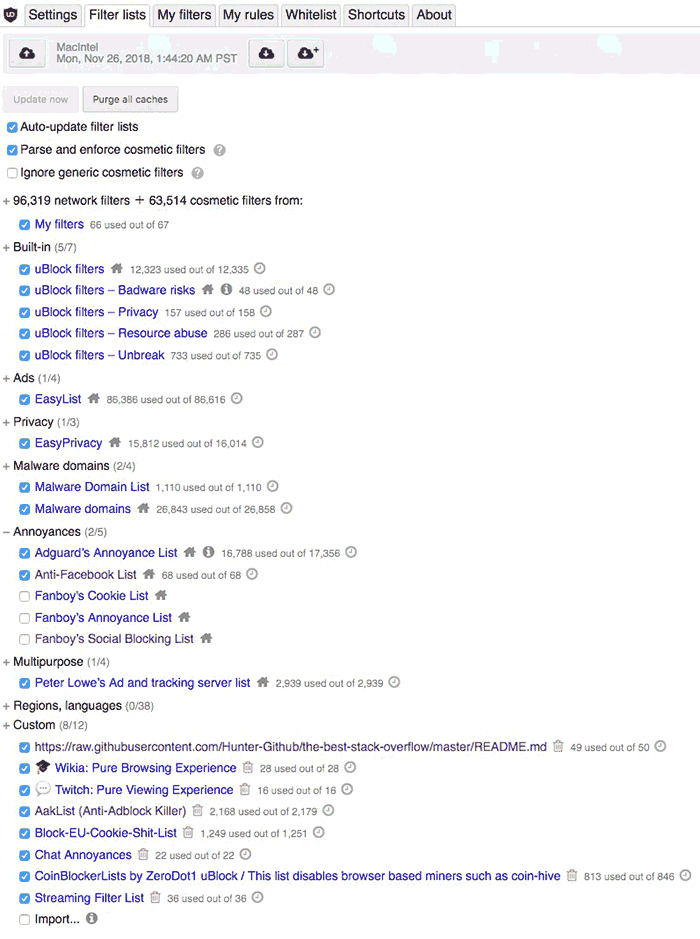
Stocker et synchroniser des règles
Pour effectuer une sauvegarde locale de vos règles uBlock d'origine, vous pouvez enregistrer vos paramètres dans un fichier. Recherchez les options de la boîte de dialogue situées au bas de l’onglet Paramètres d’origine d’UBlock.
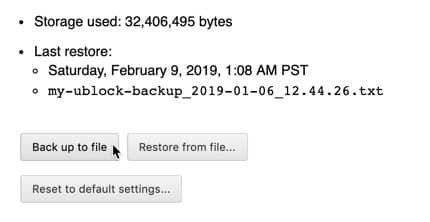
Si vous souhaitez utiliser le stockage en nuage dans le cloud pour les extensions, vous pouvez sélectionner l'option "Activer le stockage en nuage" sur la page d'accueil de uBlock Origin Settings. Cela vous permettra de télécharger des données dans le petit espace fichier de votre navigateur. Cela ne coïncide cependant avec d'autres versions du même navigateur.
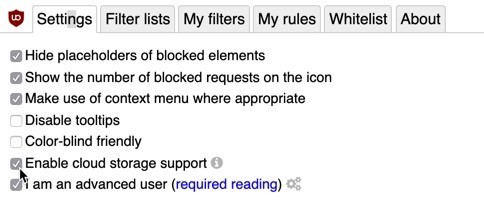
Si vous avez téléchargé les paramètres uBlock Origin dans Firefox, vous ne pouvez pas les télécharger dans Chrome sur un autre ordinateur. En conséquence, le partage de configuration via des fichiers est la méthode la plus fiable pour le moment. Pour synchroniser les règles entre plusieurs navigateurs et ordinateurs, vous pouvez partager un fichier texte à sauvegarder via le service de stockage en nuage.
Conclusion
uBlock Origin n'est pas Bloquer exactement les annonces. C'est un large bloqueur de contenu. Cela signifie qu'il peut contrôler ce qui parvient à votre navigateur, quelle que soit son origine. Cela en fait un ajout très puissant, très facile sans aucune sorte de gâchis. Alors, prenez soin de ce que vous faites et, si quelque chose se passe, préparez-vous à le réparer.







