Quelle est la première chose que vous faites lorsque vous arrivez au bureau pour le travail ? Peut-être allumerez-vous l'ordinateur. Que ce soit en cliquant sur le clavier, en déplaçant la souris ou en appuyant sur le bouton d'alimentation, vous devez être devant l'ordinateur avant de pouvoir le démarrer. Ne serait-il pas préférable que votre ordinateur soit prêt à fonctionner avant d'y accéder ?
Voyons comment utiliser votre appareil Android pour démarrer votre PC à distance. Demain, vous pouvez venir à votre bureau pour constater que Windows a déjà été démarré. Vérifier Comment démarrer à distance un ordinateur Windows 10.
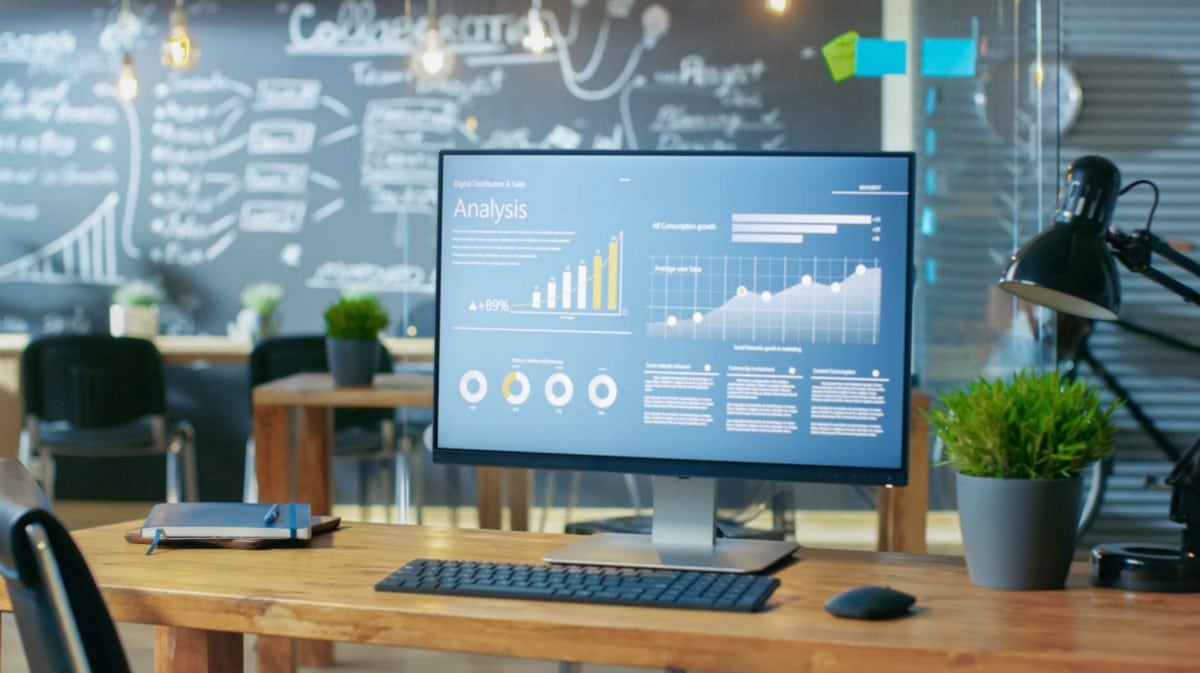
Avant de commencer
Pour que ce paramètre fonctionne, votre ordinateur doit prendre en charge Wake-on-LAN (WoL) WoL est une caractéristique de la carte mère. Le moyen le plus simple de savoir si votre ordinateur prend en charge WoL est d'accéder au menu du BIOS et de vérifier les paramètres de gestion de l'alimentation. Appuyez sur la bonne touche lors du démarrage (essayez ESC ou DEL ou F2 ou F8), et votre ordinateur devrait être démarré dans le BIOS. Vérifier Comment accéder au BIOS sur un PC Windows.
Une fois dans le BIOS, recherchez le paramètre Wake On LAN et activez-le. Vous le trouverez probablement à côté d'autres paramètres liés à la gestion de l'alimentation ou à la mise en réseau. Les options du BIOS varient d'un ordinateur à l'autre, vous devrez donc peut-être effectuer des recherches par vous-même.
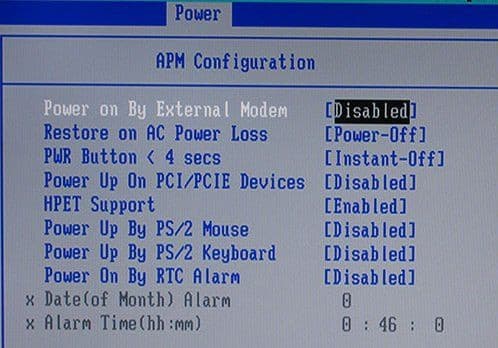
Si vous ne trouvez pas l'option Wake on LAN, la configuration suivante ne fonctionnera probablement pas. Cependant, vous pouvez toujours configurer Windows pour exécuter des applications sélectionnées au démarrage.
Configuration rapide et facile
Si votre ordinateur prend en charge WoL, votre première étape consiste à installer l'application Wake On Lan pour Android.
Télécharger: Wake on LAN (Gratuit)
Ensuite, nous devons connecter votre appareil Android à votre PC Windows à l'aide de l'application.
Lorsque vous ouvrez l'application pour la première fois, elle semblera très sombre. Cliquez sur le bouton "Ajouter" + en bas à droite et suivez les instructions à l'écran pour ajouter votre premier appareil.
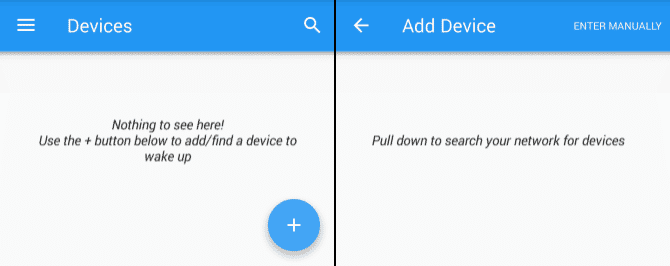
Une fois que vous avez suivi les instructions de l'application, celle-ci recherchera les appareils connectés à votre réseau local. Si de nombreux ordinateurs, téléphones et tablettes utilisent votre connexion Internet, la liste peut prêter à confusion. Le moyen le plus simple d'identifier l'ordinateur cible est par son adresse MAC.
Pour trouver l'adresse MAC de votre ordinateur, rendez-vous sur votre ordinateur et appuyez sur la touche . Windows + R Et entrez CMD Et appuyez sur Entrer. Tapez ensuite la commande suivante dans l'invite de commande et appuyez sur Entrer:
ipconfig /all
Cette commande révélera l'adresse physique de votre ordinateur, qui est une chaîne à six chiffres de deux nombres, également connue sous le nom d'adresse MAC. Vérifier Comprendre les adresses IP et les adresses MAC: quel est leur avantage?
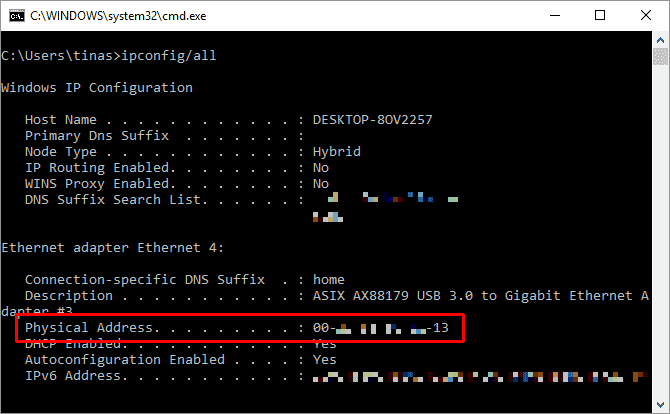
Revenez maintenant à l'application et sélectionnez l'entrée qui correspond à l'adresse MAC que vous avez trouvée. Choisissez un alias pour l'appareil et choisissez le réseau Wi-Fi approprié.
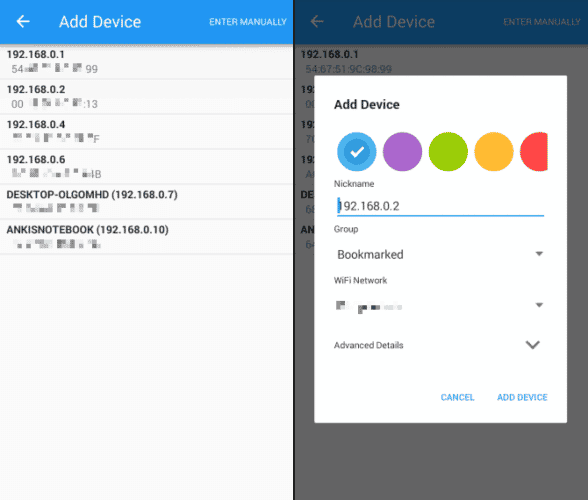
Une fois que vous avez ajouté votre PC à l'application, il est temps de voir s'il fonctionne ou non. Mettez votre ordinateur en veille ou en veille prolongée (Menu Démarrer -> Alimentation -> Veille/Hibernation) et appuyez sur le bouton d'alimentation de l'application Wake On Lan.
Votre ordinateur doit être allumé à distance. Si ça marche, tant mieux ! Si ce n'est pas le cas, vous disposez de deux paramètres supplémentaires pour vérifier la faisabilité de cette méthode.
Paramètres WoL plus détaillés
Donc, vous avez activé WoL dans le BIOS et configuré l'application comme décrit ci-dessus, et vous ne parvenez toujours pas à démarrer votre PC ? Essayez les paramètres suivants.
Activer WoL pour la carte réseau
Vous n'avez peut-être pas configuré votre carte réseau pour accepter un paquet Wake-On-LAN.
Sous Windows 10, cliquez avec le bouton droit sur le menu Démarrer et sélectionnez Gestionnaire de périphériques. Vous pouvez également effectuer une recherche Windows pour "Gestionnaire de périphériques". Accédez à Adaptateurs réseau, cliquez avec le bouton droit sur l'adaptateur que vous utilisez pour vous connecter à Internet, puis sélectionnez Propriétés.
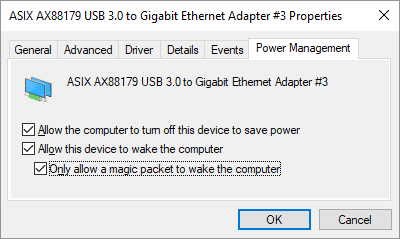
Dans l'onglet Gestion de l'énergie , vous trouverez trois cases à cocher, dont Autoriser cet appareil à réveiller l'ordinateur et Autoriser uniquement Magic Pack à réveiller l'ordinateur. S'il n'est pas déjà sélectionné, faites-le. Cela devrait supprimer tout problème provoquant le blocage de l'application Android.
Désactiver le démarrage rapide
WoL ne fonctionne que lorsque vous essayez de sortir l'ordinateur du mode veille ou hibernation. WoL ne fonctionne pas avec l'arrêt hybride par défaut dans Windows. La solution simple consiste à désactiver le démarrage rapide.
Ouvrez le Panneau de configuration, recherchez Options d'alimentation et sélectionnez Modifier l'action des boutons d'alimentation. En haut, appuyez sur Modifier les paramètres actuellement indisponibles , puis faites défiler vers le bas et décochez Activer le démarrage rapide (recommandé). Enfin, cliquez sur Enregistrer les modifications.
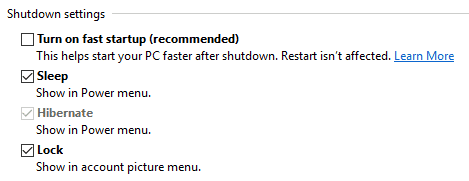
Maintenant, mettez votre ordinateur en veille ("Menu Démarrer" -> Alimentation -> Veille) et réessayez. La méthode fonctionne-t-elle enfin ? Vérifier Quelle est la différence entre le mode veille et le mode veille prolongée dans Windows 10?
Alerte Windows
Une fois que vous avez configuré l'application Wake On Lan, vous pouvez démarrer votre ordinateur à distance en un clic.
Malheureusement, cette application ne vous permettra pas d'allumer votre ordinateur automatiquement ; Par exemple, votre ordinateur démarre selon un calendrier ou pendant que votre téléphone établit une connexion Wi-Fi. Cependant, Wake on Lan dispose d'un service en ligne que vous pouvez utiliser avec IFTTT si vous souhaitez cette configuration plus avancée.
Allumer votre ordinateur n'est qu'une des nombreuses façons de faire fonctionner Android et Windows ensemble. Parmi de nombreuses autres options, vous pouvez également Installer des applications Android et jouez-y sur votre PC Windows 11. Vous pouvez maintenant consulter Des applications pour combler le fossé entre les téléphones Windows et Android.







