Windows 10 est livré avec un mode tablette dédié, que vous pouvez trouver dans le panneau de notification en bas à droite de la barre des tâches ou dans Paramètres en recherchant le mode tablette. Si vous possédez un appareil 2 en 1, Windows 10 démarrera par défaut en mode tablette.
Si vous ne souhaitez pas utiliser le mode tablette ou que vous ne le connaissez pas, vous pouvez trouver cette fonction ennuyeuse ou vous rencontrerez des difficultés lors de l'utilisation de votre ordinateur. Heureusement, il existe une option pour désactiver le mode tablette.

Qu'est-ce que le mode tablette?
Le mode tablette rend Windows 10 plus convivial lorsque vous utilisez votre appareil comme tablette. C'est une fonction facile à utiliser qui améliore les performances tactiles de votre appareil. Pour que vous n'ayez pas besoin d'une souris ou d'un clavier après l'avoir activé. Lorsque le mode tablette est activé, toutes les applications s'ouvrent en plein écran et la taille des icônes est réduite.
Le mode tablette dans Windows 10 peut être très utile si vous avez un appareil dont l'écran peut être retourné ou a un écran 2 en 1. De nombreux utilisateurs se plaignent que le mode tablette ne fonctionne pas; En effet, leur appareil ne prend pas en charge la fonction tactile à l'écran.
De plus, vous pouvez également personnaliser complètement le mode tablette dans les paramètres de Windows 10. Voici comment procéder.
Comment désactiver le mode tablette dans Windows 10
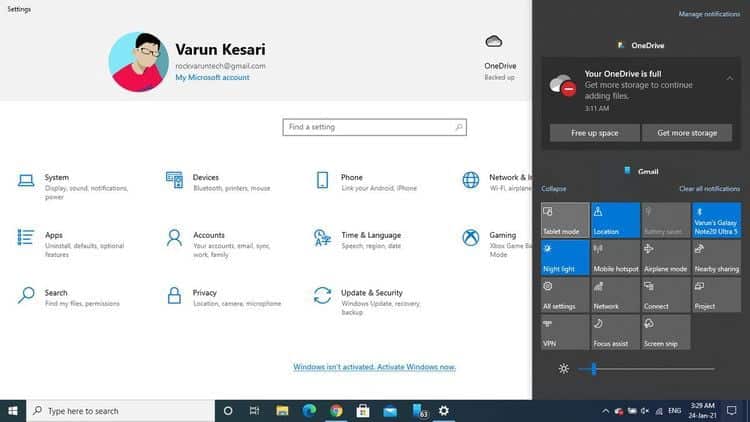
Pour désactiver le mode tablette dans Windows 10 sur votre ordinateur, cliquez sur Centre d'action en bas à droite de la barre des tâches. Sélectionnez ensuite le mode tablette, qui sera surligné en bleu, et cliquez dessus pour le désactiver.
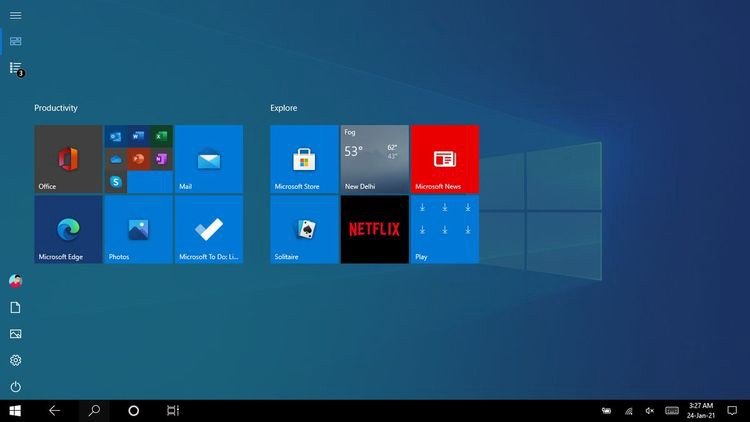
Si le mode tablette est activé, votre PC Windows 10 aura des icônes basées sur des tuiles appelées Live Tiles. Pour le désactiver, cliquez simplement sur l'icône du mode tablette.
Il s'agit d'un moyen simple de désactiver le mode tablette dans Windows 10, mais vous pouvez également le personnaliser en fonction de votre utilisation. Voici comment procéder.
Comment personnaliser le mode tablette dans Windows 10
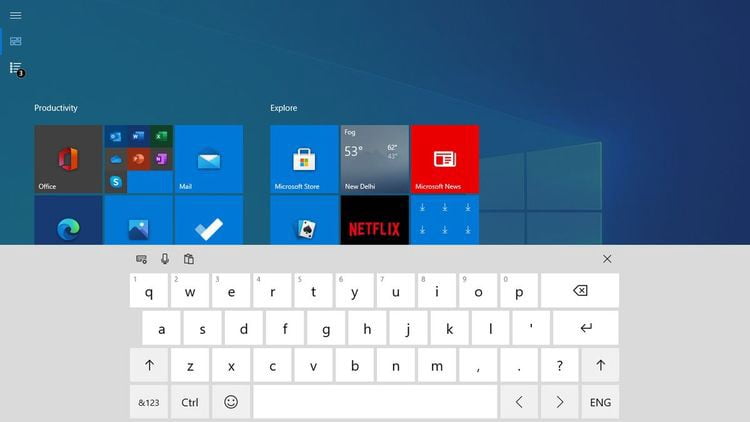
Vous pouvez également utiliser le clavier virtuel avec le mode tablette. Appuyez simplement sur l'icône du clavier dans la barre des tâches lorsque le mode tablette est activé, et le clavier apparaîtra à l'écran.
Par défaut, l'ordinateur active automatiquement le mode tablette lorsqu'il détecte l'ordinateur portable dans votre main, même si vous ne souhaitez pas l'activer. Pour le définir manuellement en fonction de votre utilisation, vous pouvez essayer ces paramètres.
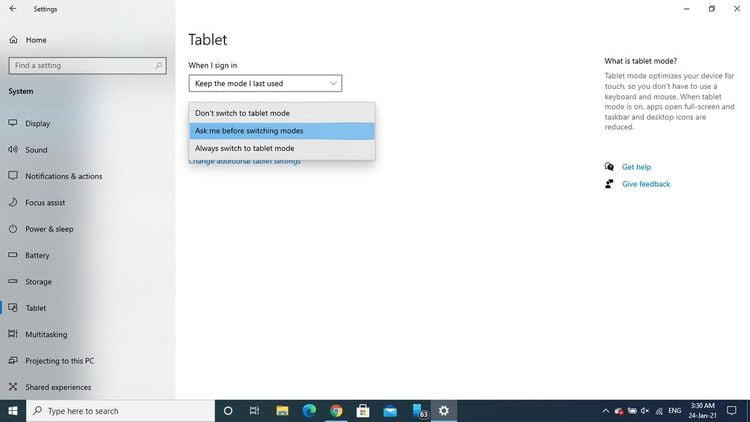
Entrer Mode Tablet Dans la barre de recherche du menu Démarrer et sélectionnez la meilleure correspondance pour ouvrir l'application Paramètres. Une fois que vous ouvrez le menu, vous pouvez choisir entre ne pas changer, toujours changer ou demander avant de changer.
Si vous le définissez sur Ne pas changer Ensuite, votre système n'enverra pas de fenêtre contextuelle demandant de basculer le bureau en mode tablette. En attendant, si vous l'activez Toujours changer , Il passera automatiquement en mode tablette par défaut.
Enfin, si vous choisissez Question avant de basculer entre les modesEnsuite, une fenêtre contextuelle sera toujours affichée vous demandant si vous souhaitez passer en mode tablette ou non.
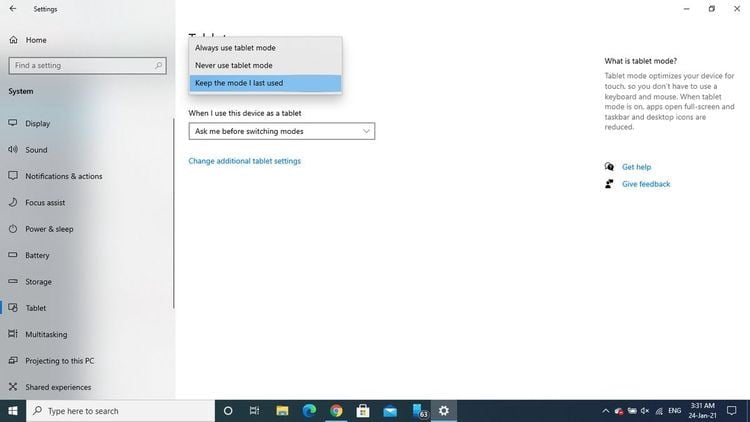
Vous pouvez choisir n'importe quelle option selon vos préférences. En plus de cela, une configuration supplémentaire est disponible, qui est Quand je me connecte , Ce qui vous offre également trois options: toujours utiliser le mode tablette, ne jamais utiliser le mode tablette et conserver le mode que vous avez utilisé récemment.
Les utilisateurs de bureau (c'est-à-dire les appareils sans fonction tactile) peuvent trouver l'option d'utiliser le mode approprié pour mon appareil au lieu de l'option d'utiliser le mode prédéfini.
Le choix d'une option définit la valeur par défaut lorsque vous vous connectez au bureau. Ces options sont très similaires aux options précédentes et fonctionnent également de la même manière.
Premier choix , Toujours utiliser le mode tablette , Windows 10 s'ouvrira en mode tablette, quel que soit le type d'appareil dont vous disposez. Si vous choisissez la deuxième option, le système n'utilisera jamais le mode tablette à moins que vous ne le changiez. La dernière option vous donnera la possibilité de basculer entre le mode bureau de Windows 10 ou le mode tablette.
Comment ça marche?
Si vous n'êtes toujours pas sûr du fonctionnement du mode tablette, voici un exemple détaillé qui dissipe tous vos doutes.
Supposons que Flip Notebook fonctionne sous Windows 10 et que vous sélectionnez "Toujours me demander" avant de changer de mode.
Désormais, lorsque vous retournez l'appareil ou que vous le soulevez dans votre main, Flip Notebook le détecte. Selon votre choix, il vous donne une fenêtre contextuelle si vous souhaitez passer en mode tablette ou non.
Désactiver les paramètres supplémentaires en mode tablette
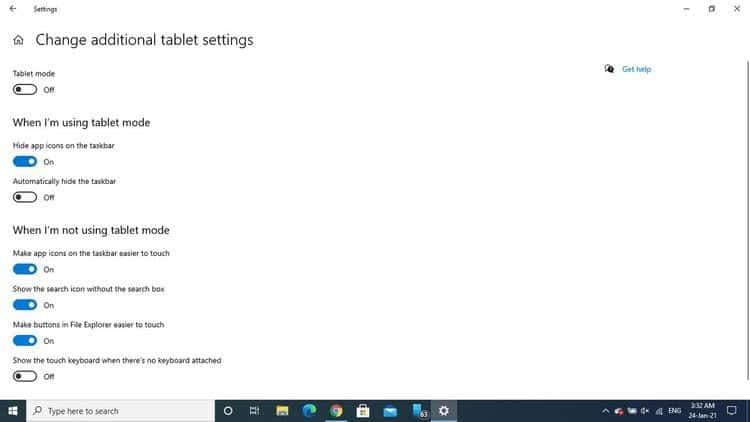
Le mode tablette Windows 10 contient des fonctionnalités supplémentaires, que vous pouvez explorer en cliquant sur Modifier les paramètres supplémentaires de la tablette À partir du menu des paramètres de la tablette Windows 10. Cette section affiche le commutateur pour Activer / désactiver le mode tablette.
Après cela, il est divisé en deux catégories en fonction de l'utilisation du mode tablette. A partir de 'Quand j'utilise la tablette», Il vous offre deux options: masquer les icônes d'application dans la barre des tâches, qui est définie sur« activé »par défaut, et masquer automatiquement la barre des tâches, qui est désactivée.
Lorsque vous activez le mode tablette et que vous choisissez de masquer les icônes d'application en mode barre des tâches, toutes les icônes de raccourci sont supprimées. La deuxième option supprimera complètement la barre des tâches du bas si vous la sélectionnez.
Vous donne la deuxième catégorie, Lorsque je n'utilise pas le mode tablette -Un grand nombre d'options à choisir. Par défaut, trois options sont activées et une seule est désactivée.
Les options activées par défaut permettent de toucher plus facilement les icônes de l'application dans la barre des tâches, d'afficher l'icône de recherche sans le champ de recherche et de rendre les boutons de l'explorateur de fichiers plus faciles à toucher.
La seule option désactivée consiste à afficher le clavier tactile lorsqu'aucun clavier n'est connecté. Toutes ces options font partie des fonctionnalités de personnalisation auxquelles vous pouvez basculer en fonction de vos préférences et de vos besoins.
Positionnez la tablette comme vous le souhaitez
Le mode tablette est une fonctionnalité facile à utiliser que l'utilisateur peut trouver utile. Après tout, tout dépend de vos choix. Le mode tablette Windows 10 libère plus d'espace sur l'écran. De plus, vous pouvez facilement naviguer à l'aide de gestes de balayage.
Vous pouvez même exécuter deux applications simultanément avec juste vos doigts. Lorsque vous activez le mode tablette, vous verrez des icônes similaires aux vignettes affichées dans Windows 8. C'est donc une sorte d'option pour revenir à Windows 8, même dans Windows 10. Vous pouvez également vérifier Comment créer votre tablette Android avec Raspberry Pi.







