Pour beaucoup d’entre nous, les données les plus précieuses sur notre iPhone sont notre photothèque. Les souvenirs capturés sont ce qui nous préoccupe le plus lorsque nous envisageons de passer à un nouvel iPhone ou de réfléchir à ce que nous sommes susceptibles de partager avec d'autres personnes. Lorsque vous devez envoyer des photos vers un autre appareil iOS, votre iPhone propose différentes manières de le faire.
Nous avons divisé ces méthodes en deux catégories : transférer des photos de l'ancien iPhone vers le nouvel iPhone et transférer des photos de votre iPhone vers l'iPhone de quelqu'un d'autre.
Alors, vous êtes passé à un nouvel iPhone et souhaitez transférer toutes vos photos de votre ancien appareil ? Ou peut-être souhaitez-vous simplement transférer des photos depuis l'iPhone de quelqu'un d'autre ? Voici toutes les manières de transférer des photos entre deux iPhones. Vérifier Des choses sympas que vous pouvez faire avec votre ancien iPhone.

Comment transférer des photos d'un ancien iPhone vers un nouvel iPhone
Lorsque vous passez à un nouvel iPhone, Apple vous propose plusieurs méthodes différentes pour transférer vos photos d'un iPhone à l'autre. La meilleure méthode à utiliser dépend du temps que vous pouvez attendre pour commencer à utiliser votre nouvel appareil, de la vitesse de votre connexion Internet, de la quantité de stockage iCloud dont vous disposez et si vous souhaitez tout transférer ou simplement envoyer vos photos.
Lorsque vous transférez des photos d'iPhone à iPhone à l'aide de l'une de ces options, ce qui est récupéré remplacera la photothèque du nouvel iPhone. Cela signifie que vous ne devez pas utiliser ces méthodes si vous avez déjà des photos sur votre nouvel iPhone que vous ne voulez pas perdre.
1. Utilisez "Quick Start" pour transférer des données
Avec Quick Start, vous pouvez rapidement configurer un nouvel appareil iOS ou iPadOS en utilisant les informations de votre appareil existant. Ensuite, vous pouvez restaurer le reste des données et du contenu sur votre nouvel appareil à partir de la sauvegarde iCloud. Vérifier Que faire après l'achat d'un nouvel iPhone.
Lorsque vous possédez un tout nouvel iPhone qui n’est pas encore configuré, le démarrage rapide est votre option la plus pratique. Quick Start utilise le Wi-Fi pour transférer toutes les données de votre ancien iPhone vers votre nouvel iPhone : applications, messages, paramètres, photos, etc.
Vous ne pouvez utiliser aucun iPhone pendant la procédure de transfert de démarrage rapide, qui peut prendre une heure ou plus selon la quantité de données dont vous disposez.
Quick Start utilise les deux appareils ; Assurez-vous de choisir une heure pendant laquelle vous n'avez pas besoin d'utiliser votre appareil actuel pendant plusieurs minutes.
- Assurez-vous que votre appareil actuel est connecté à un réseau Wi-Fi et que le Bluetooth est activé. Allumez votre nouvel appareil et placez-le à proximité de votre appareil actuel. Suivez les instructions à l'écran pour commencer. Si l'invite de configuration de votre nouvel appareil disparaît de votre appareil actuel, redémarrez les deux appareils.
- Connectez votre appareil au réseau Wi-Fi ou cellulaire de votre appareil.
- Il vous sera peut-être demandé d'activer le service cellulaire.
- Configurer le visage ou l'empreinte digitale.
- Choisissez comment vous souhaitez transférer vos données.
- Si vous téléchargez des données depuis iCloud, vos applications et données seront téléchargées en arrière-plan afin que vous puissiez commencer à utiliser votre nouvel appareil immédiatement.
- Si vous avez transféré des données directement depuis votre ancien appareil, vous devrez attendre la fin du transfert sur les deux appareils avant de pouvoir l'utiliser.
- Rapprochez les deux appareils et connectez-les à l'alimentation jusqu'à ce qu'une migration de données soit terminée. La durée du transfert de données peut varier en fonction de facteurs tels que l'état du réseau et la quantité de données transférées.
L'utilisation d'iCloud vous permet d'utiliser à nouveau votre iPhone plus tôt, mais ce n'est une bonne idée que si toutes vos données ont déjà été synchronisées avec iCloud.
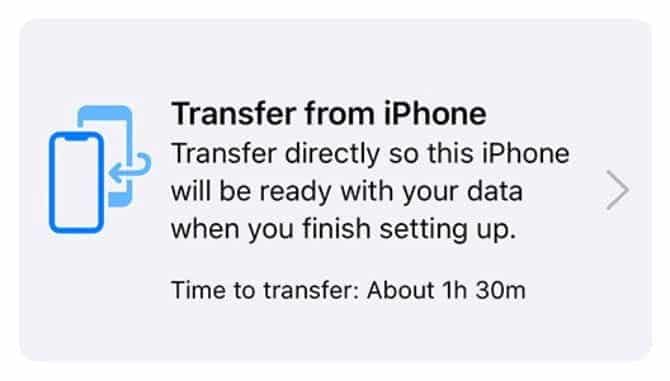
Une fois le transfert Quick Start terminé, toutes vos photos, applications et autres données seront prêtes à être utilisées sur votre nouvel iPhone.
Note: Si votre nouvel appareil est inscrit dans Apple School Manager ou Apple Business Manager, vous ne pourrez pas utiliser Quick Start pour transférer des données depuis votre appareil existant.
2. Restaurer une sauvegarde depuis iCloud, Finder ou iTunes
Si vous n'avez pas accès à votre ancien iPhone, vous pouvez utiliser une sauvegarde existante pour transférer des photos sur votre nouvel appareil. La sauvegarde de votre iPhone comprend toutes vos photos, applications, messages et tout autre élément de données stocké sur votre iPhone.
La sauvegarde n'inclut aucune photo si vous utilisez iCloud Photos avec optimisation du stockage sur votre iPhone. En effet, vos photos sont stockées dans iCloud et non sur le stockage de votre iPhone.
Si vous ne disposez pas déjà d'une sauvegarde, vous pouvez créer une nouvelle copie de l'iPhone à l'aide d'iCloud, d'iTunes ou du Finder. Pour sauvegarder sur iCloud, accédez à "Paramètres" -> [Votre nom] -> iCloud -> Sauvegarde. Pour sauvegarder iTunes ou Finder, connectez votre iPhone à l'ordinateur, ouvrez l'application appropriée si nécessaire et cliquez sur Sauvegarder maintenant. Départ Comment sauvegarder vos données sur votre iPhone ou iPad comme un pro.
Pour créer une sauvegarde locale, connectez votre iPhone à un ordinateur, ouvrez l'application appropriée, sélectionnez votre appareil et appuyez sur Sauvegarder maintenant.
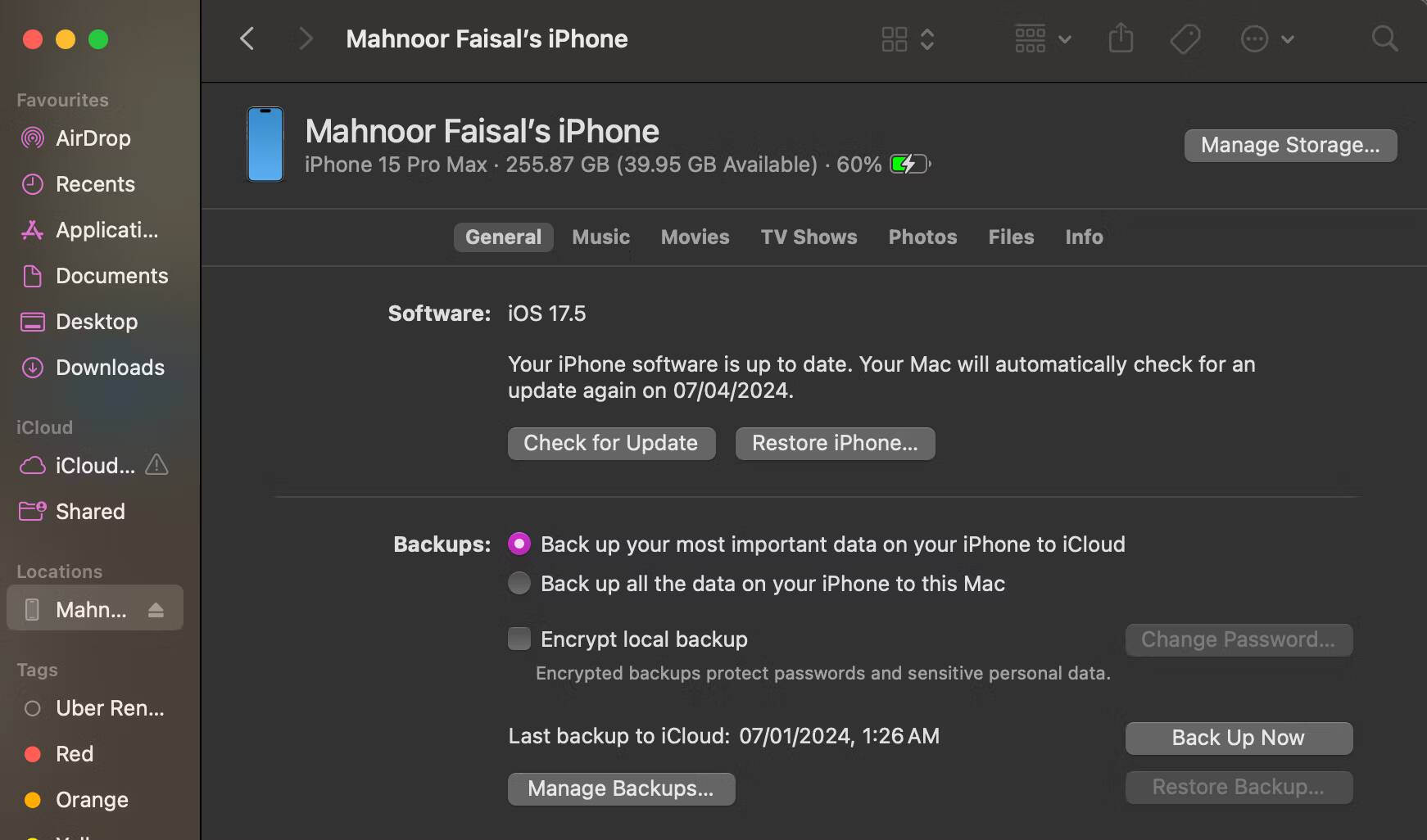
Après avoir effectué une sauvegarde, suivez les invites de configuration sur votre nouvel iPhone jusqu'à ce que vous atteigniez la page Applications et données. À partir de cette page, choisissez de restaurer votre sauvegarde iOS, ce qui peut prendre une heure ou plus. Pendant ce temps, vous pouvez continuer à utiliser votre ancien iPhone si vous l’avez toujours.
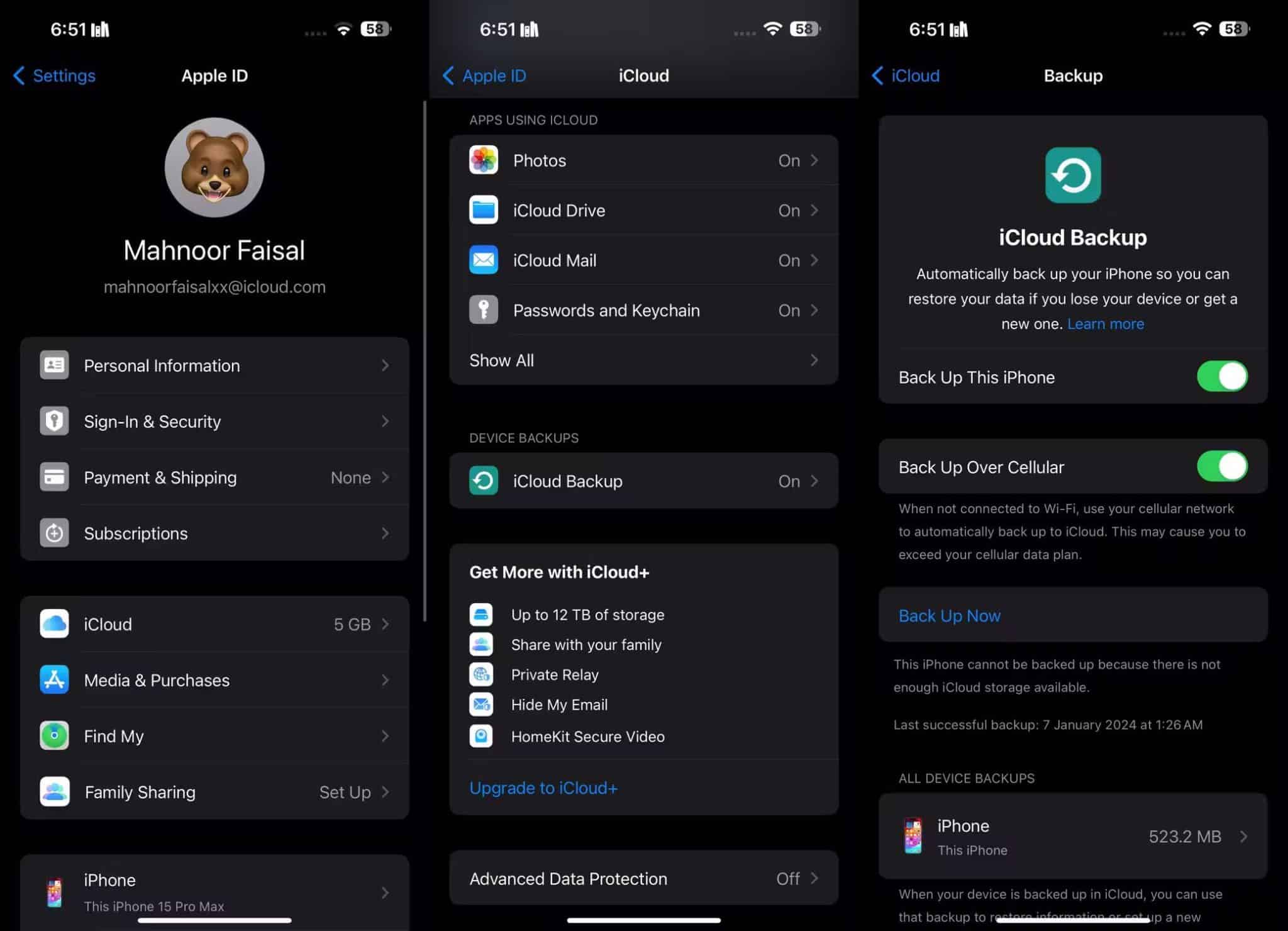
Pendant ce temps, vous pouvez continuer à utiliser votre ancien iPhone si vous l’avez toujours.
3. Connectez-vous à Photos iCloud
Quand le "ICloud Photos« Votre iPhone télécharge toutes les photos que vous prenez sur iCloud. Cela rend l’intégralité de votre photothèque disponible sur n’importe quel autre appareil avec votre identifiant Apple.
Si vous souhaitez simplement transférer des photos sur votre nouvel iPhone sans transférer également d'autres applications et données, vous devez utiliser iCloud Photos pour le faire.
Sur votre ancien iPhone, accédez à Paramètres -> [Votre nom] -> iCloud -> Photos Et activez le curseur à côté de l’option « Photos iCloud ». Votre iPhone téléchargera chaque photo sur iCloud. Suivez la progression de ce téléchargement en faisant défiler vers le bas de l'application Photos.
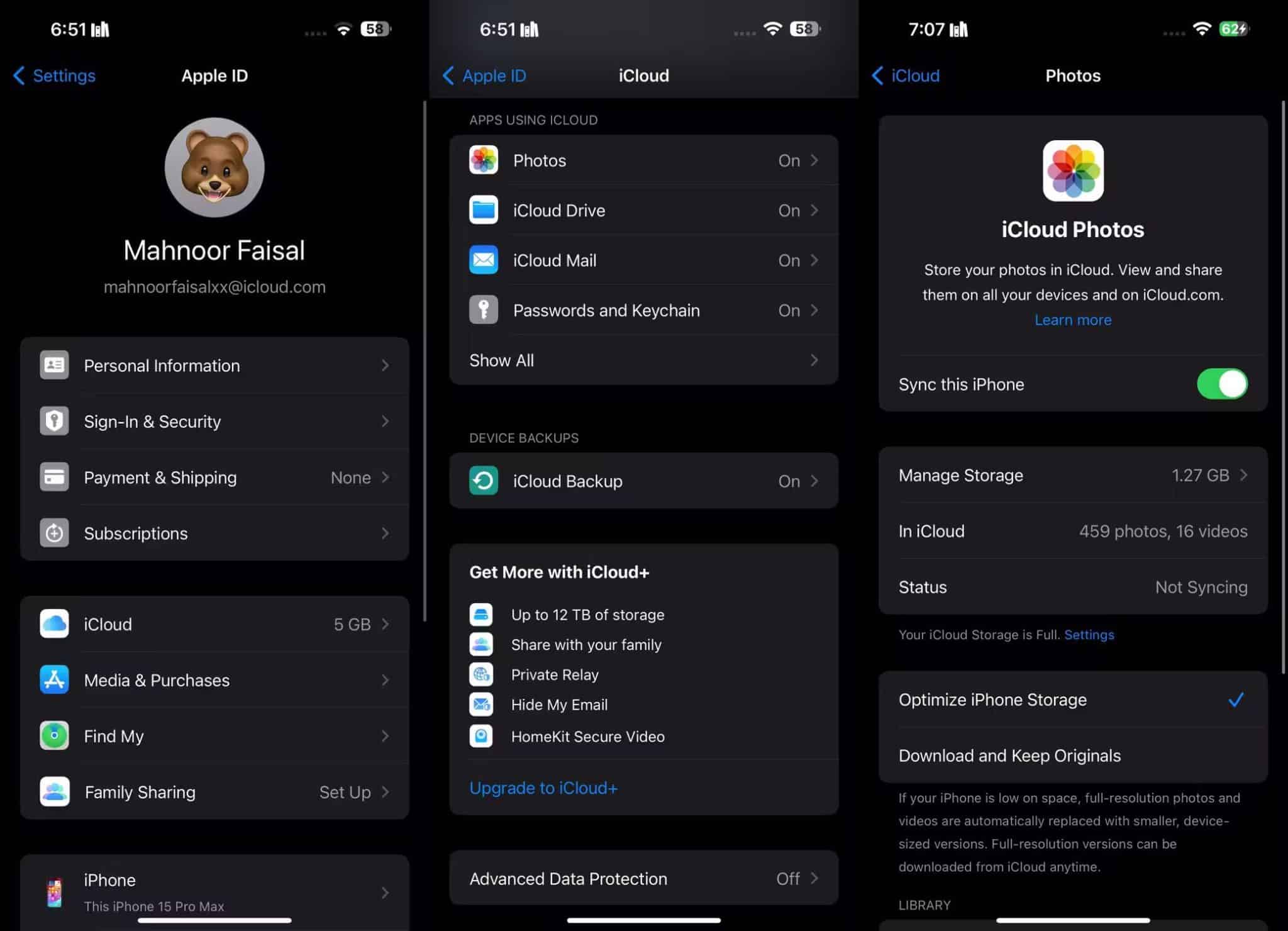
Après avoir téléchargé vos photos, ouvrez les paramètres sur votre nouvel iPhone et connectez-vous au même compte Apple ID. Ensuite aller à [Votre nom] -> iCloud -> "Photos" Et activez "Photos iCloud".
Si vous souhaitez transférer des photos depuis votre iPhone sans utiliser iCloud, vous pouvez également utiliser cette même méthode avec d'autres services de synchronisation de photos. Jetez un oeil à la comparaison ICloud Photos et Google Photos Pour trouver le meilleur service pour vous.
Comment transférer des photos sur l'iPhone de quelqu'un d'autre
Les méthodes ci-dessus ne vous aideront pas si vous souhaitez transférer des photos de votre iPhone vers l'iPhone d'un ami. Dans ce cas, vous souhaitez généralement envoyer seulement quelques photos à la fois, et non l’intégralité de votre photothèque.
Vous pouvez utiliser l'une des méthodes ci-dessous pour envoyer rapidement et facilement des photos sur l'iPhone d'un ami, sans écraser les photos déjà présentes sur son appareil.
4. Transférez des photos à l'aide d'AirDrop ou de NameDrop
AirDrop utilise des connexions Wi-Fi et Bluetooth pour vous permettre de transférer des fichiers sans fil entre deux appareils Apple. Lorsque vous envoyez une image à l'aide d'AirDrop, elle est transférée en pleine qualité à haute vitesse.
Heureusement, utiliser AirDrop sur votre iPhone est très simple. Ouvrez l'application Photos sur votre iPhone et sélectionnez la photo ou le groupe de photos que vous souhaitez transférer. Appuyez ensuite sur le bouton Partager 
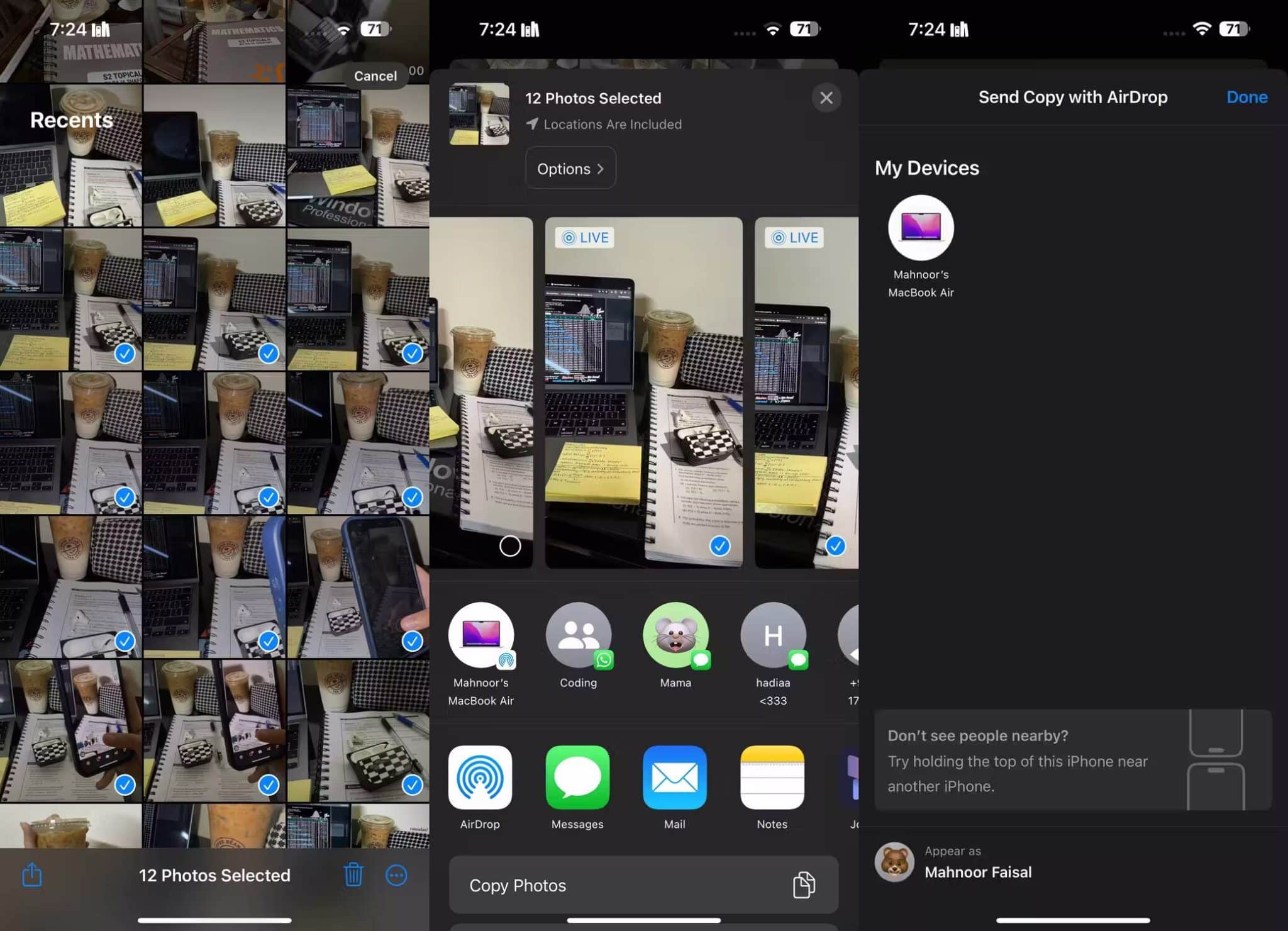
Si vous ne voyez pas l'iPhone de votre ami, demandez-lui de le déverrouiller Centre de contrôle , Appuyez et maintenez la section supérieure gauche avec les options sans fil, puis activez AirDrop 
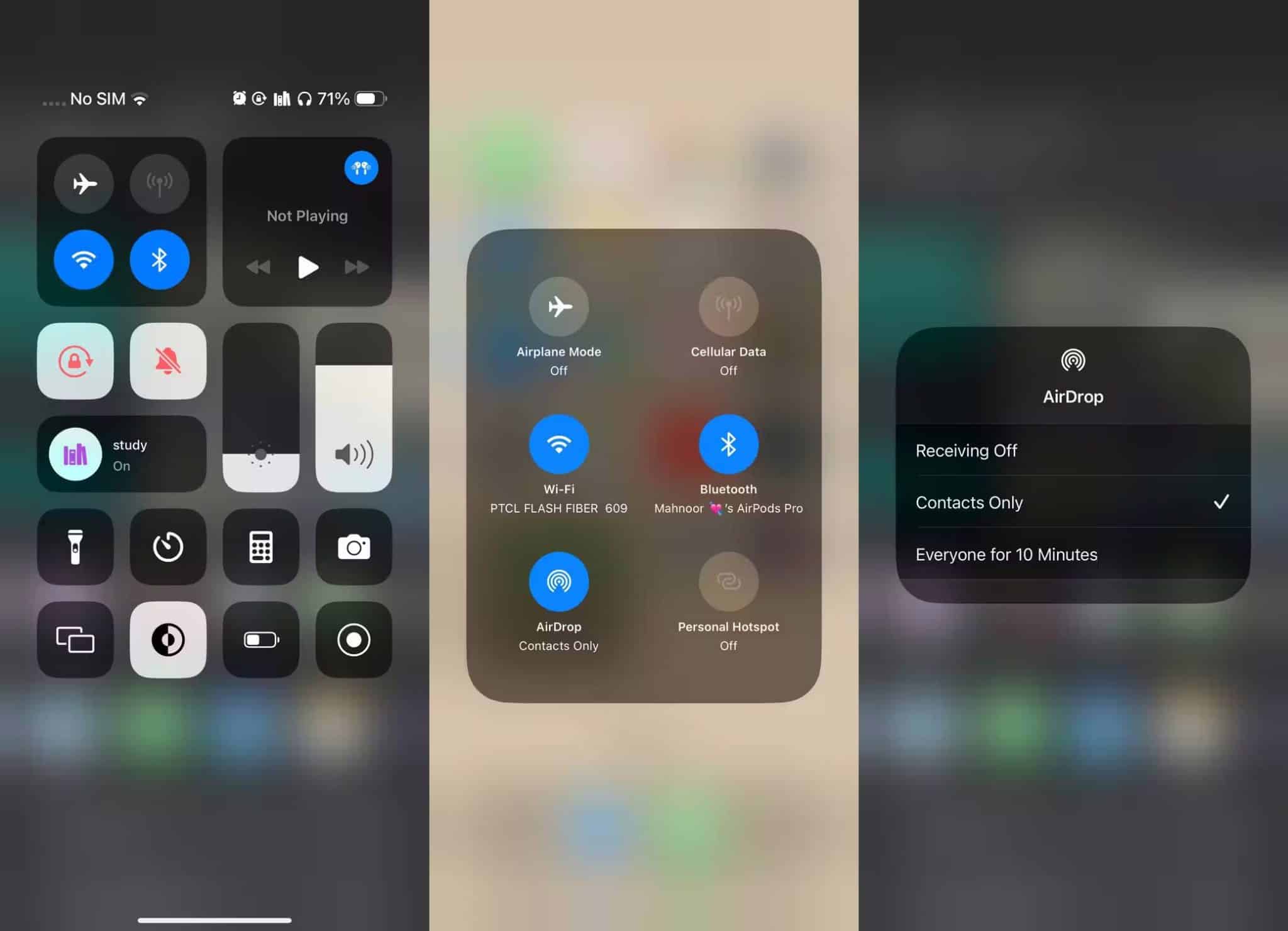
Un autre moyen simple de procéder consiste à utiliser NameDrop. Bien que NameDrop soit principalement utilisé pour partager des informations de contact sans fil, vous pouvez également l'utiliser pour partager des photos d'iPhone à iPhone, à condition que les deux appareils exécutent iOS 17 ou une version ultérieure.
Sélectionnez simplement les photos que vous souhaitez partager et placez votre iPhone à côté du bord supérieur de l'autre iPhone. Une fois cela fait, vous devriez remarquer que le nom de votre appareil apparaît sur l’iPhone récepteur. Tout ce que vous avez à faire est de cliquer sur « Partager » et d'attendre que NameDrop fasse sa magie !
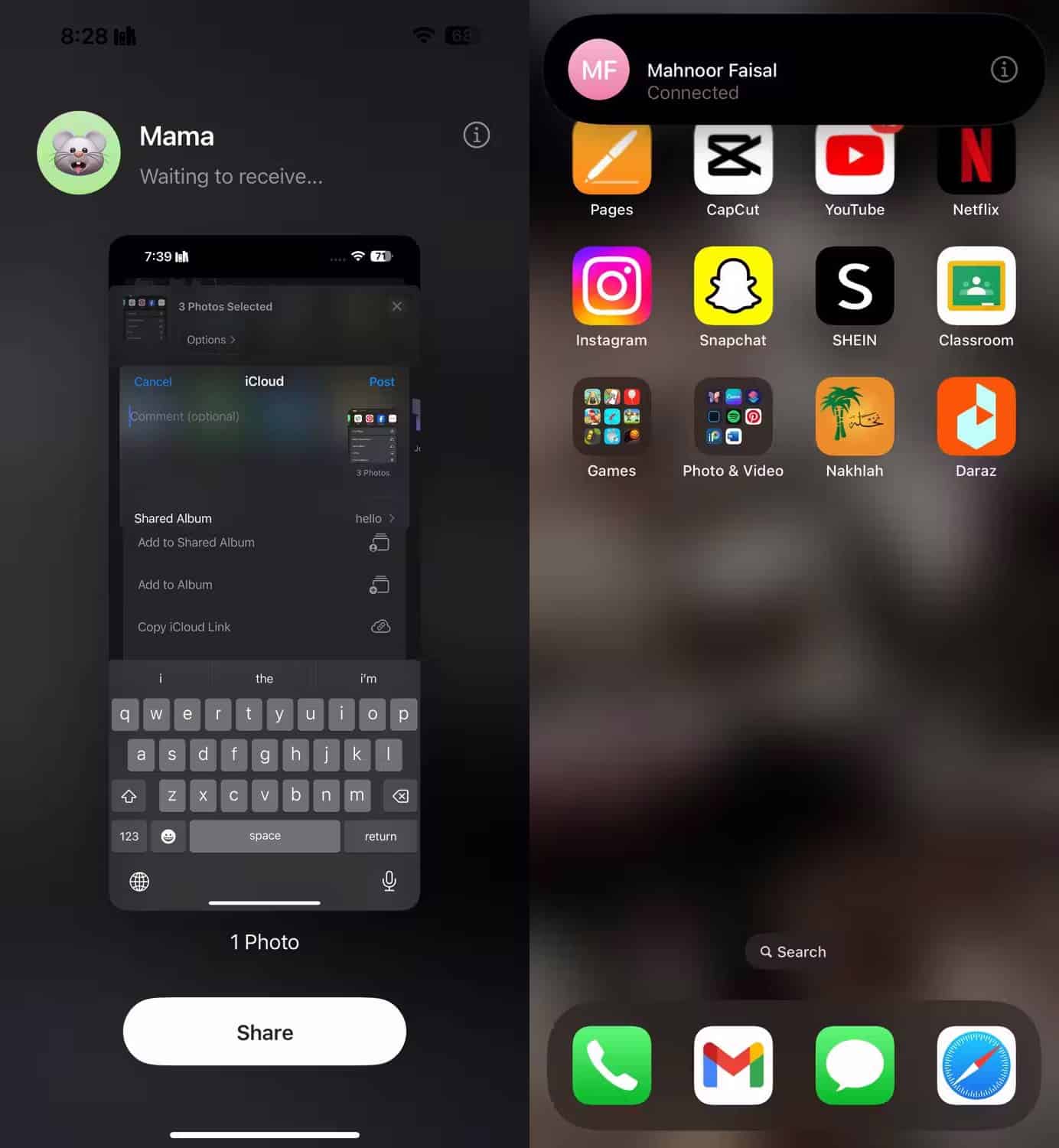
Malheureusement, si aucun de vos iPhone ne prend en charge iOS 17, vous devrez recourir à une autre méthode.
5. Partagez le lien iCloud vers vos photos
Si vous utilisez «Photos iCloud», l'un des moyens les plus simples de transférer des photos vers un autre iPhone consiste à utiliser le lien iCloud. Après avoir créé un lien iCloud pour vos photos, vous pouvez le partager avec n'importe qui via des messages texte, des e-mails et des applications de messagerie instantanée.
Pour créer un lien iCloud, ouvrez l'application "Photos" et sélectionnez la ou les photos que vous souhaitez partager. Cliquez sur le bouton Partager 
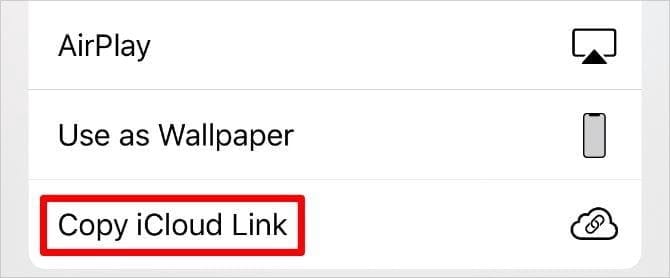
Collez le lien dans un message adressé à un ami pour lui permettre de télécharger les photos sur son iPhone.
6. Téléchargez vos photos sur le service de stockage cloud
La meilleure façon de transférer des photos d'un iPhone à un autre sans utiliser iCloud est de les enregistrer sur un autre service de stockage cloud, tel que Google Drive, Dropbox ou OneDrive.
Téléchargez et connectez-vous à l'application de stockage cloud appropriée sur votre iPhone. Sélectionnez ensuite la ou les photos que vous souhaitez partager dans l'application Photos. Cliquez sur le bouton Partager 
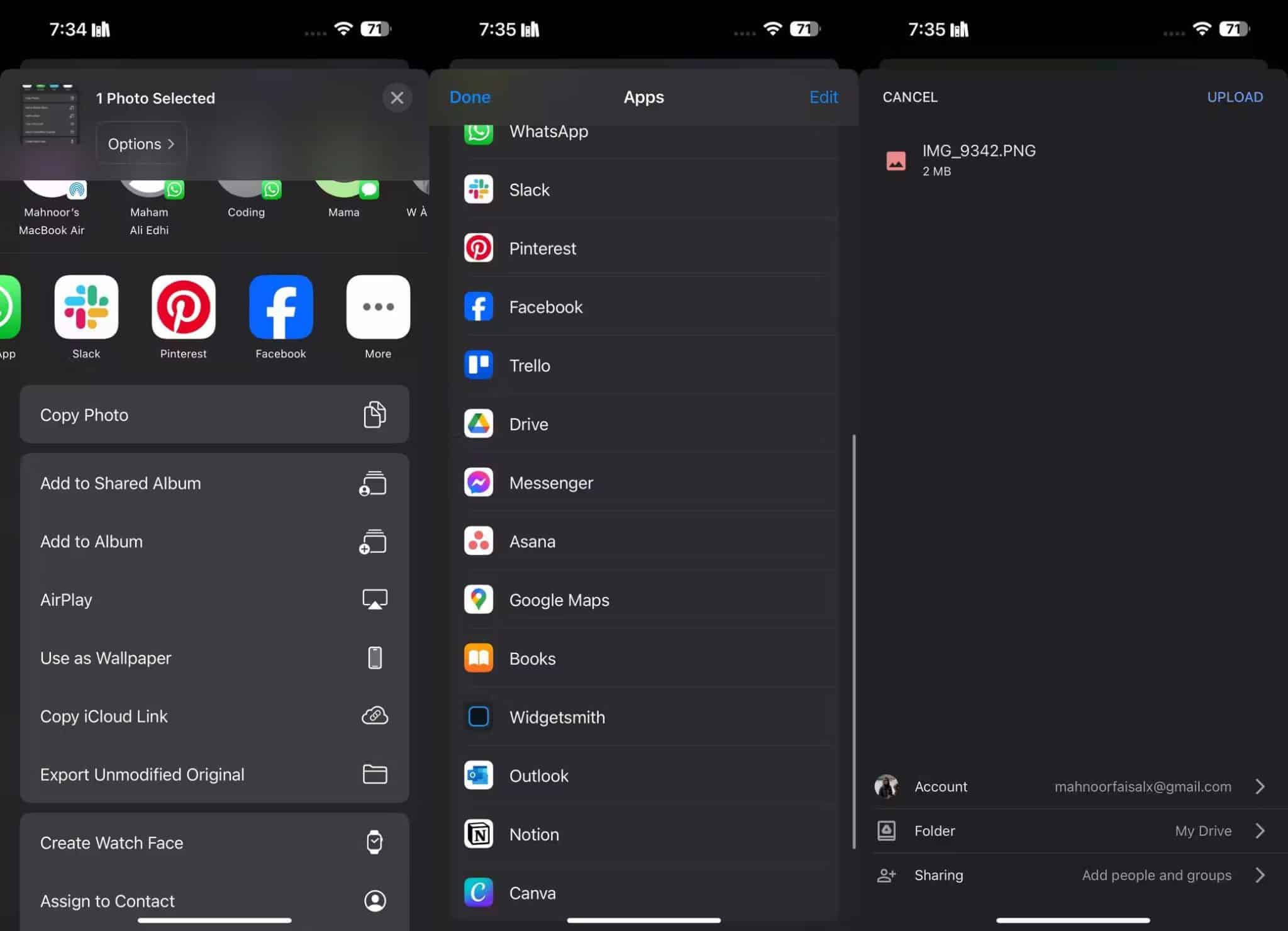
Après avoir sélectionné l'application de stockage cloud, une fenêtre contextuelle apparaît qui vous permet de choisir où enregistrer ces photos. Une fois le téléchargement terminé, partagez un lien vers ces fichiers depuis l'application de stockage cloud appropriée. Par exemple, si vous souhaitez enregistrer une photo sur Google Drive, il vous suffit de sélectionner l'application dans la feuille de partage et d'appuyer sur Telecharger.
7. Créez un album iCloud partagé
Que vous utilisiez ou non Photos iCloud, vous pouvez utiliser iCloud pour créer un album photo partagé à partager avec d'autres personnes. Cela vous permet de partager un album de jusqu'à 5000 photos avec jusqu'à 100 personnes différentes.
Ouvrez l'application "Photos" et sélectionnez la ou les photos que vous souhaitez partager. Appuyez ensuite sur le bouton de partage 
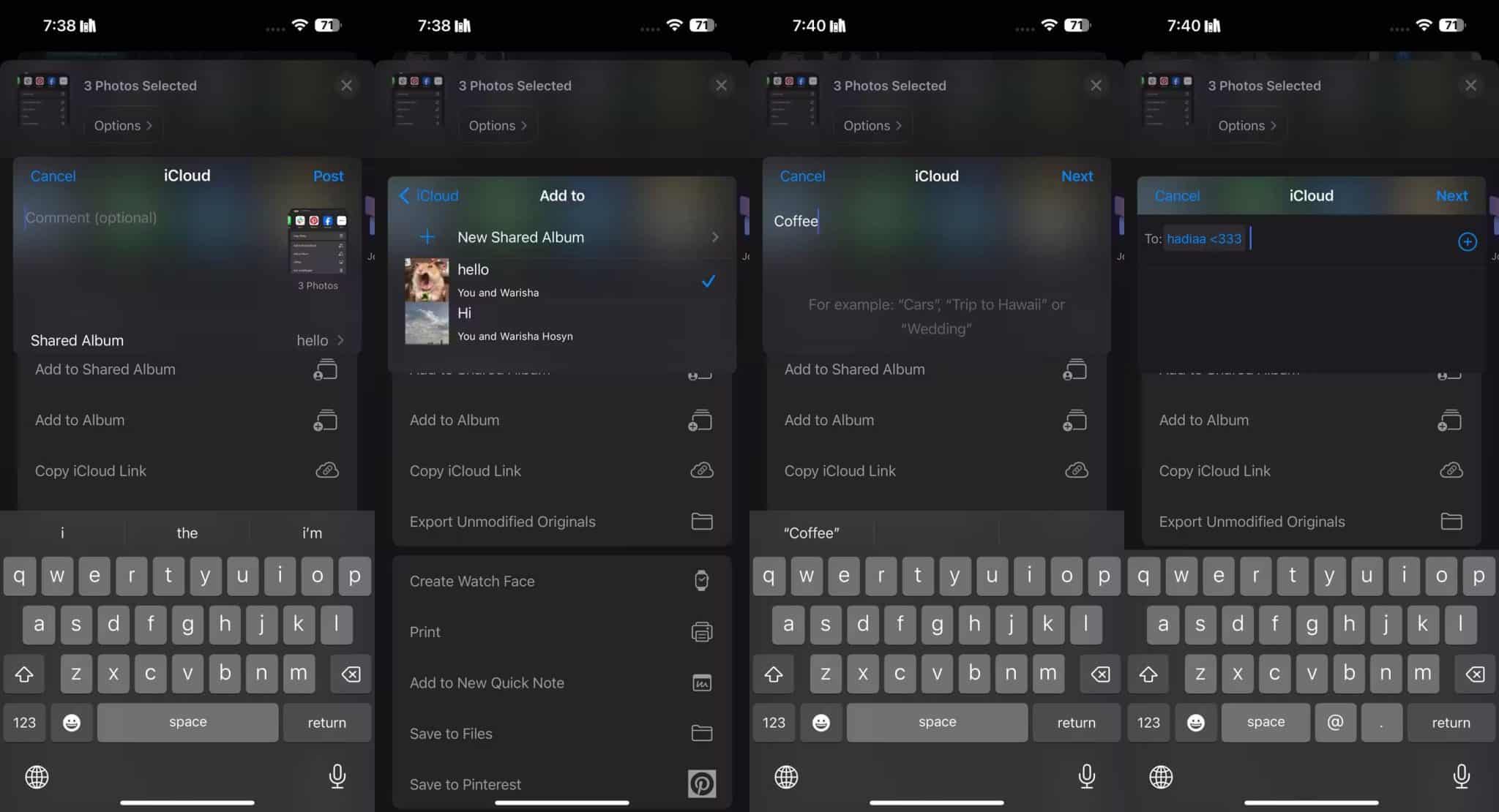
Toute personne avec qui vous partagez des photos iPhone peut ajouter les leurs, ou commenter et télécharger les photos que vous ajoutez à l'album.
8. Envoyez vos photos à l'aide de messages
Le moyen le plus simple de transférer des photos de l'iPhone de quelqu'un d'autre vers l'iPhone est peut-être de les envoyer à l'aide d'iMessage. Si iMessage n'est pas disponible, vous pouvez toujours envoyer des photos via MMS dans l'application Messages. Cependant, votre opérateur peut vous facturer les MMS et la qualité en sera affectée.
Ouvrez l'application "Messages" et démarrez une conversation avec la personne à qui vous souhaitez transférer les photos. Cliquez sur l'icône Applications à côté de la zone de texte en haut du clavier et choisissez "Images" parmi les icônes d'application. Sélectionnez l'image ou les photos que vous souhaitez transférer, puis appuyez sur le bouton Envoyer.
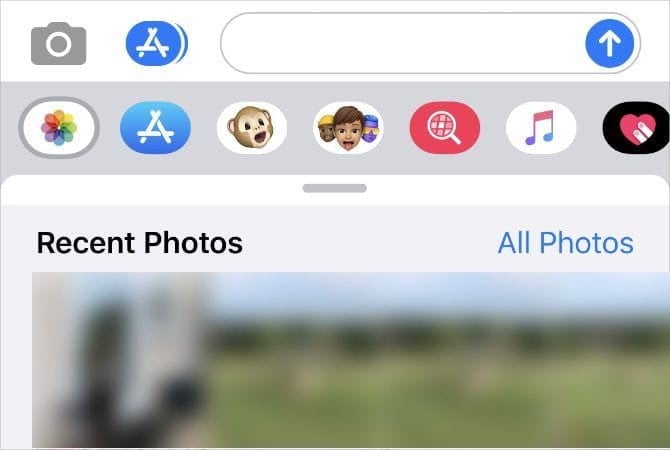
En fonction de la vitesse de votre Internet mobile et de votre plan de service, l'application Messages peut compresser les images que vous envoyez pour réduire le temps de transfert et l'utilisation des données.
Transférer des contacts vers un autre iPhone
En utilisant les méthodes ci-dessus, vous devriez pouvoir transférer des photos d'un iPhone à un autre sans aucun problème. Utilisez-le lors de la configuration d'un nouvel appareil iOS ou lorsque vous devez partager des photos avec des amis.
Bien sûr, les photos ne sont pas les seules données dont vous auriez besoin pour transférer entre les téléphones. Trouver comment Transférer des contacts depuis votre iPhone Aussi pour que vous puissiez tenir tout le monde au courant des dernières coordonnées. Vous pouvez voir maintenant Ne jetez plus votre ancien iPhone : les meilleures alternatives écologiques.







