Bien que tu sois de Top fans de l'iPhone , Seulement à utiliser PC Windows au lieu de Mac. Ce n'est pas un crime, mais Apple sanctionne les utilisateurs de PC sous Windows de nombreuses façons. Le problème est que IOS est une plate-forme fermée. Par conséquent, les utilisateurs peuvent Envoyer des données à des appareils iOS Cependant, ceux qui utilisent un ordinateur Windows rencontrent de nombreux problèmes librement.
Mais en tant qu’entreprise responsable, Apple fournit un moyen de transférer des fichiers IOS. Leur réponse est Utiliser iTunes. C'est un moyen fiable, car iTunes est l'une des plus anciennes applications jamais créées et presque tous les utilisateurs le savent. Heureusement, pour les utilisateurs d’ordinateur qui essaient Transférer des fichiers d'un PC à un iPhone Ils peuvent également le faire avec d’autres applications. Ils peuvent utiliser Dropbox ou Google Drive Pour transférer des fichiers et également à des applications tierces. Ainsi, dans cet article, nous avons identifié les meilleurs moyens d’accomplir votre travail efficacement et rapidement.
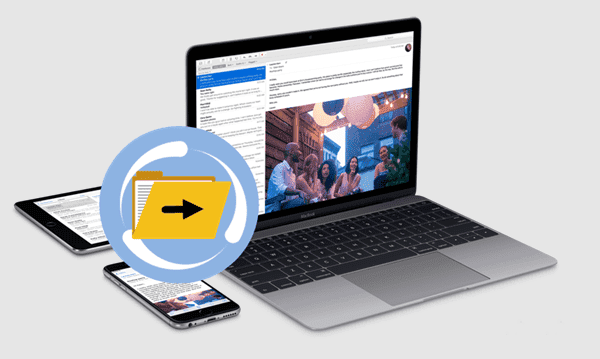
En tant qu'utilisateur iPad 10.5 expérimenté, j'ai besoin d'un moyen Pour copier des vidéos Sur iPad pour en voir beaucoup. Parce que iTunes n'est plus une solution viable , Les outils tiers sont devenus la seule option. C'est ici qu'iFunBox et Fileza viennent. Ensemble, ces deux outils me permettent de Copier des fichiers arbitraires vers et depuis votre iPad Et PC, ainsi que lire des vidéos dans des lecteurs tels que VLC sans avoir à effectuer une synchronisation de maux de tête. Il est important de noter d’abord que Cette approche nécessite de casser la protection. Je n'ai pas mis à jour le système d'exploitation pour iOS 13 et j'utilise toujours iOS 12.4 pour continuer à profiter de la commodité de cette approche. Si vous avez également endommagé votre appareil, suivez les étapes ci-dessous pour savoir comment transférer et utiliser des fichiers. Sur votre iPad ou iPhone sans utiliser iTunes.
Transférer des fichiers de PC à iPhone sans utiliser iTunes
Partie 1: Installer Filza sur iPhone
Filza est une solution de gestion de fichiers puissante. Vous permet de contrôler la structure de fichiers iOS autant que sur un appareil iOS standard. C'est une application de jailbreak, ce qui signifie que vous devrez Installez-le à partir de Cydia.
Étape 1: Courir Cydia
Étape 2: Vous devrez cliquer sur l'icône de recherche dans le coin inférieur droit de l'interface Cydia.
Étape 3: Entrez "Filza" dans la barre de recherche, puis sélectionnez Filza.
Étape 4: Appuyez sur "Installer" dans le coin supérieur droit
Étape 5: Appuyez sur "Confirmer"
Cela téléchargera et installera Filza à partir de son référentiel Cydia. Il sera disponible pour vous maintenant, tout comme n'importe quelle application normale.
Partie 2: Installer iFunBox sur Windows
Étape 1: Installez iTunes si vous ne l'avez pas déjà fait. En effet, le pilote de périphérique mobile Apple est inclus dans l'application iTunes Windows. Sans cela, iFunbox ne fonctionnera pas correctement. Visitez la page d'installation iTunes ici. Ensuite, faites défiler et cliquez sur "Windows" où il y a une phrase qui dit Cherchez-vous d'autres versions? Ce faisant, vous obtiendrez l'application iTunes normale au lieu de la version Microsoft Store remplie d'erreur.
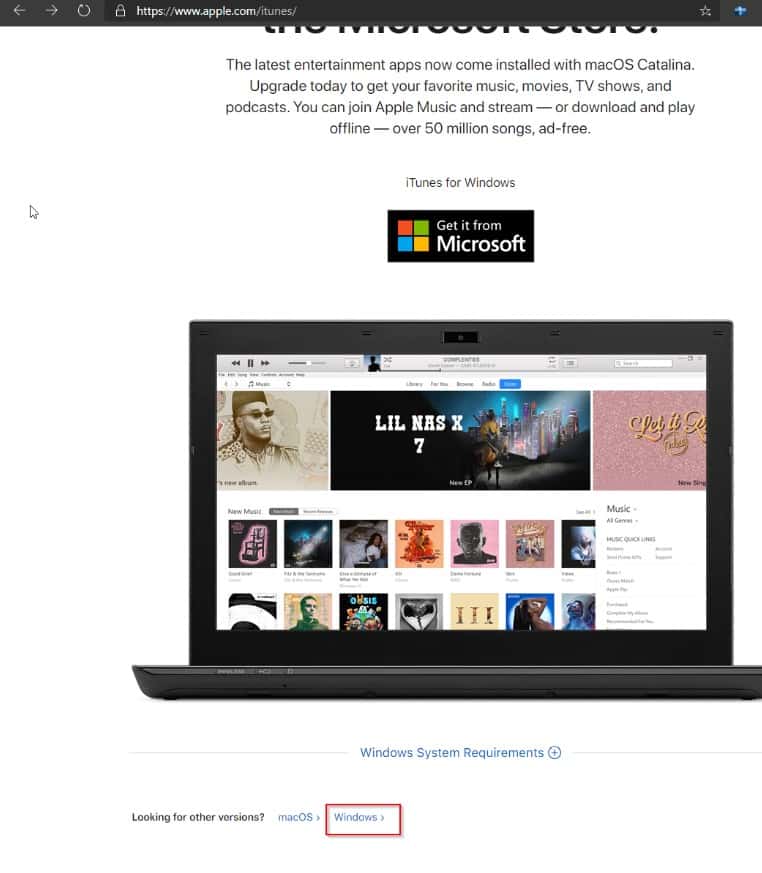
Étape 2: Téléchargez et installez iFunBox. Vous pouvez les obtenir Le lien suivant. Il suffit de cliquer sur "V3.0". Pour l'installer, double-cliquez sur le fichier d'installation et vous poursuivrez le processus d'installation normal.
Partie 3: Copier des fichiers vers et depuis votre ordinateur et votre périphérique iOS
Étape 1: Connectez votre appareil iOS à votre ordinateur à l’aide des broches Thunderbolt / USB C ou 18.
Étape 2: Assurez-vous que votre appareil iOS est déverrouillé. Entrez votre mot de passe ou utilisez TouchID si vous l'avez configuré.
Étape 3: Ouvrez iFunbox sur votre bureau. L’écran de téléchargement s’affiche d’abord à l’endroit où «Votre appareil est connecté». Ensuite, vous verrez l'interface ci-dessous. Si vous souhaitez d'abord cliquer sur la boîte à outils.
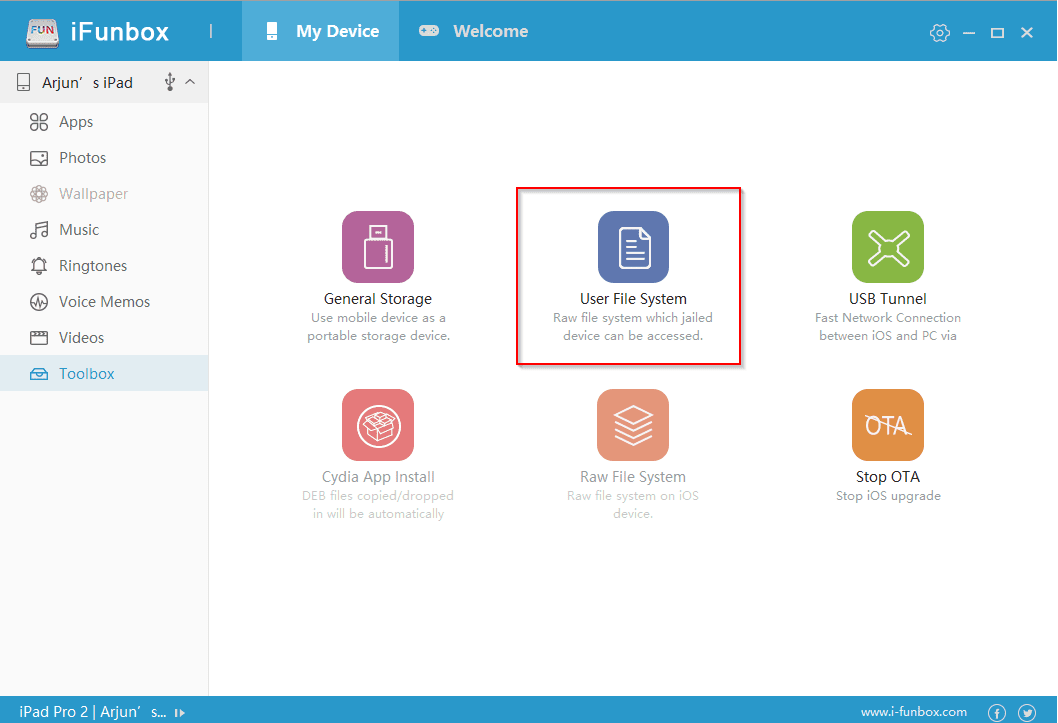
Étape 4: Maintenant, cliquez sur "Système de fichiers utilisateur".
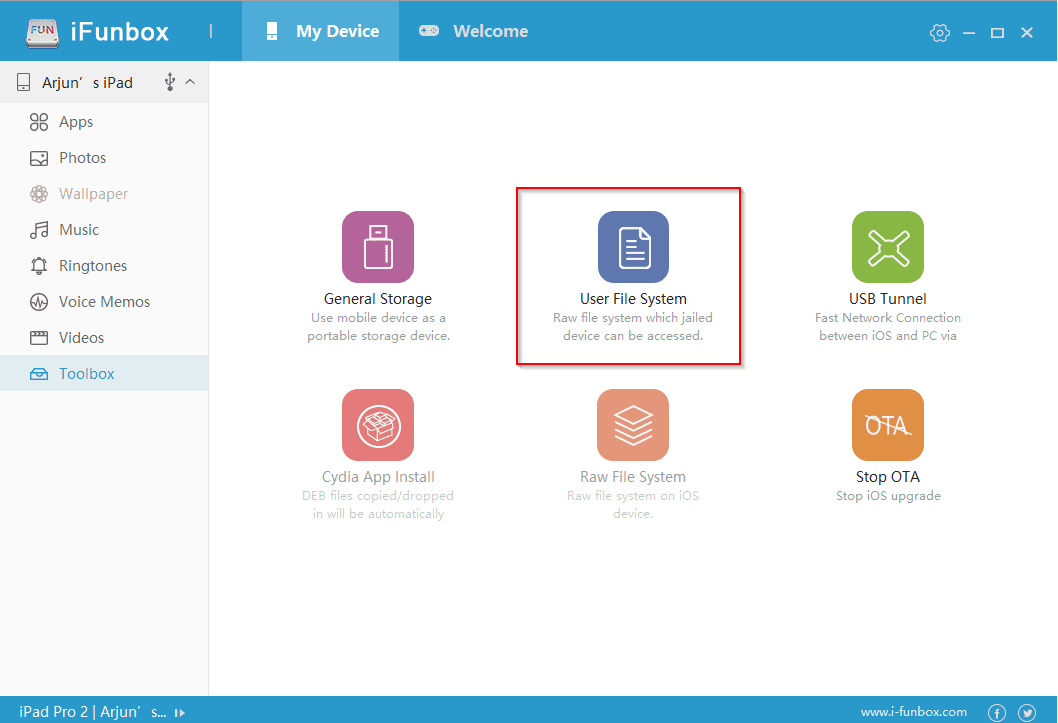
Étape 5: Vous pouvez sélectionner le dossier dans lequel copier vos fichiers. Cependant, je suggère d'utiliser le dossier Téléchargements. Filza est facile d'accès plus tard. Sélectionnez ce dossier maintenant
Étape 6: Cliquez sur Copier de l'ordinateur. Cela vous mènera à la liste des dossiers
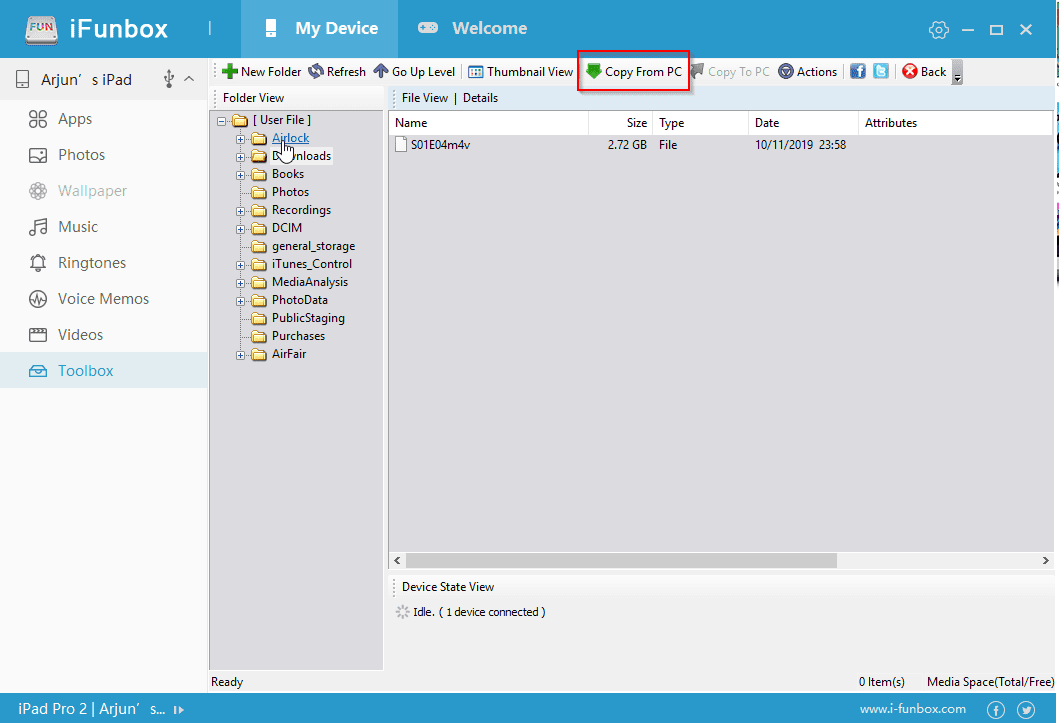
Étape 7: Appuyez sur le fichier que vous souhaitez transférer sur votre appareil iOS, puis cliquez sur Ouvrir.
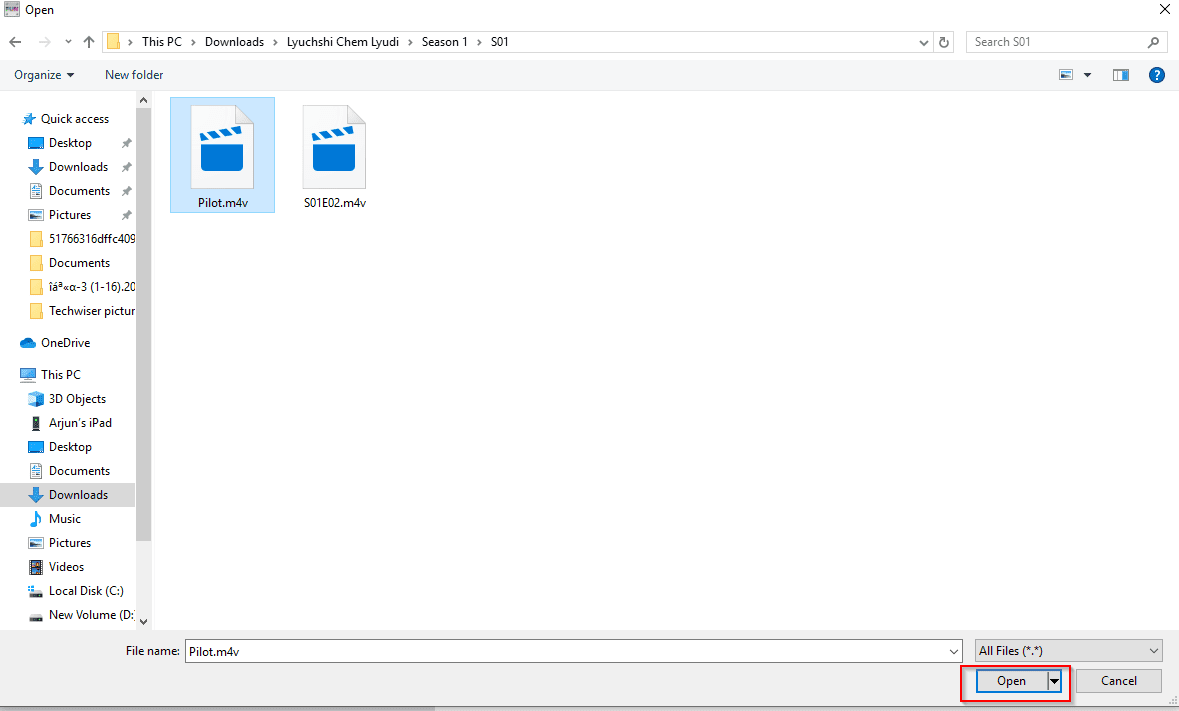
Étape 8: Si vous suivez ces étapes correctement, le transfert de fichier dans iFunBox commencera.
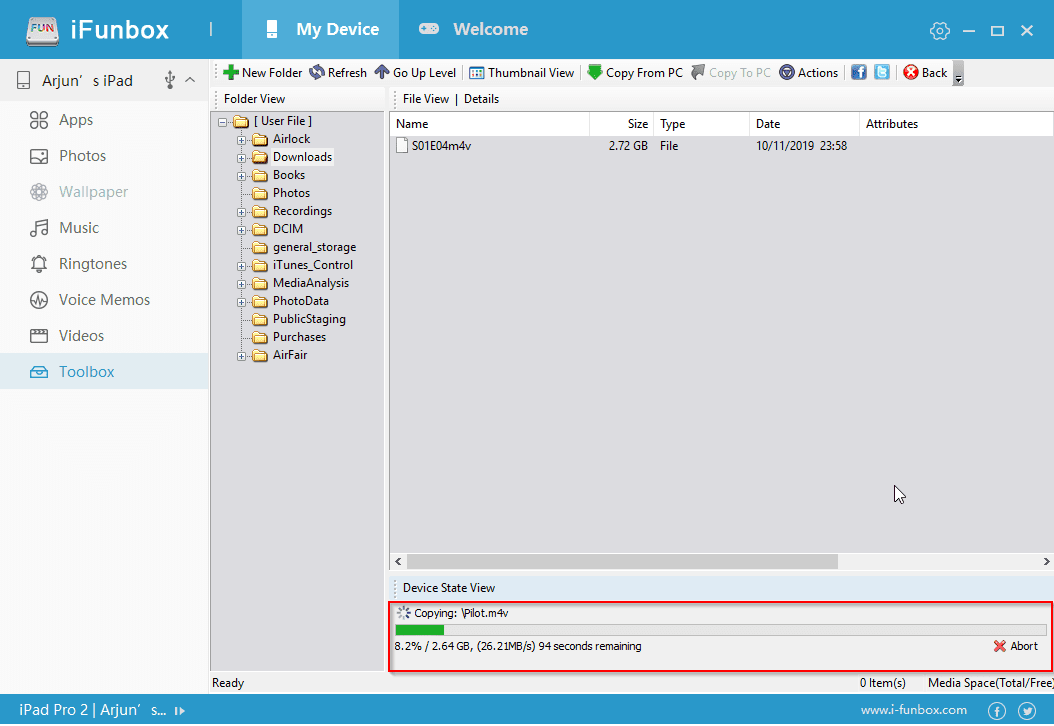
Partie 4: Copier des fichiers sur votre ordinateur à partir de votre appareil iOS
Suivez toutes les étapes ci-dessus. Toutefois, à l'étape 5, procédez comme suit:
Étape 5 a. Cliquez sur le fichier que vous souhaitez transférer sur votre ordinateur.
Étape 6 a. Cliquez sur Copier sur l'ordinateur
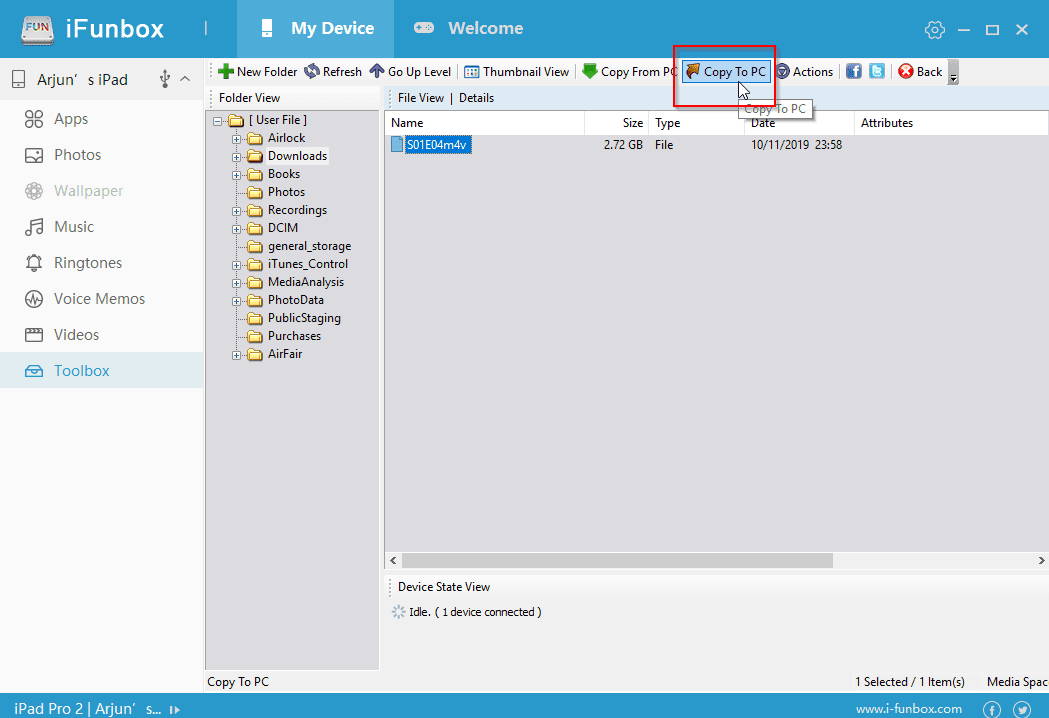
Étape 7 a. Sélectionnez un dossier sur votre ordinateur où vous souhaitez déplacer le fichier
Étape 8 a. Le transfert va commencer
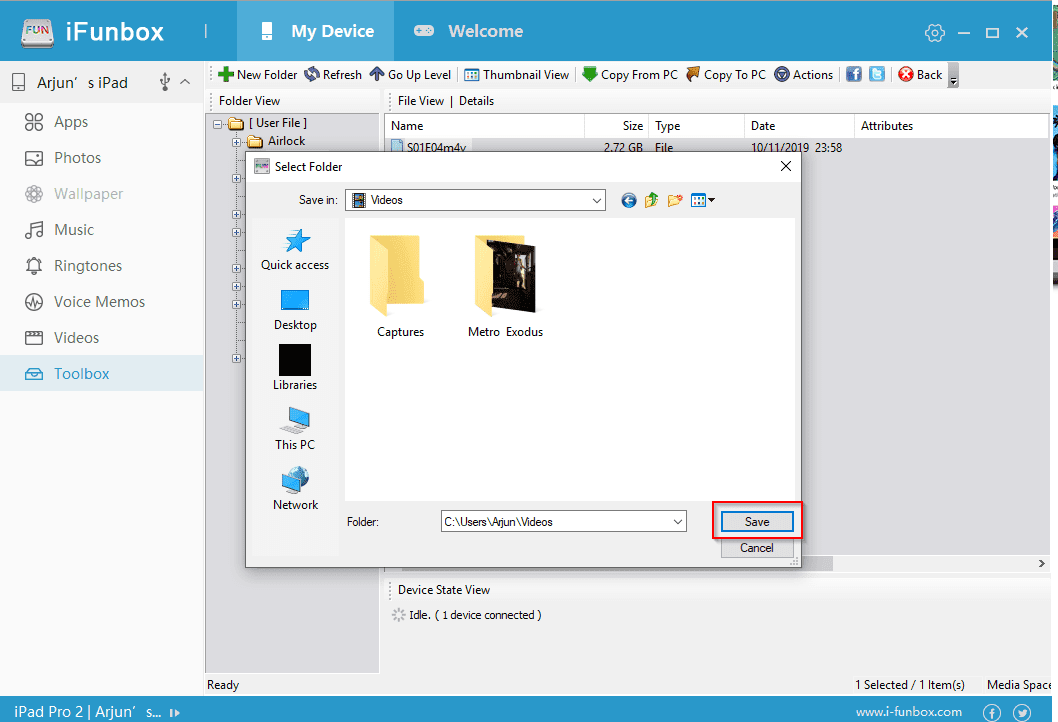
Partie V: Utilisez Filza pour accéder à vos fichiers
Filza est un gestionnaire de fichiers très puissant. Il a beaucoup de fonctionnalités. Mais le tutoriel d'aujourd'hui consistera simplement à accéder au fichier vidéo que vous avez copié.
Étape 1. La première chose à faire est de naviguer dans le dossier Téléchargements. IFunbox et Filza présentent la structure de dossiers iOS de manière légèrement différente. Dans Filza, vous devez accéder à var / mobile / Media / Téléchargements. Jetez un coup d'œil aux écrans suivants pour savoir comment vous y rendre.
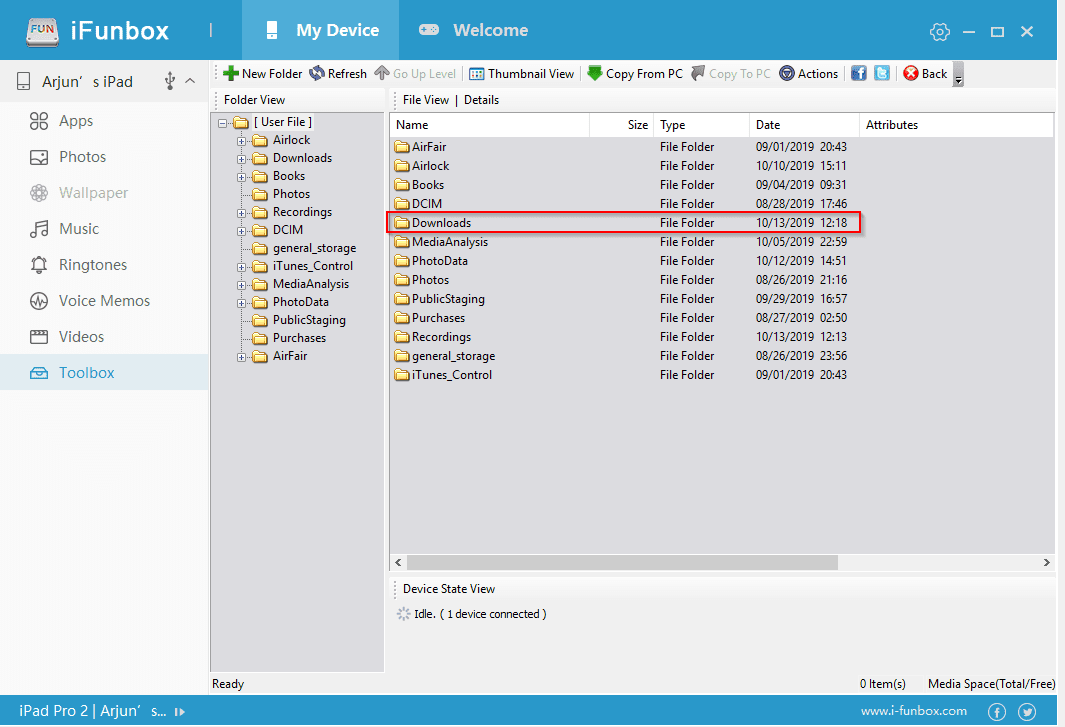
Étape 2. Une fois que vous y êtes, vous devrez changer l’application par défaut pour vos vidéos. De nombreux formats de fichiers ne sont pris en charge ni par le lecteur standard ni par le lecteur Filza intégré. Si vous avez téléchargé une application de lecteur vidéo tierce telle que VLC, vous pouvez la sélectionner en procédant comme suit:
2A. Appuyez sur l'icône «i» à droite
2B. Sélectionnez «Ouvrir avec»
2C. Faites défiler jusqu'à votre lecteur vidéo préféré, puis appuyez dessus.
Désormais, par défaut, les vidéos de ce format s’ouvriront dans ce lecteur spécifique.
c'est tout. Apple peut vous énerver en obtenant des vidéos de et vers Mon ordinateur et mon appareil iOS. Cela ne veut pas dire que c'est impossible. En suivant ces étapes, vous pourrez Copier des fichiers depuis et vers votre appareil iOS , Ainsi que courir localement. C’est une option puissante comme le système de copie de fichiers sur votre appareil Android. Nous espérons que vous trouverez cela utile.







