Il peut arriver que vous souhaitiez modifier votre compte Google pour diverses raisons, la plupart du temps parce que votre identifiant de messagerie peut sembler drôle, déroutant, embarrassant ou même très long et inconnu. Étant donné que vous ne pouvez pas modifier implicitement l'ID Gmail après l'avoir créé, tout ce que vous pouvez faire est de créer un nouveau compte Google, mais la plupart des données telles que les contacts, les e-mails, les photos et les fichiers ne seront pas transférées de votre ancien compte, du moins automatiquement.
Cependant, il existe un moyen de migrer manuellement autant d'anciennes données de compte que possible. Avec une prudence raisonnable, le téléchargement peut prendre des heures, voire des jours, selon la taille des données de votre compte. Cependant, la migration réelle des données ne prendra que quelques heures. De plus, vous devez connaître certaines exigences avant de commencer.
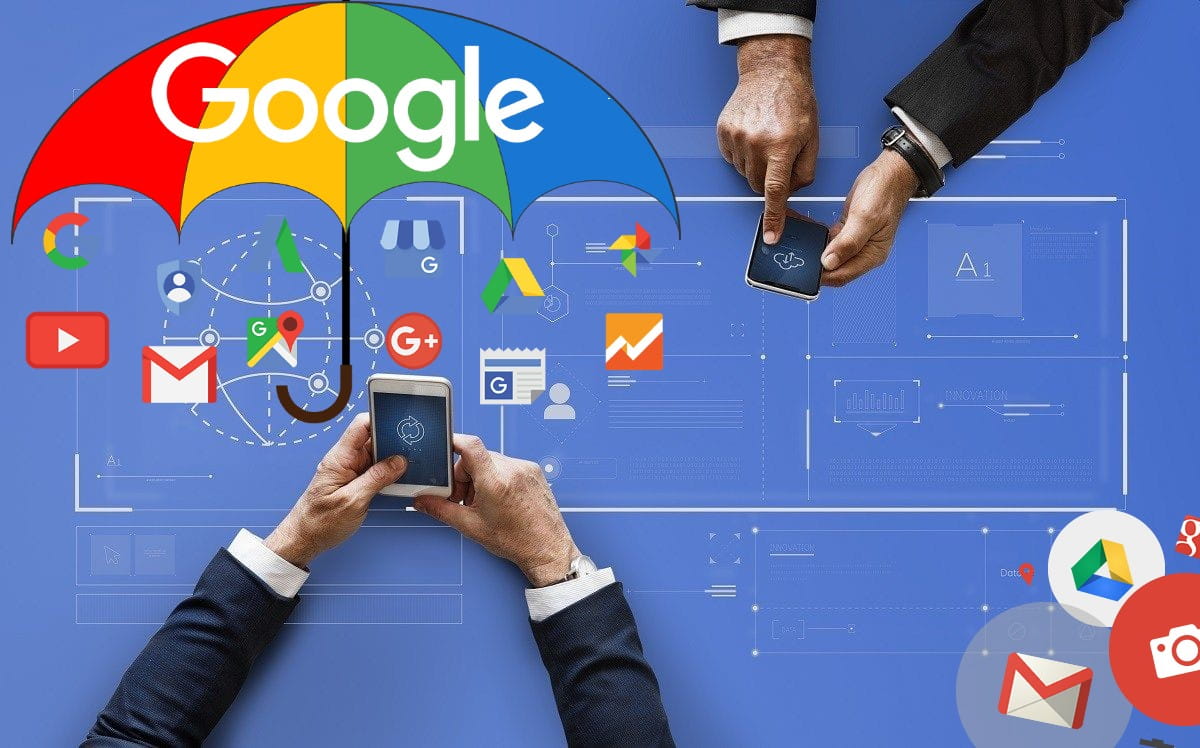
Choses à savoir avant de transférer des données
- Il n'y a pas de processus automatisé qui transfère comme par magie toutes vos données. Vous devez exporter et importer manuellement des données vers chaque service Google.
- Les applications tierces auxquelles vous vous connectez à l'aide de Google Détails ne fonctionneront pas. Vous pouvez modifier manuellement les détails dans les paramètres de ces applications.
- Vous ne pouvez transférer que des données telles que des contacts, des e-mails, des événements d'agenda, des fichiers Drive, des photos, des signets, etc. Cependant, vous ne pouvez pas transférer de données telles que les chaînes YouTube auxquelles vous êtes abonné, les quêtes, les notes dans Keep, les listes de lecture, etc.
- Les applications, films, musique, livres, etc. que vous avez achetés via Google Play, y compris le crédit Google Play, ne seront pas transférés.
Pour votre chaîne YouTube, Adsense, Analytics, etc., il existe des solutions qui vous permettent de transférer leurs données, et nous y reviendrons plus tard dans cet article.
Transférer des données d'un compte G Suite vers un autre compte
Tout d'abord, si vous disposez d'un compte G Suite, vous pouvez transférer des données vers un nouveau compte G Suite via un processus d'automatisation en trois étapes. Dans ce cas, si vous ne savez pas ce qu'est G Suite, l'adresse e-mail qui ressemble à adam@dz-techs.com peut être l'adresse G Suite, tandis que adam@gmail.com peut être un compte standard.
Si vous utilisez un compte régulier, passez à l'étape suivante.
Le transfert des données du compte G Suite s'effectue via une application tierce appelée Vault moi Il peut être consulté sur n'importe quel navigateur Web. Si vous souhaitez utiliser une application tierce pour afficher vos e-mails, nous vous recommandons vivement de consulter Page Politique de confidentialité Son propre avant de commencer.
- Créez un nouveau compte Google G Suite.
- Ouvert Vault moi Dans un navigateur Web, connectez-vous avec votre ancien identifiant dans le "Changer de"Et votre nouvel identifiant dans la section"Changer pour",
- Choisissez les données que vous souhaitez transférer et lancez le processus de copie.
Le processus de copie peut prendre un certain temps selon la taille des données. Ce processus fonctionnera sur le serveur, vous pourrez donc éteindre l'ordinateur et revenir plus tard. L'application copie toutes vos données avec la même organisation, y compris les dossiers et les étiquettes. Vous recevrez un e-mail avec l'ancien et le nouvel identifiant de messagerie une fois le processus terminé.
Transférer des données d'un compte Google à un autre
La méthode précédente ne fonctionne que pour les utilisateurs de G Suite, malheureusement, il n'y a pas de processus automatique si vous avez un compte Google standard. Vous devez tout faire manuellement. Voyons comment procéder.
Tout d'abord, créez Nouveau compte Google Votre. Prenez votre temps et choisissez-le judicieusement, car vous savez que changer l'identifiant Gmail n'est souvent pas un processus facile.
Ensuite, ouvrez votre ancien compte Google dans un nouvel onglet. Ici, nous devons télécharger les données associées à votre compte Google, cela s'appelle Google Takeout Archive et vous pouvez tout inclure. Connectez-vous à votre ancien compte Google, accédez à Paramètres du compte -> Données et personnalisation -> Télécharger vos données Dans la section «Télécharger ou supprimer«. Vous pouvez également cliquer sur ce lien pour accéder directement à Dernière page.
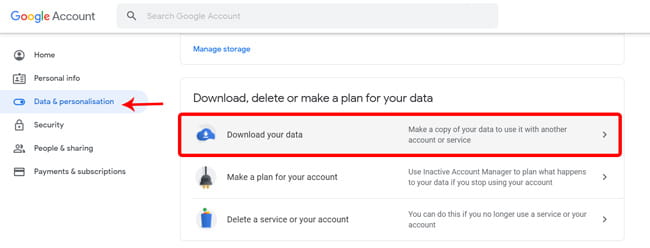
Cette page affichera toutes les données associées à votre ancien compte en commençant par la saisie automatique, l'historique de navigation, la liste d'achats et vos contacts. Sélectionnez toutes les données que vous souhaitez transférer et cliquez sur "Prochaine étape" .
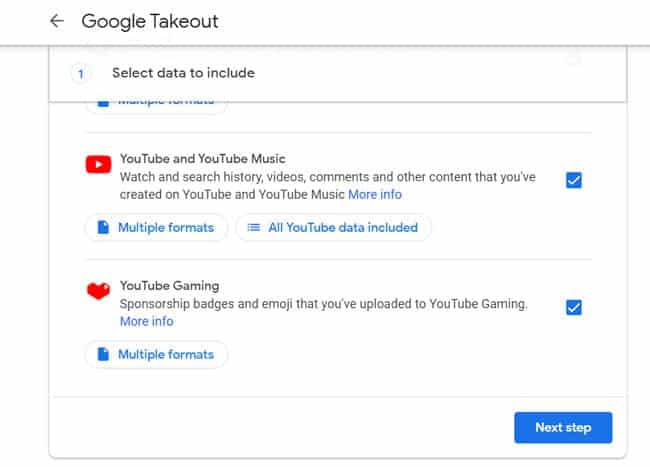
Choisissez le type de fichierZip, Sélectionnez une destination de téléchargement et cliquez sur 'Créer une exportation«. Cela peut prendre jusqu'à plusieurs jours si vous avez beaucoup de données sur Google.

Une fois l'exportation terminée, téléchargez et extrayez le fichier zip sur votre ordinateur. Cette archive Google Takeout contient toutes les données dont vous avez besoin pour effectuer une migration transparente vers le nouveau compte Google. Une fois que vous avez extrait le fichier zip, vous pouvez trouver le dossier Google Takeout comme celui-ci.
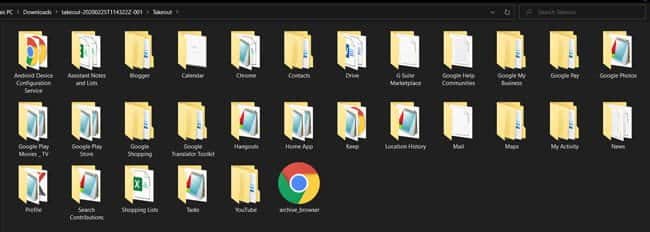
Ensuite, vous devez importer ces données dans le nouveau compte Google. Cependant, étant donné que Google ne vous permet pas d'importer toutes les données à la fois, vous devez les importer séparément dans chaque service.
Importer des contacts dans le nouveau compte Google
Commençons par les contacts. Sur votre nouveau compte Google, accédez à Google Contacts Et cliquez "importer" Sur la barre latérale gauche. Sélectionner un fichier.vcf»Dans le dossier Contacts de Google Takeout Archive. Tous vos contacts seront importés dans le nouveau compte. Facile.
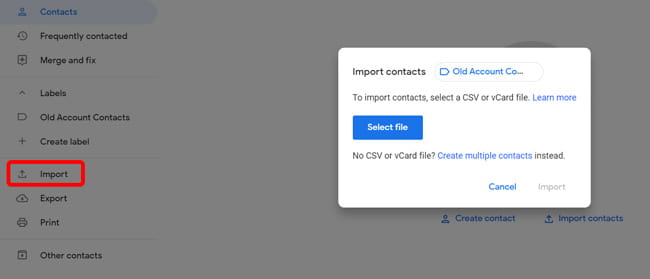
Importer des e-mails dans le nouveau compte Gmail
Techniquement parlant, Google Takeout Archive contient tous les e-mails et informations de contact de votre ancien compte, mais vous devez utiliser le Service Thunderbird Pour importer toutes ces données. Je trouve cette méthode alternative plus facile car vous pouvez simplement importer des e-mails dans votre nouveau compte Gmail à partir de la page des paramètres Gmail elle-même.
Pour importer des e-mails dans le nouveau compte Gmail, ouvrez Gmail dans le navigateur Web et connectez-vous avec votre nouveau compte Google. Clique le "Paramètres"Dans le coin supérieur droit -> Comptes et importation -> Importer des messages et des contacts. Cette option vous invite à vous connecter à votre ancien compte dans la fenêtre contextuelle. Une fois terminé, tous les e-mails, contacts, etc. seront synchronisés avec le nouveau compte Gmail. Vous recevrez également des e-mails qui arrivent dans votre ancien compte sur le nouveau compte pendant les 30 prochains jours. Bien sûr, vous pouvez désactiver cette option dans les paramètres.
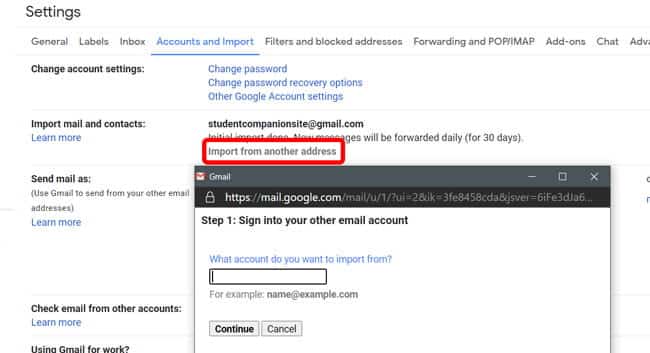
Importer des fichiers Google Drive
Les fichiers sont téléchargés intacts à partir de l'ancien compte Google Drive et la hiérarchie est également préservée. Cela facilite l'importation des anciennes données de compte Drive dans le nouveau compte.
Pour importer des fichiers Drive, connectez-vous à votre compte Drive associé au nouveau compte Google. Cliquez sur "Nouveau" Dans le coin supérieur droit -> "Télécharger le dossier" et sélectionnez le dossier "Drive" dans Google Takeout Archive. Tous vos anciens fichiers seront téléchargés sur votre nouveau compte. Simple, non?
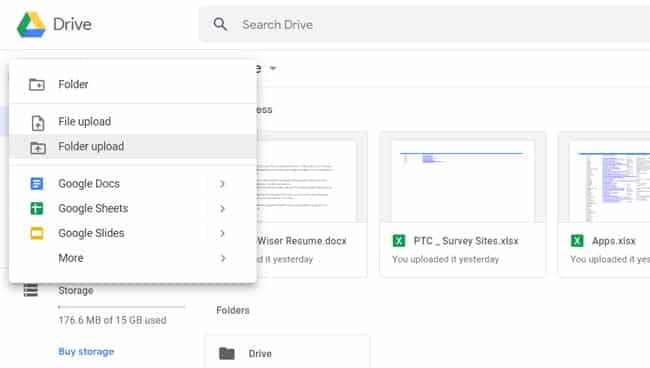
Importer des événements de calendrier et des rappels
Pour importer des événements d'agenda et des rappels, accédez à Google Agenda dans votre nouveau compte -> Paramètres dans le coin supérieur droit -> Importer et exporter et sélectionnez le fichier d'agenda dans Google Takeout Archive. Cliquez sur le bouton Importer et tous les nouveaux événements, rappels, anniversaires, objectifs, etc. apparaîtront sur le nouveau compte.
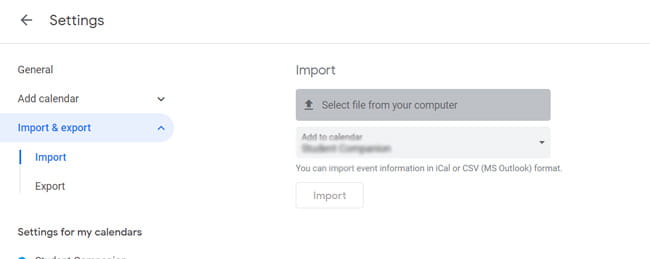
Importez des photos dans Google Images
Avec l'accès au service Google Photos qui contient les meilleurs souvenirs inoubliables, cliquez sur le bouton Telecharger En En haut de la page d'accueil de Google Photos. Sélectionnez le dossier Google Photos dans les archives Google Takeout et sélectionnez toutes les images de ce dossier. Le téléchargement peut prendre beaucoup de temps, selon le nombre et la taille des photos. Une fois que vous avez terminé, vous pourriez Vous avez migré des photos Google Vous avez terminé avec succès sur le nouveau compte.
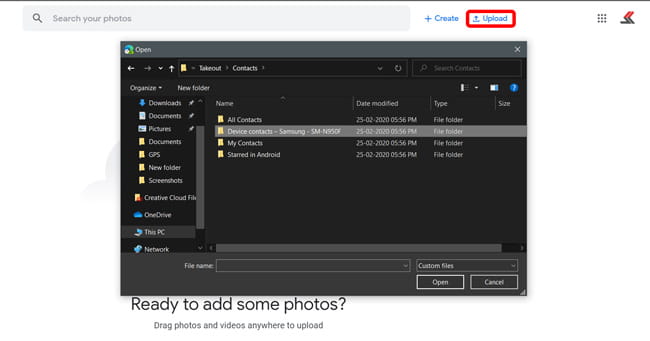
Importer des favoris dans Chrome
Ensuite, marquez le navigateur. Comme j'y compte tout le temps lors de la navigation. Pour importer des favoris dans votre nouveau compte, ouvrez simplement le navigateur -> cliquez sur le «bouton»Trois pointsDans le coin supérieur droit -> Signets -> Importer des signets et des paramètres. Dans le menu déroulant, choisissez Ajouter un fichier HTML et téléchargez le fichier à partir des archives Google Takeout.
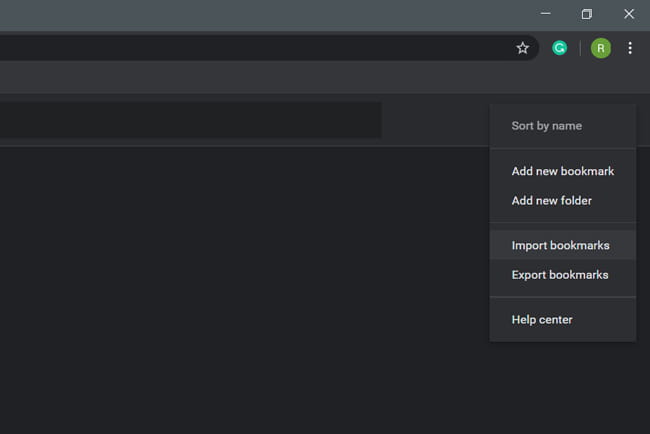
Google Takeout Archive télécharge uniquement les favoris à partir du navigateur Chrome. Donc, si vous utilisez un autre navigateur, votre meilleur pari est Exporter les favoris Manuellement, puis importez-les dans le navigateur actuel.
Importer la saisie automatique du mot de passe depuis Google
Vous pouvez également importer des données de saisie automatique à partir du navigateur. Aller à Paramètres du navigateur -> Mots de passe Sous Section de saisie automatique Cliquez ensuite sur Importer et choisissez Fichier remplissage automatique Dans le dossier Chrome de Google Takeout Archive. Si la fonctionnalité d'importation n'est pas disponible sur la page de saisie automatique, vous devez activer l'option d'importation des mots de passe avec les indicateurs Chrome.
Modifiez les détails de votre chaîne YouTube
C'est la partie la plus importante de certains d'entre vous, la chaîne YouTube. Si vous n'avez mis en ligne aucune vidéo, ce n'est pas un problème, mais si vous avez une chaîne YouTube associée à votre ancien compte, vous pouvez transférer la propriété vers le nouveau compte.
Sur l'ancien compte Google, accédez à YouTube Studio -> Paramètres -> Autorisations -> Cliquez دعوة Invitez votre nouvel identifiant de compte en tant qu'administrateur et cliquez sur Sauvegarder. Vous recevrez un e-mail sur votre nouveau compte, il ne vous restera plus qu'à accepter l'invitation et vous êtes désormais votre channel manager. Vous pouvez publier des vidéos, inviter d'autres personnes, supprimer et modifier des éléments, etc. Mais la seule mise en garde est que vous ne pouvez pas supprimer la chaîne avec le nouveau compte. Par conséquent, vous devez toujours utiliser l'ancien compte Google. Vous pouvez également modifier les détails du compte AdSense associé Avec l'ancien compte Google vers le nouveau compte.
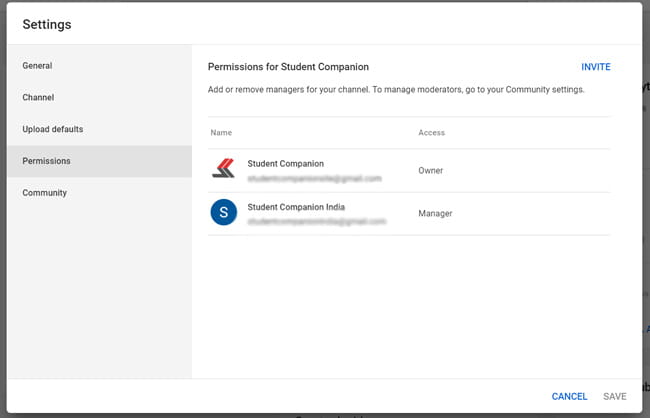
La couverture
Bien que ce processus soit un peu long, c'est la seule option que nous ayons. Cela pourrait laisser un peu de données comme Vos abonnements YouTube Gardez des notes dans Keep, etc., mais vous obtenez beaucoup de données utiles comme des contacts et des fichiers. Il est désormais clair que Google ne souhaite pas exporter, importer ou modifier directement votre adresse postale.






