Windows 11 a apporté de nombreuses nouvelles fonctionnalités distinctes, et chaque mise à jour est l'occasion de recommencer. Mais, même si Microsoft a facilité la mise à niveau vers un nouveau système d'exploitation, certaines vérifications de sécurité supplémentaires sont nécessaires pour garantir une installation propre.
Dans ce guide, nous examinerons certaines des choses que vous devez faire avant d'essayer de mettre à niveau vers Windows 11. L'objectif est de vous assurer que votre PC répond aux exigences de Microsoft et que vous disposez d'une sauvegarde complète des données en cas de problème. Vérifier Windows 11 est plus sécurisé que Windows 10 : voici pourquoi.
Commençons.

1. Garantie de compatibilité
Vous devriez commencer par vérifier si votre ordinateur peut exécuter correctement Windows 11. Officiellement, le nouveau système d'exploitation de Microsoft a la configuration minimale requise suivante :
- Processeur: 1 gigahertz (GHz) ou plus rapide que deux cœurs ou plus sur un processeur ou un système sur puce (SoC) 64 bits compatible.
- Carte graphiqueDirectX 12 ou version ultérieure compatible avec le pilote WDDM 2.0.
- RAM: 4 Go ou plus.
- Capacité de stockage: 64 Go ou plus
- Micrologiciel: UEFI, capable d'un démarrage sécurisé.
- Version TPM: Trusted Platform Module (TPM) version 2.0.
- Écran d'affichage: HD (720p) supérieur à 9 pouces de diagonale, 8 bits par canal de couleur
- Connexion Internet et compte MicrosoftL'édition Familiale de Windows 11 nécessite une connexion Internet et un compte Microsoft. Pour toutes les versions de Windows 11, un accès Internet est requis pour effectuer les mises à jour et pour télécharger et profiter de certaines fonctionnalités. Certaines fonctionnalités nécessitent un compte Microsoft.
Vous pouvez vérifier les spécifications de votre système à partir de Paramètres -> Système -> À propos. Cependant, il est recommandé d'utiliser l'application Microsoft Health Check (Lien de téléchargement direct) est une nouveauté de Microsoft car elle détermine si votre ordinateur est compatible ou non. Une fois installé, cliquez sur le bouton bleu Vérifier maintenant et cela vous donnera un rapport complet :
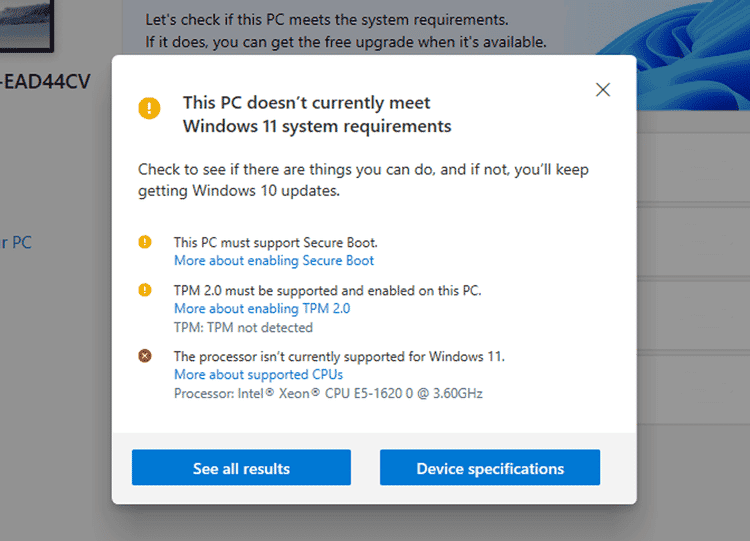
L'application dira que la mise à niveau n'est pas recommandée si TPM 2.0 et UEFI Secure Boot sont désactivés. Voyons donc comment vous pouvez activer chacun individuellement.
Il s'agit de la configuration minimale requise pour installer Windows 11 sur un PC. Si votre appareil ne répond pas à ces exigences, vous ne pourrez peut-être pas installer Windows 11 sur votre appareil et vous voudrez peut-être envisager d'acheter un nouveau PC. Si vous n'êtes pas sûr que votre PC réponde à ces exigences, vous pouvez vérifier auprès du fabricant d'équipement d'origine (OEM) de votre PC ou vous pouvez utiliser l'application PC Health Check pour évaluer la compatibilité si votre appareil exécute déjà Windows 10. Veuillez être conscient que cette application ne vérifie ni n'affiche la carte graphique, car la plupart des appareils compatibles répondront aux exigences énumérées ci-dessous.
2. Activer le module de plateforme sécurisée (TPM)
Un module de plate-forme de confiance, ou TPM, est une puce sur votre carte mère qui stocke vos données de sécurité sensibles. Pour l'activer, vérifiez d'abord si la puce est présente dans votre système. Ouvrez la boîte de dialogue Exécuter (touche . Windows + R) et recherchez tpm.msc.
- Si le TPM est prêt à l'emploi, accédez à Paramètres -> Mise à jour et sécurité -> Récupération. Là, sous Options de démarrage avancées, vous trouverez un bouton Redémarrer maintenant.
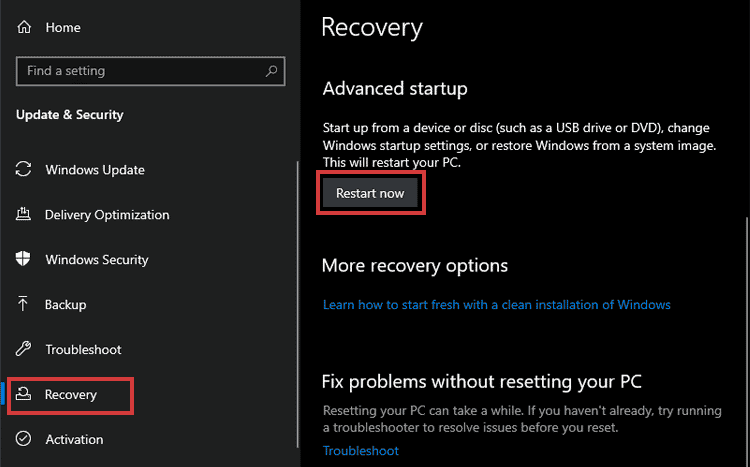
- Ensuite, dans le menu bleu, appuyez sur Dépannage -> Options avancées -> Paramètres du micrologiciel UEFI -> Redémarrer -> Démarrer Et changez TPM 2.0 en Activé.
- Si une puce TPM n'est pas disponible, vous devrez l'installer sur la carte mère.
3. Activer le démarrage sécurisé
Semblable à TPM, Secure Boot est également une fonction de sécurité. Il garantit que le système démarre uniquement sur un système d'exploitation de confiance. Pour activer le démarrage sécurisé, à nouveau :
- Redémarrez le système via Paramètres -> Mise à jour et sécurité -> Récupération -> Options de démarrage avancées.
- Aller à Dépannage -> Options avancées -> Paramètres du micrologiciel UEFI -> Redémarrer -> Démarrer.
- Modifiez l'état du démarrage sécurisé sur Activé.
Cependant, votre système peut ne pas démarrer après avoir activé cette fonction de sécurité si vous utilisez un ordinateur de bureau avec un BIOS. Pour éviter que cela ne se produise, changez MBR vers GPT et interrupteur BIOS vers UEFI.
4. Sauvegarde de vos données
Les premières versions de nouveaux logiciels comme Windows 11 présentaient généralement de nombreux bogues et problèmes de sécurité. Cela vous expose au risque d'interrompre votre flux de travail et même de perdre toutes vos données. La meilleure solution serait de sauvegarder vos données.
Vous pouvez soit utiliser les options Sauvegarde rapide à l'aide des options cloud Ou un disque dur externe (SSD ou HDD). N'oubliez pas que la sauvegarde est nécessaire même si vous installez Windows 11 en tant que système secondaire. Vérifier Répertoire de sauvegarde: fichiers et dossiers Windows qui doivent toujours être sauvegardés.
5. Optimiser le stockage
Une autre chose importante est de libérer de l'espace pour votre nouveau Windows. Microsoft exige que votre système dispose de 64 Go ou plus d'espace libre pour installer le nouveau système d'exploitation. Ici, vous pouvez essayer l'une des solutions suivantes pour libérer de l'espace sur votre disque.
Utiliser le nettoyage de disque
Disk Cleanup est un outil rapide et intégré pour optimiser le stockage des disques encombrés. Vous pouvez l'utiliser pour supprimer les fichiers temporaires et les fichiers inutiles sur la partition principale qui hébergera le nouveau système d'exploitation.
- Le nettoyage de disque est accessible en tapant Fichiers temporaires dans la recherche du menu démarrer.
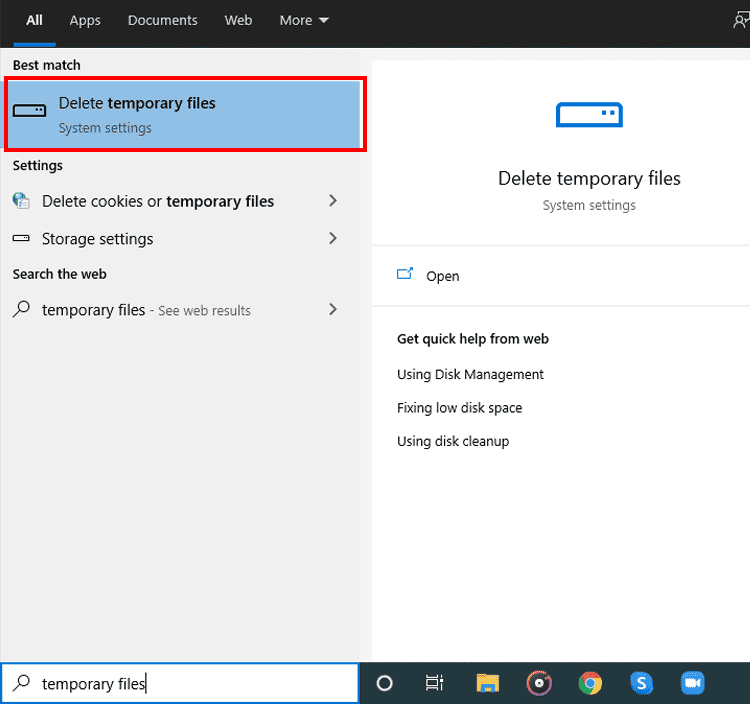
- Cliquez sur un bouton Fichiers temporaires sur votre droite.
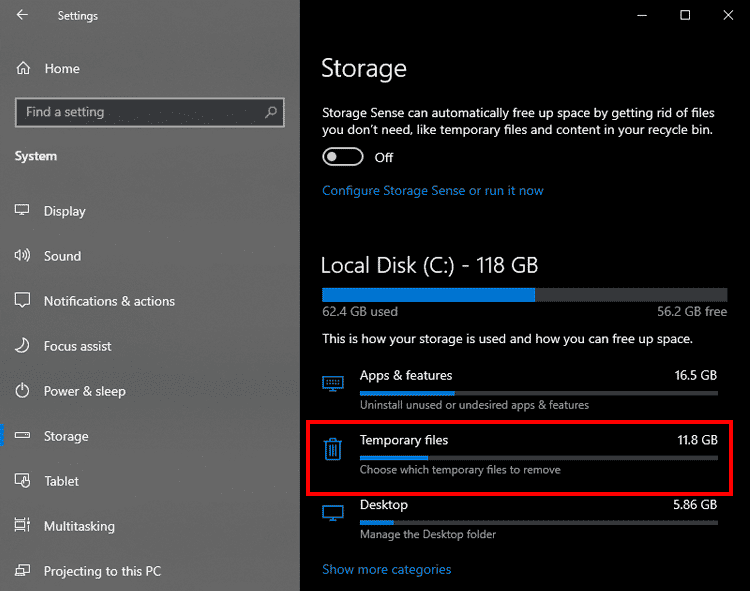
- Vous pouvez maintenant vérifier toutes les options et cliquer sur Supprimer des fichiers pour terminer le nettoyage. Cependant, veillez à ne pas supprimer accidentellement le dossier Téléchargements. Il apparaît parfois comme une option sous Fichiers temporaires.
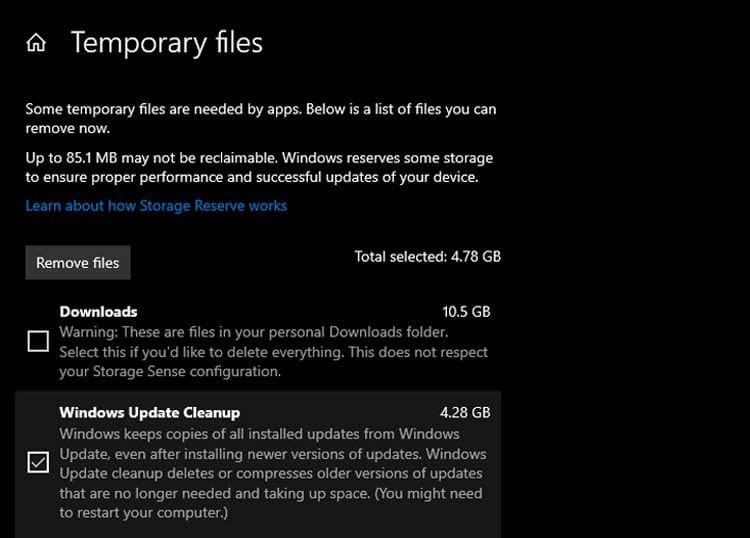
Bien que le nettoyage de disque fasse principalement le travail, vous pouvez utiliser Un ensemble de façons de supprimer les fichiers indésirables dans Windows Aussi.
Utilisation du stockage externe
Il y a longtemps, le meilleur moyen de libérer de l'espace était de déplacer des fichiers volumineux, inutiles/rarement utilisés vers un lecteur externe. Cela peut être n'importe quoi, des albums photo aux paramètres de l'application.
6. N'oubliez pas votre compte Microsoft
La mise à jour de Windows 11 nécessite que vous soyez connecté à votre compte Microsoft. Si vous avez synchronisé vos données avec le compte (comptes Skype et e-mail, par exemple), assurez-vous de connaître les identifiants de connexion du compte.
Vous pouvez perdre l'accès à plusieurs comptes s'ils sont tous synchronisés avec votre compte Microsoft principal. La rédaction de vos informations de connexion en temps opportun - ou la réinitialisation, si nécessaire - peut vous aider à conserver vos contacts et vos calendriers intacts, protégeant ainsi votre flux de travail des interruptions.
7. Organisez une connexion Internet stable
L'une des principales raisons pour lesquelles de nombreuses mises à jour du système d'exploitation Windows échouent est une connexion Internet instable. Windows 11 est une mise à jour logicielle des serveurs Microsoft. Pour cette raison, vous devez rester connecté au Web tout au long du processus d'installation.
L'utilisation de points d'accès de données mobiles, d'un réseau Wi-Fi public et/ou d'une connexion privée instable peut entraîner l'échec du téléchargement. Évitez d'utiliser des hotspots et des connexions publiques et assurez-vous que votre WLAN est suffisamment stable pour prendre en charge une installation de Windows 11 pendant 30 minutes à une heure.
9. Connectez le chargeur
Si vous utilisez un ordinateur portable, assurez-vous de brancher le câble d'alimentation pour éviter de manquer de batterie. De même, si vous effectuez une mise à jour sur votre ordinateur, assurez-vous que l'alimentation n'est pas interrompue. Une panne de courant accidentelle peut entraîner une perte de données et la progression de l'installation peut être réinitialisée.
Récompense : être plus prudent que désolé
Nous vous conseillons vivement d'assurer un flux de travail fluide et de sauvegarder les données système avant la mise à jour, au cas où les choses ne fonctionneraient pas.
1. Vérifiez vos applications
La bonne décision est de vous assurer que tous vos outils et applications professionnels prennent également en charge Windows 11. Il est possible que certaines applications spécifiques que vous utilisez régulièrement ne soient pas encore disponibles pour le nouveau système d'exploitation de Microsoft.
2. Créez un lecteur de récupération
Créer une récupération système sur un disque externe signifie créer une copie de Windows tel quel. Si quelque chose ne fonctionne pas bien après la mise à jour, le lecteur de récupération vous aidera à restaurer en mode pré-mise à jour.
Vous êtes prêt à mettre à jour maintenant
Après avoir fait ces choses, vous êtes prêt à mettre à jour vers Windows 11. L'optimisation de votre stockage et la sauvegarde de vos données sont l'une des étapes les plus importantes de la préparation de la mise à jour. Ces étapes garantissent que votre flux de travail et votre facilité d'utilisation restent épurés.
Si votre ordinateur n'a pas de TPM ou si PC Health Check le dit Non compatible pour une raison quelconque Pas besoin de s'inquiéter. Vous avez encore beaucoup de temps pour effectuer la mise à niveau, car Microsoft a annoncé des mises à jour et une prise en charge de Windows 10 jusqu'en 2025. Découvrez maintenant Comment rétrograder vers Windows 10 après la mise à niveau vers Windows 11.







