Si vous appréciez la simplicité et cherchez à accélérer votre flux de travail, vous devez absolument passer à un gestionnaire de fenêtres basé sur des mosaïques. Avec la bonne configuration et des ajustements parfaits, un gestionnaire de fenêtres peut augmenter considérablement votre productivité tout en ajoutant une touche esthétique à votre bureau.
i3wm, ou i3 Window Manager, est un choix populaire parmi les utilisateurs novices et avancés. Il est léger, hautement personnalisable, puissant et parfaitement adapté à toute personne novice dans la mêlée Linux. Il vous permet d'utiliser le système d'exploitation d'une manière complètement nouvelle, car il change la façon dont vous regardez le bureau car son utilisation dépendra fortement du clavier. Vérifier Les choses les plus importantes que vous devez savoir avant de passer à un gestionnaire de fenêtres.
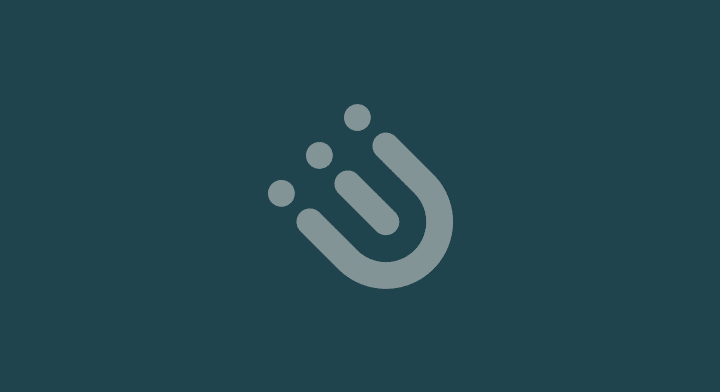
Cet article couvre toutes les tâches post-installation nécessaires dont vous devez vous occuper après l'installation d'i3wm pour améliorer la migration à partir d'un environnement de bureau traditionnel.
1. Liaison de touches pour la fonction Super.
Lorsque vous démarrez une session i3 pour la première fois, il vous invite à définir le raccourci clavier par défaut pour la fonction Super. C'est un lien maître important que vous utiliserez régulièrement dans i3 ou n'importe quel gestionnaire de fenêtres d'ailleurs.
Par défaut, i3wm vous donne la possibilité de lier une clé Win Ou une clé autre en Super. Utiliser la première option pour la définir comme Super est une pratique acceptable, bien que vous soyez toujours libre de l'associer à la touche de votre choix.
2. Définissez l'arrière-plan à l'aide d'azote
Si vous installez i3wm à partir de zéro, vous serez probablement accueilli avec un écran vide. Bien que ce ne soit pas la première impression la plus attrayante, il n'y a pas lieu de s'inquiéter, car il suffit de quelques commandes pour changer le fond d'écran de façon permanente.
Pour changer le fond d'écran i3wm, vous devez installer le gestionnaire de fond d'écran. Nitrogen est un gestionnaire populaire qui vous permet de gérer et de définir des fonds d'écran.
Installez Nitrogen sur votre bureau Linux à l'aide du gestionnaire de packages de votre distribution :
Sur les distributions basées sur Ubuntu/Debian :
sudo apt install nitrogen
Sur ArchLinux :
sudo pacman -S nitrogen
Sur les distributions RHEL/CentOS/Fedora :
sudo dnf install nitrogen
Pour définir un nouveau fond d'écran, lancez Nitrogen et accédez au répertoire où les images de fond d'écran sont stockées. Nitrogen devrait automatiquement récupérer les images parmi lesquelles vous pouvez choisir.
De plus, ajoutez cette ligne au fichier de configuration i3wm pour exécuter automatiquement Nitrogen et restaurer l'arrière-plan chaque fois que vous vous déconnectez ou mettez à jour i3wm :
exec always nitrogen — restore
3. Installez et configurez le composant picom
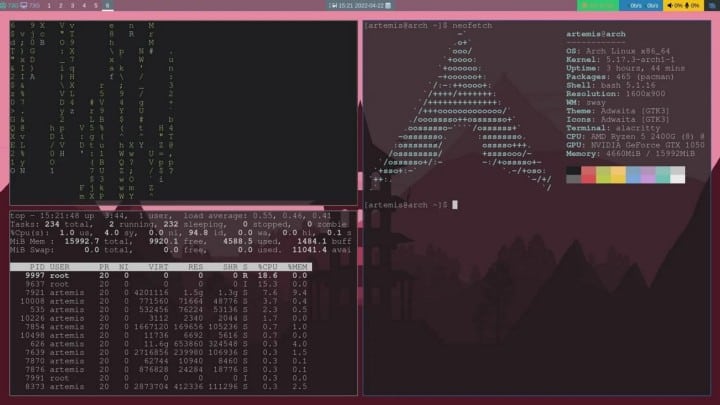
i3wm, par défaut, n'est pas livré avec un configurateur. Donc, si vous cherchez à ajouter du flou ou de la transparence ou tout effet visuel que vous aimeriez avoir comme indiqué dans le sous-ensemble r/unixporn Sur Reddit, vous devrez installer un outil de configuration séparément.
Compton était autrefois le composant de choix pour les utilisateurs d'i3wm. Mais récemment, picom, le principal concurrent de Compton, a pris le relais. Installez le composant picom, configurez-le pour qu'il démarre automatiquement comme vous l'avez fait avec Nitrogen, et vous serez prêt à partir.
L'utilisation du programme d'installation corrigera également les problèmes de déchirement ou de distorsion de l'écran que vous avez pu rencontrer dans i3wm. Vérifier Meilleures applications de gestion Windows pour Linux.
Installation de composants Picom
L'installation du compositeur picom est assez simple et le processus est le même que l'installation de n'importe quel package sous Linux. Pour installer picom, lancez Terminal et exécutez les commandes suivantes en fonction de la distribution que vous exécutez :
Sur les distributions basées sur Arch :
sudo pacman -S picom
Sur les distributions basées sur Debian/Ubuntu :
sudo apt install -y picom
Sur les distributions RHEL/Fedora/CentOS :
sudo dnf install picom
Configurer picom pour l'automatisation
Pour exécuter picom automatiquement dès que vous vous connectez à la session du gestionnaire de fenêtres i3, ajoutez une ligne au fichier de configuration i3wm qui indique à i3 d'exécuter picom au démarrage de la session.
Tapez cette ligne n'importe où dans le fichier de configuration, puis rechargez le i3wm avec le raccourci clavier Super + Maj + R:
exec picom
4. Changer l'émulateur de terminal
Le fichier de configuration i3wm pointera initialement vers i3-sensible-terminal en tant que terminal par défaut. Bien qu'il n'y ait aucun mal à régler ce que vous obtenez, vous manquez largement de meilleures options qui offrent des fonctionnalités étendues et une personnalisation. Alacritty, Terminator, Kitty pour n'en nommer que quelques-uns.
Vous ne savez pas quel terminal choisir ? En savoir plus sur Meilleurs émulateurs de terminaux Linux.
Pour changer l'émulateur par défaut dans i3wm, modifiez cette ligne dans le fichier de configuration et remplacez "i3-sensible-terminal" par votre option préférée. Par exemple, pour définir Alacritty comme terminal, vous pouvez taper :
bindsym $mod+Return exec alacritty
5. Installez dmenu
Vous avez peut-être déjà remarqué que, contrairement aux environnements de bureau tels que GNOME ou XFCE, appuyer sur la touche Super n'affiche pas le menu de l'application.
Pour exécuter une application dans i3wm, vous devez soit la lancer via Tarminal, soit utiliser le lanceur d'applications. dmenu est un choix solide et est souvent préinstallé avec des distributions qui offrent la variante i3wm. Il est rapide, léger et facilement personnalisable.
Vous pouvez installer dmenu sous Linux via le gestionnaire de packages de votre distribution. Ouvrez Terminal et exécutez les commandes suivantes en fonction de votre distribution :
Sur ArchLinux :
sudo pacman -S dmenu
Sur les distributions basées sur Debian/Ubuntu :
sudo apt install -y dmenu
Sur RHEL/Fedora/CentOS :
sudo dnf install dmenu
Une fois installé, lancez dmenu avec Win + D et recherchez l'application que vous souhaitez exécuter. Vérifier Meilleurs environnements de bureau pour Linux.
6. Installer la barre d'état
La barre d'état est un composant facultatif situé en bas ou en haut de l'écran. Il suit et affiche les informations système telles que l'utilisation du processeur, l'utilisation de la RAM, la vitesse d'Internet, etc.
Vous pouvez le configurer pour afficher des métriques autour de n'importe quel composant matériel ou applicatif de votre système. Si vous connaissez vos ressources et préférez surveiller de près les performances, vous devez absolument installer la barre d'état.
Les options populaires incluent la barre d'état i3, Waybar et Polybar.
7. Organiser les espaces de travail
Par défaut, les espaces de travail sont organisés avec des numéros de 10 à XNUMX. Vous pouvez passer d'un espace de travail à l'autre à l'aide de Super+X Où "X" représente n'importe quel nombre allant de un à zéro. Même si c'est bien comme ça, une approche optimale consiste à remplacer les numéros par des noms qui correspondent au contenu de chaque espace de travail.
Par exemple, remplacez 1, 2, 3 par Web, Code, Media, etc. je comprends l'idée ! Pour obtenir ce format, approfondissez le fichier de configuration i3wm et saisissez ou modifiez ces lignes :
set $ws1 “1” set $ws2 “2” set $ws3 “3” set $ws4 “4”
Et:
bindsym $mod+1 $ws1 bindsym $mod+2 $ws2 bindsym $mod+3 $ws3 bindsym $mod+4 $ws4
tome:
set $term “1: term” set $web “2: web” set $file_manager “3: files”
Et:
bindsym $mod+1 $term bindsym $mod+2 $web bindsym $mod+3 $file_manager
Modifiez le reste à votre guise et mettez à jour i3wm avec Super + Maj + R. Les changements doivent être en vigueur.
8. Personnalisez les raccourcis clavier virtuels
La navigation dans le gestionnaire de fenêtres est largement centrée sur le clavier. Pour tirer pleinement parti du potentiel d'un gestionnaire de fenêtres, vous devez être familiarisé avec les raccourcis clavier, au moins pour les fonctions initiales sinon toutes.
Si les raccourcis clavier par défaut ne vous conviennent pas, n'hésitez pas à modifier le fichier de configuration i3wm et à définir les raccourcis clavier personnalisés que vous préférez. Pour en savoir plus sur les raccourcis clavier et sur la façon de les personnaliser, consultez documentation officielle i3wm.
9. Fichiers de sauvegarde de points
La tâche la plus importante que les débutants négligent souvent est sans doute la sauvegarde de leurs fichiers. Dotfiles est le langage Linux pour les fichiers de configuration.
Il porte ce nom car tous les fichiers de configuration sont généralement stockés dans des répertoires cachés et, sous Linux, chaque nom de répertoire caché commence par un point. Par conséquent, le nom serait "."-files.
Si vous êtes nouveau sur i3wm ou sur n'importe quel gestionnaire de fenêtres, vous rencontrerez forcément des bogues et des problèmes lors de l'expérimentation et de l'utilisation aléatoire.
Pour vous assurer que vous pouvez rapidement remettre i3wm dans un état fonctionnel à chaque fois que vous rencontrez un problème inattendu, vous devez sauvegarder ses fichiers de configuration.
Le moyen idéal de sauvegarder des fichiers de points consiste à les télécharger sur votre référentiel GitHub. Vous ne savez pas comment ? reconnait moi En savoir plus sur Git et son utilisation.
Meilleurs gestionnaires de fenêtres pour Linux
i3wm a une histoire positive en tant que gestionnaire de fenêtres de tuiles fiable, mais dans le monde des logiciels libres et open source, les alternatives sont toujours nombreuses.
Avant de vous installer sur i3wm comme option de tous les jours, vous pouvez également consulter le reste des options concurrentes et peser le pour et le contre. Nous l'avons simplifié pour vous avec ce menu organisé Les meilleurs gestionnaires de fenêtres pour Linux.







