Le planificateur de tâches est un outil Windows intégré facile à utiliser qui permet aux utilisateurs de configurer des applications et des tâches à exécuter automatiquement. Cela facilite l'automatisation pour que les travaux soient effectués à temps et sans effort.
Si vous rencontrez des problèmes de planification avec cet outil, consultez ce guide pour savoir comment réparer le planificateur de tâches sous Windows. Vérifier Meilleures alternatives du planificateur de tâches Windows.

1. Redémarrer l'ordinateur
La première chose à faire est de redémarrer votre ordinateur. Il s'agit d'un moyen simple et efficace de résoudre tout problème temporaire avec le planificateur de tâches, car il peut réinitialiser tout problème dans le système. Pour le faire, suivez ces étapes:
- Cliquez sur le bouton du menu Démarrer ou appuyez sur une touche Windows Sur le clavier.
- Cliquez maintenant sur le bouton d'alimentation et sélectionnez Redémarrer.
- Après le redémarrage de votre ordinateur, ouvrez le Planificateur de tâches pour voir si le problème est résolu.
2. Exécutez le vérificateur de fichiers système
Si le redémarrage de votre ordinateur ne résout pas le problème, vous pouvez essayer d'exécuter l'outil intégré Vérificateur des fichiers système pour rechercher d'éventuels fichiers système corrompus sur votre ordinateur.
Pour effectuer une analyse SFC, suivez ces étapes :
- Clique sur Win + R sur le clavier pour ouvrir la boîte de dialogue Exécuter.
- Type cmd Dans la zone de texte et appuyez sur Ctrl + Maj + Entrée.
- Lorsque la fenêtre UAC apparaît à l'écran, cliquez sur Oui pour accorder les privilèges.
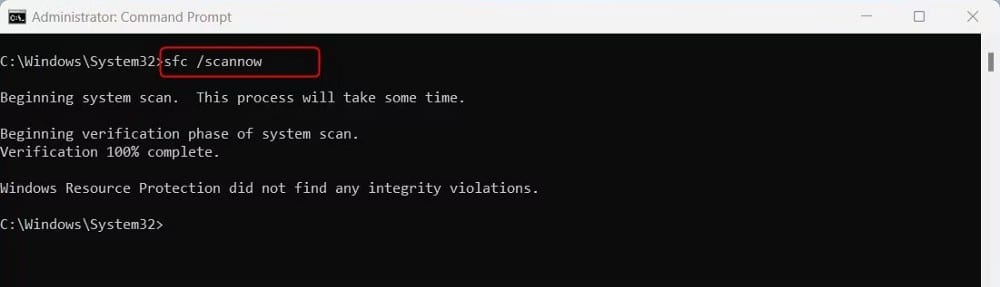
- Dans la fenêtre d'invite de commande avec les droits d'administrateur, tapez la commande suivante :
sfc /scannow
- Clique sur Entrer pour exécuter la commande. Cela analysera votre ordinateur à la recherche de fichiers système corrompus et les remplacera par les bons, le cas échéant.
Une fois le processus terminé, redémarrez votre ordinateur et ouvrez le Planificateur de tâches pour vérifier si le problème a été résolu.
3. Exécutez une analyse DISM pour récupérer les fichiers système perdus
DISM (Deployment Image Service and Management) est un autre excellent outil pour résoudre les problèmes potentiels du planificateur de tâches. Cet outil peut aider à réparer toute corruption d'image Windows sur votre ordinateur, lui permettant de fonctionner à nouveau correctement. Pour utiliser cette méthode, procédez comme suit :
- Exécutez l'invite de commande en tant qu'administrateur (voir comment exécuter Invite de commandes en tant qu'administrateur pour les consignes).
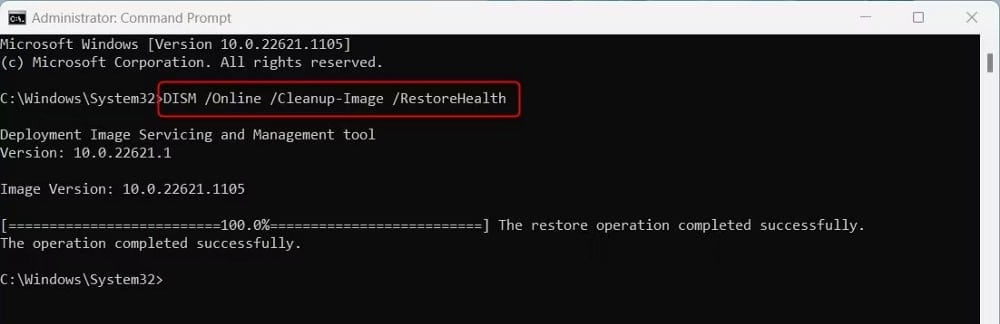
- Une fois que vous êtes dans la fenêtre d'invite de commande, tapez la commande suivante et appuyez sur Entrer:
DISM /Online /Cleanup-Image /RestoreHealth
Cela analysera votre ordinateur à la recherche d'images Windows corrompues et tentera de les réparer automatiquement. Le processus peut prendre un certain temps. Une fois l'analyse terminée, redémarrez votre ordinateur et voyez si cela fonctionne. Vérifier Quelle est la différence entre CHKDSK, SFC et DISM dans Windows 10?
3. Redémarrez le service Planificateur de tâches
La prochaine chose que vous pouvez faire est de redémarrer le service Planificateur de tâches et de vous assurer que le type de démarrage est défini sur Automatique. Il réinitialisera le service et pourra résoudre rapidement tous les problèmes sous-jacents. Voici comment procéder :
- Faites un clic droit sur le menu Démarrer et sélectionnez Courir dans la liste des menus.
- Dans la boîte de dialogue Exécuter, tapez services.msc Et presse Entrer.
- Faites défiler la liste des services et sélectionnez un emplacement Planificateur de tâches.
- Faites un clic droit dessus et sélectionnez Redémarrer dans la liste des menus.
Une fois redémarré, essayez à nouveau d'exécuter les tâches planifiées et voyez si vous pouvez maintenant les planifier correctement.
4. Vérifier les mises à jour Windows
Dans certains cas, les anciennes versions de Windows peuvent également causer des problèmes et vous empêcher de planifier efficacement les tâches. Si vous voulez vous assurer que votre système exécute la dernière version de Windows, suivez ces étapes :
- Cliquez sur le menu Démarrer et sélectionnez Paramètres des éléments installés. S'il n'est pas trouvé, utilisez Win + I pour accéder directement aux paramètres de Windows.
- Dans le volet gauche, cliquez sur Windows Update.
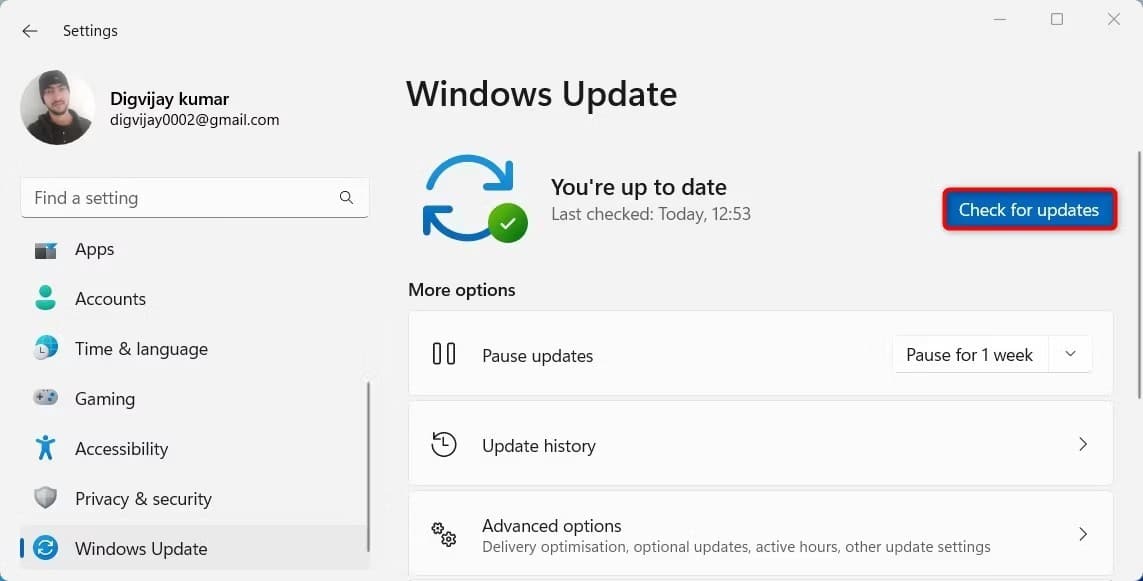
- Puis cliquez sur Vérifier les mises à jour Pour voir si des mises à jour sont disponibles ou en attente.
Si des mises à jour sont disponibles, Windows les téléchargera et les installera automatiquement. Après avoir installé les mises à jour, redémarrez votre ordinateur pour voir si cela résout le problème. Vérifier Habitudes à ajouter à votre liste de tâches pour augmenter la productivité.
5. Performances de démarrage propre
Si tout le reste échoue, vous pouvez essayer d'effectuer un démarrage propre sur votre ordinateur. Il s'agit d'un moyen efficace d'identifier et de résoudre tout conflit potentiel avec le planificateur de tâches susceptible de causer des problèmes. Vérifier Comment effectuer un démarrage en mode minimal sur Windows 11.
Le planificateur de tâches s'exécute sans autre problème
Si vous rencontrez des problèmes avec le planificateur de tâches, cet article est pour vous. Nous décrirons les étapes pour résoudre les problèmes et les erreurs, afin que vous puissiez continuer à l'utiliser facilement. Vous pouvez voir maintenant Les meilleures applications pour vous aider à automatiser les tâches répétitives.







