Si vous venez d'un ordinateur Basé sur Windows Pour le Mac, vous vous demandez peut-être... Comment faire une capture d'écran sans touche d'écran d'impression Sur le clavier. Ne vous inquiétez pas, il existe plusieurs moyens qui vous permettent Prendre une capture d'écran – y compris des moyens de capturer une fenêtre spécifique – sont disponibles dans macOS, qui produisent tous des images que vous pouvez utiliser selon vos besoins.
Quand tu veux Capturer une capture d'écran Sur macOS, vous pouvez utiliser des raccourcis clavier, l'application de capture d'écran intégrée ou télécharger des applications tierces gratuites pour ce faire. Nous expliquerons chaque méthode en détail ci-dessous. Voyons comment tirer le meilleur parti des options Capture d'écran sur Mac Et découvrez quelques astuces utiles en cours de route.

Comment prendre une capture d'écran sur Mac à l'aide des raccourcis clavier
MacOS propose des raccourcis clavier par défaut pour vous aider à Capture d'écran Immédiatement. Nous apprendrons à les connaître un par un, car tout le monde dépend de ce que vous voulez prendre un instantané.
(Vous rencontrez des problèmes avec les raccourcis de capture d'écran sur Mac ? Assurez-vous de ne pas les avoir désactivés sous Préférences système -> Clavier -> Raccourcis -> Captures d'écran.)
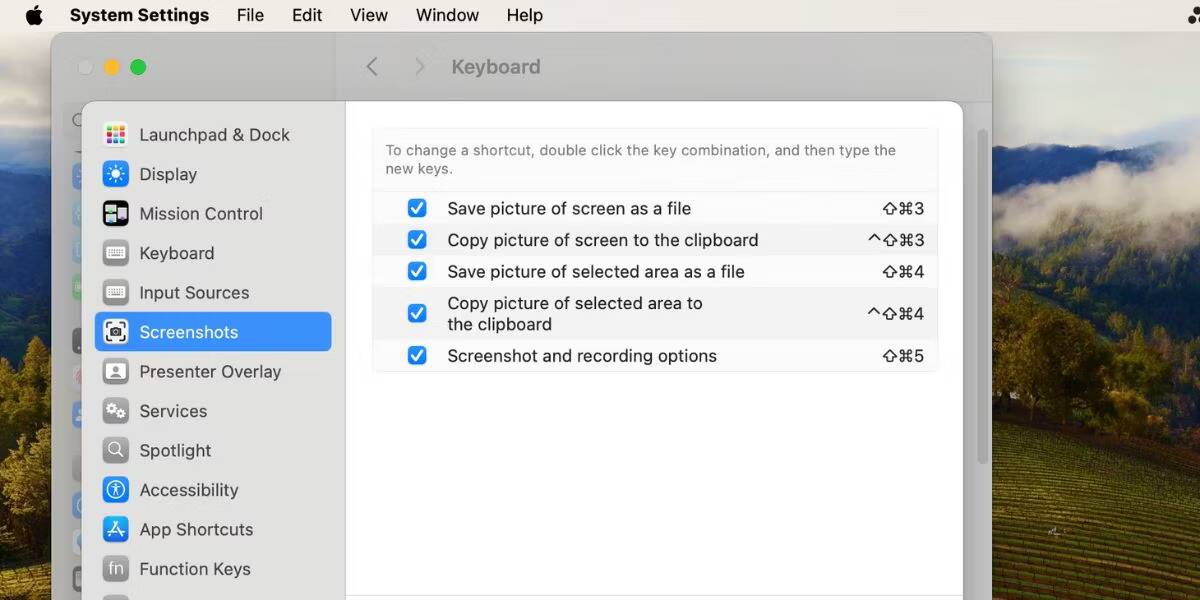
Prenez une capture d'écran complète
Pour cette option, vous avez besoin d'un raccourci Cmd + Shift + 3. Ce qui prend un instantané de tout l’écran et l’enregistre sur votre bureau sous forme d’image PNG. Lorsque vous faites cela, vous verrez une image apparaître dans le coin inférieur droit de votre écran. Vous pouvez cliquer sur l'image pour modifier, commenter ou supprimer la capture d'écran. Vous pouvez ajouter du texte, des graphiques, des formes et même votre signature.
Bien sûr, vous pouvez choisir de ne rien faire et de les laisser être automatiquement enregistrés sur votre bureau. macOS enregistre l'image sous forme de fichier PNG par défaut. Cependant, si nécessaire, vous pouvez configurer votre Mac pour enregistrer les captures d'écran au format JPG.
Voulez-vous copier la capture d'écran dans le presse-papiers pour la coller ailleurs au lieu de l'enregistrer automatiquement? Ajouter une clé Control Vers le raccourci précédent - c'est-à-dire appuyer sur Contrôle + Cmd + Maj + 3. Pour plus d'informations sur cette procédure de copie de base, voir Comment Copiez et collez sur Mac.
Capturez une partie de l'écran
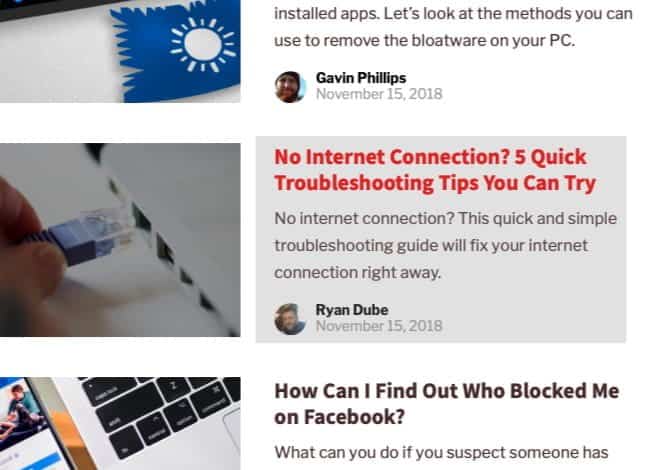
Vous devrez cliquer sur Cmd + Shift + 4 Si vous souhaitez capturer une certaine partie de l'écran. Ce raccourci convertit le pointeur en intersection; vous pouvez ensuite cliquer dessus et le faire glisser pour sélectionner la partie de l'écran que vous souhaitez capturer.
Tout en faisant une sélection, maintenez le commutateur Shift Si vous souhaitez limiter les modifications d'un axe X ou Y. Pour modifier proportionnellement la taille de votre choix à partir du centre, maintenez la touche Maj enfoncée Option. Si vous souhaitez déplacer la sélection, maintenez la touche enfoncée Space Sinon.
(Avez-vous changé d'avis sur la capture d'écran? Pas de problème. Appuyez sur une touche Échapper Pour annuler l'action.)
Une fois que vous êtes satisfait de la sélection, relâchez la souris. La capture d'écran sera enregistrée sur votre bureau en tant que fichier PNG. Comme mentionné ci-dessus, si vous souhaitez copier l'image capturée dans le presse-papiers au lieu de l'enregistrer, vous devrez ajuster légèrement le raccourci. En faisant le raccourci comme Contrôle + Cmd + Maj + 4 Copiez ce que vous ramassez sur l'écran.
Capturez la fenêtre de l'application
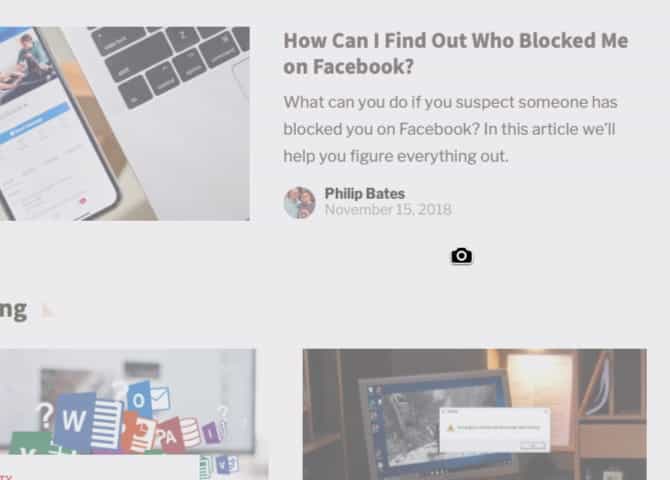
Vous souhaitez prendre une capture d'écran de la fenêtre active? Cliquez d'abord sur Cmd + Shift + 4. Puis appuyez sur Space , Et vous verrez le réticule se transformer en appareil photo.
La fenêtre active apparaîtra grisée, et si vous cliquez sur la caméra, vous obtiendrez une capture d'écran. Avant de cliquer, vous pouvez également choisir de déplacer la mise au point de la caméra vers une autre fenêtre.
Si vous souhaitez prendre une capture d'écran avec le timing, vous devrez ouvrir l'outil de capture d'écran intégré sur votre Mac. Nous en discuterons dans la section suivante.
Comment prendre une capture d'écran sur Mac à l'aide de l'application Capture d'écran
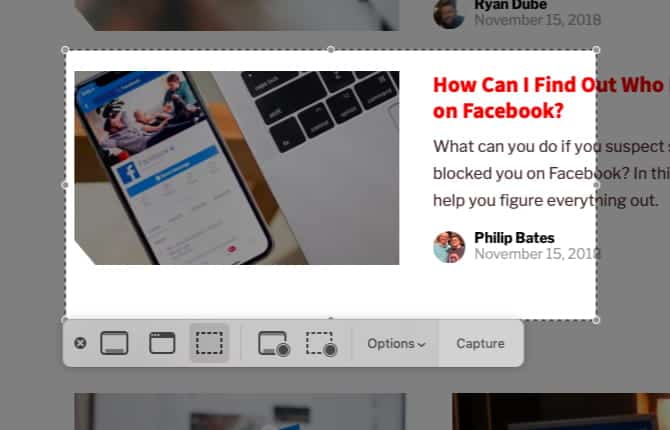
Sous Applications -> Utilitaires , Vous trouverez une application qui vous aidera à prendre Captures d'écran Stocké sur votre Mac, appelé « capture d’écran ». Vous pouvez également ouvrir cette application en utilisant le raccourci Cmd + Shift + 5 ou ⇧-⌘-5.
(Si votre Mac n'exécute pas Mojave ou une version ultérieure, recherchez Grab app Au lieu de « Capture d'écran » dans le dossier Utilitaires.)
Vous pouvez prendre des photos (appelées Captures d'écran) ou des enregistrements d'écran sur votre Mac à l'aide de l'application Capture d'écran. L'application Capture d'écran fournit un panneau d'outils qui vous permettent de capturer facilement des captures d'écran et des enregistrements d'écran, avec des options pour contrôler ce que vous capturez. Par exemple, vous pouvez définir un délai de minuterie ou inclure un curseur ou des clics.
Avec « Capture d'écran », Apple a simplifié Processus de capture d'écran Entier. L'application est utile si vous préférez une approche multi-clic plutôt que des raccourcis clavier.
La barre d'outils Capture d'écran comporte trois boutons qui rendent la capture d'écran sur macOS rapide et simple :
| La procédure | Outil | ||||||||||
|---|---|---|---|---|---|---|---|---|---|---|---|
| Capturez tout l'écran | | ||||||||||
| Fenêtre de capture | | ||||||||||
| Capturez une partie de l'écran | | ||||||||||
| Enregistrement plein écran | | ||||||||||
| Enregistrer une partie de l'écran | | ||||||||||
Pour les captures d'écran chronométrées, cliquez sur le bouton "Les options«Sur la barre d'outils. Vous trouverez des options La minuterie Dans le menu qui apparaît.
L'option permettant d'afficher des vignettes flottantes vous aide à travailler plus facilement avec votre instantané ou votre enregistrement terminé : elles apparaissent flottantes dans le coin inférieur droit de l'écran pendant quelques secondes afin que vous ayez le temps de les faire glisser dans un document, de les annoter ou partagez-les avant qu’ils ne soient enregistrés à l’emplacement que vous avez spécifié.
بعد Prendre une capture d'écran En utilisant l’une des options ci-dessus, vous verrez un aperçu miniature en bas à droite de l’écran. Cliquez dessus pour afficher une fenêtre d'aperçu complète avec des outils pour éditer, annoter ou supprimer la capture d'écran. Ici, vous pouvez ajouter du texte, des graphiques, des formes et même votre signature à la capture d'écran.
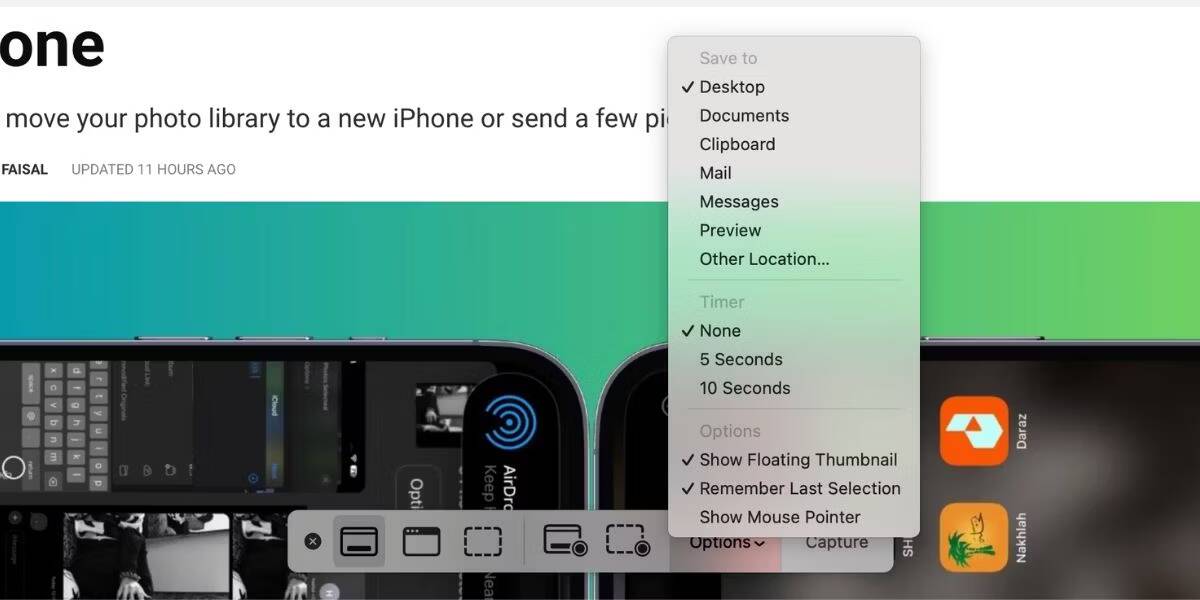
Si vous souhaitez désactiver la fonction vignette, décochez l'option Afficher les vignettes flottantes Dans leLes options" dans la barre d'outils " Capture d'écran ".
Configurer les paramètres de capture d'écran sur Mac
Vous souhaiterez peut-être, par exemple, modifier le format de capture d'écran par défaut ou modifier l'emplacement d'enregistrement des captures d'écran sur votre Mac. Dans de tels cas, vous devrez exécuter une commande from terminal. Jetons un coup d'œil à trois des commandes les plus utiles.
Nous avons associé chaque commande à une deuxième commande qui est nécessaire pour prendre en charge les modifications. Qui se lit comme suit:
killall SystemUIServer
Pour modifier le format de capture d'écran par défaut
Vous pouvez enregistrer des captures d'écran dans d'autres formats tels que JPG, BMP et PDF. Pour ce faire, vous aurez besoin d'un remplacement [type de fichier] Dans la commande ci-dessous avec le nom du format à trois caractères correspondant:
defaults write com.apple.screencapture type [file type] && killall SystemUIServer
Pour modifier les captures d'écran d'enregistrement manuel
Dans Mojave et les versions ultérieures de macOS, vous pouvez modifier le dossier de destination par défaut directement à partir de l'application Capture d'écran. Pour ce faire, cliquez sur le bouton Options dans la barre d'outils Capture d'écran et sélectionnez un dossier de votre choix sous le "Enregistrer dansDans la liste résultante.
Sur un Mac exécutant un système pré-Mojave, vous devez vous appuyer sur cette commande Terminal :
defaults write com.apple.screencapture location [path] && killall SystemUIServer
Remplacer [chemin] Le nouveau site de sauvegarde du Finder qui se lit comme suit:
/Users/[Username]/Pictures/Screenshots
Vous pouvez soit taper le nom du chemin dans Terminal, soit glisser-déposer le dossier associé dans Terminal pour coller son nom de chemin.
Vous pouvez également copier le nom de la piste, puis le coller dans Terminal. Vous trouverez une option "Copier comme nom de cheminDans le menu contextuel du dossier de destination ou dans le menu contextuel. Cependant, la commande n'apparaît que lorsque vous maintenez la touche Option enfoncée tout en cliquant avec le bouton droit.
Modifier le nom de fichier par défaut pour les captures d'écran
Si vous souhaitez remplacer le préfixe par défaut (Capture d'écran) dans les captures d'écran par un mot clé différent, essayez cette commande:
defaults write com.apple.screencapture name [file name] && killall SystemUIServer
Assurez-vous de remplacer [nom de fichier] Maîtrise du nouveau mot-clé avant l'implémentation.
Si vous préférez ne pas utiliser Terminal, installez un utilitaire qui vous permet de modifier les paramètres macOS sans commandes Terminal.
Comment prendre des captures d'écran sur Mac à l'aide de Aperçu
Vous permet Aperçu de l'application Votre Mac peut également obtenir des captures d'écran. Ce n’est que l’une des astuces de base de l’aperçu que vous voudrez connaître sur macOS.
L'avantage d'utiliser Aperçu pour prendre des captures d'écran est que vous pouvez sélectionner un format de fichier différent et modifier le répertoire de sauvegarde pour chaque nouvelle capture d'écran. Bien entendu, vous pouvez également modifier la capture d'écran dans l'aperçu immédiatement avant de l'enregistrer.
Vous trouverez les outils de capture d'écran dans l'aperçu en bas Fichier -> Prendre une capture d'écran. Encore une fois, vous pouvez choisir de prendre une capture d'écran de tout l'écran, d'une partie de celui-ci ou de la fenêtre ouverte. Malheureusement, l'application Aperçu ne vous permet pas de prendre des captures d'écran chronométrées.
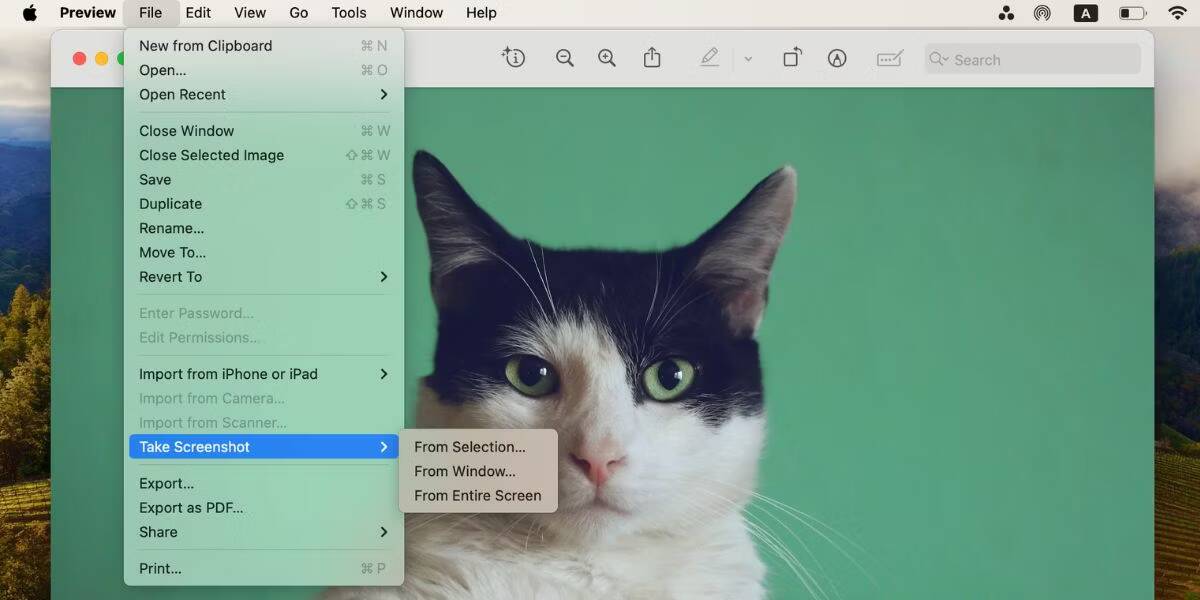
Meilleure application de capture d'écran pour votre Mac
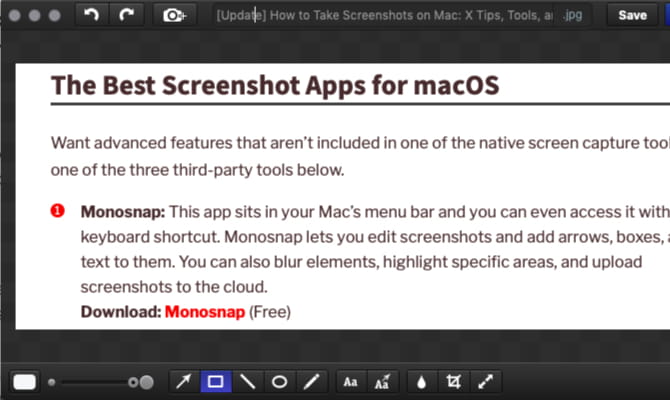
Vous souhaitez des fonctionnalités avancées non incluses dans les outils de capture d’écran intégrés à votre Mac ? Essayez l'un des outils tiers ci-dessous.
1. Coupez mon
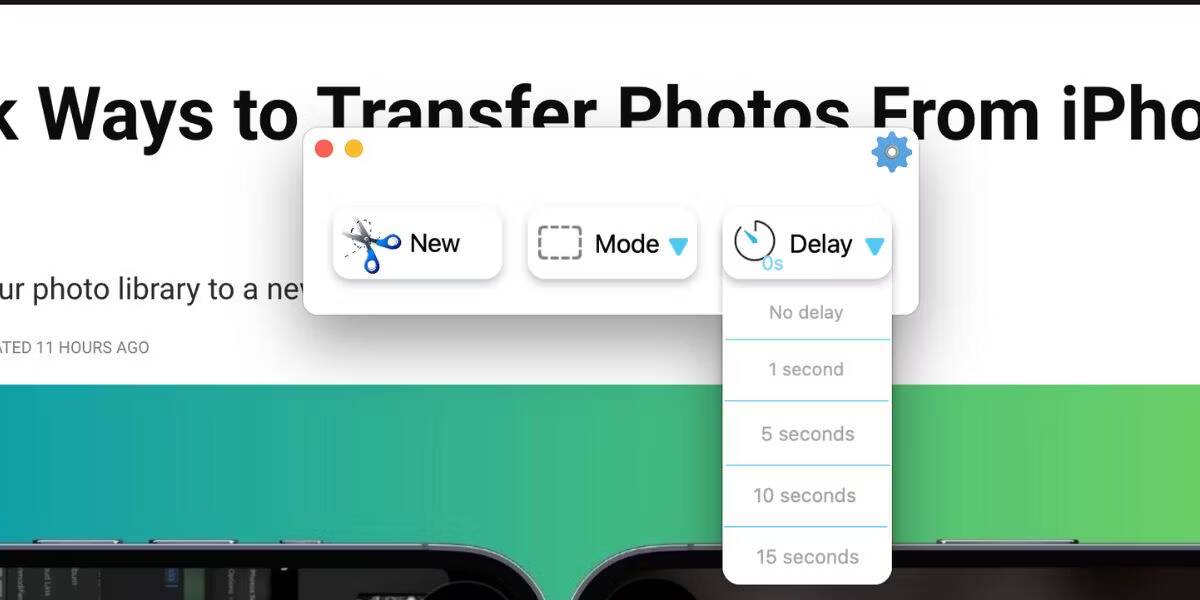
Snip My propose plusieurs options de capture d'écran chronométrées. Vous pouvez choisir de retarder la capture d'écran de 1 à 15 secondes. L'application vous permet également de prendre une capture d'écran de plusieurs écrans. Dans l’abonnement payant, vous pouvez également choisir de prendre une capture d’écran circulaire.
Télécharger:Coupe mon (Gratuit, abonnement disponible)
2. Tireur iScreen
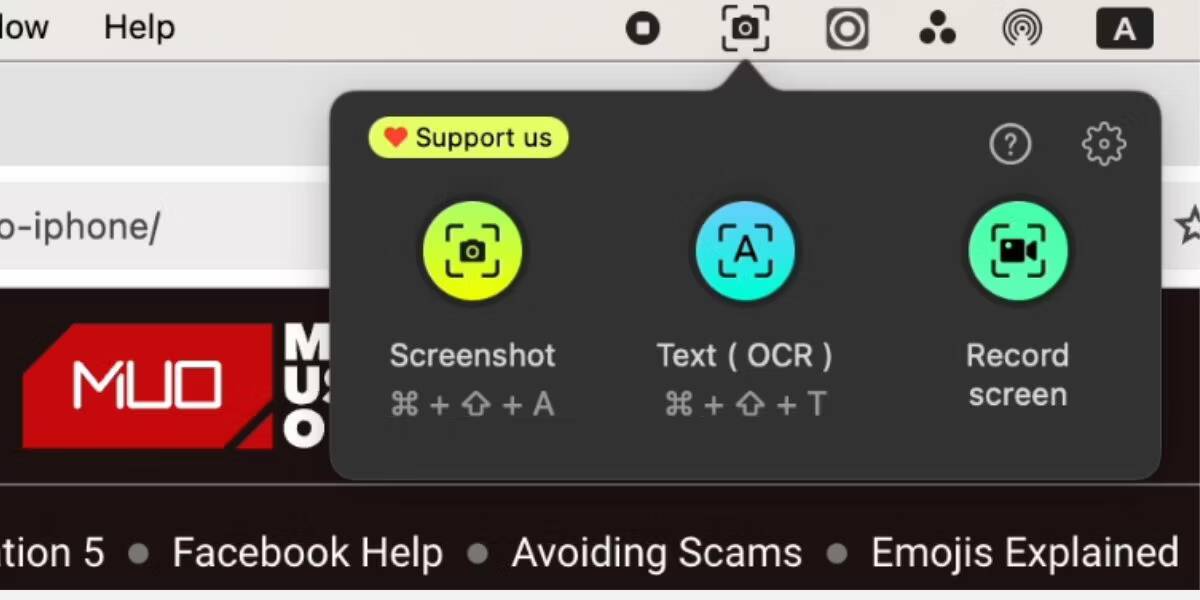
Outre les fonctions de capture d'écran habituelles, iScreen Shoter est livré avec un outil de reconnaissance optique de caractères (OCR). Si vous devez extraire le texte d'une image particulière, vous pouvez prendre une capture d'écran, puis numériser le texte avec cette application afin de pouvoir le copier dans votre presse-papiers et le coller ailleurs.
Télécharger:iScreen Shoter (Version gratuite et premium disponible)
3. Capture d'écran impressionnante
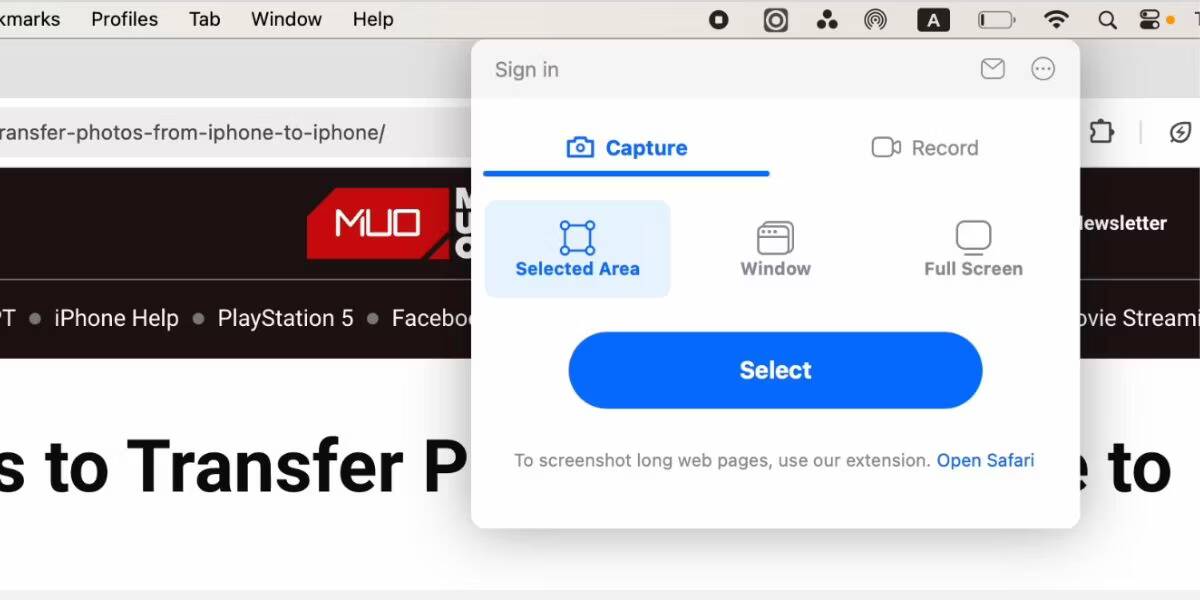
Une capture d'écran impressionnante est l'une des Meilleures extensions Chrome Pour prendre des captures d'écran, il dispose également d'une application pour les utilisateurs Mac. Une caractéristique unique de l'application de bureau est qu'elle est livrée avec un sélecteur de couleurs, donc si vous prenez une capture d'écran et devez utiliser la même couleur à partir d'une image ailleurs, utilisez simplement le sélecteur de couleurs pour sélectionner le code couleur !
Télécharger: Capture d'écran et enregistreur impressionnants (Gratuit, abonnement disponible)
4. Monosnap
Cette application est ajoutée à Barre de menu Mac Le vôtre et vous pouvez y accéder via le raccourci clavier. Monosnap vous permet de modifier des captures d'écran et d'y ajouter des annotations, des flèches, des encadrés et du texte. Vous pouvez également flouter des éléments, mettre en évidence des zones spécifiques et télécharger des captures d'écran dans le cloud. Monosnap a été ajouté à notre liste des meilleures applications de barre de menus MacOS.
Télécharger: Monosnap (Gratuit)
5. Skitch
Cette application vous permet de capturer et de modifier de nombreux éléments à l'écran sans avoir à ouvrir une autre application. Skitch prend également en charge le timing pour prendre des captures d'écran.
Télécharger: Skitch (Gratuit)
Obtenez également des captures d'écran sur d'autres appareils Apple
Vous savez maintenant comment prendre une capture d'écran sur MacBook rapidement et efficacement. macOS vous offre les outils nécessaires pour capturer tout ce dont vous avez besoin.
Pourquoi ne pas maîtriser les bases Les captures d'écran suivantes sur l'iPhone?












