Parfois récemment, il peut être nécessaire d’utiliser des produits exclusifs. Les passionnés d’open source adorent disposer d’une installation de stockage dans le nuage, mais il reste que des entreprises comme Google, Amazon, Dropbox et Microsoft ont cerné le marché du stockage en nuage. Ils offrent gratuitement des produits fiables, ce qui signifie que oui, ils numériseront ou liront vos fichiers afin de se conformer aux demandes légales ou de diffuser des annonces. C'est un fait de la vie, mais cela ne signifie pas que vous ne devriez pas l'utiliser.

OneDrive est la fonctionnalité de stockage en nuage de Microsoft. Bien que naturellement compatible avec la plate-forme Windows, vous vous connecterez facilement à des périphériques basés sur Linux. Il existe plusieurs façons de procéder, et c’est là que vous voulez exécuter OneDrive-d.
OneDrive-d: Nom étrange, excellent client
OneDrive-d Est un client CLI développé par Bu Xiangyu. Il permet aux utilisateurs de se synchroniser rapidement et facilement avec OneDrive (à peu près comme RSync).
Pour installer OneDrive-d, vous devez d’abord configurer git, à moins que vous ne l’ayez déjà. Dirigez-vous vers le terminal et entrez:
sudo apt-get install git -y
Ensuite, vous devez copier les fichiers OneDrive-d dans le dossier caché:
git clone https://github.com/xybu/onedrived-dev.git ~/.odd cd ~/.odd
Vous devrez ensuite exécuter le programme d'installation:
sudo python3 ./setup.py install
Une fois que cela est fait, nous devons ngrok. Malgré le nom, ce n'est pas une franchise Marvel à venir. ngrok est la plate-forme tierce pour la transmission d'intégration Webhok. OneDrive-d utilise ngrok pour permettre aux requêtes webhok de l'API OneDrive de contourner la redirection de port, etc.
Vous arrivez à Copie de ngrok Et extrait. Maintenant, copiez-le dans votre guide:
sudo mv ~/path/to/extracted/ngrok /usr/bin/ngrok
Cela fait, vous devez maintenant autoriser OneDrive-d avec Microsoft pour pouvoir accéder à votre compte. Entrez simplement les éléments suivants dans le bâtiment:
onedrived-pref account add

Cela déclenche l'assistant interactif qui vous permettra de configurer le programme. Vous devez copier l'URL sur votre navigateur pour compléter l'authentification. Une fois que cela est fait, une page vierge sera rendue. Cela vous donne la nouvelle URL dont vous avez besoin. Copiez ce lien et collez-le dans le terminal du routeur.
Ensuite, vous devez mapper le lecteur à utiliser avec la commande suivante:
onedrived-pref drive set
Cela fonctionne à travers certains paramètres interactifs - suivez les instructions et terminez la configuration. Pour simplifier les choses, laissez le chemin par défaut tel quel et appuyez sur Y pour synchroniser ce dossier. Vous devriez maintenant démarrer OneDrive-d en tapant:
onedrived start
Vous devriez commencer à voir vos fichiers synchronisés localement. Si vous stockez des fichiers volumineux, comme je le fais, cela prendra du temps, alors soyez patient. Vous pouvez vérifier la progression en accédant à Accueil - OneDrive dans le gestionnaire de fichiers.
مكافأة: بدء OneDrive-d عند تسجيل الدخول
Par défaut, OneDrive-d ne démarre pas lorsque l'utilisateur ouvre une session pour la première fois. Le caché est essentiellement stupide à moins que nous le changions. Accédez à nouveau au terminal et indiquez au système que vous souhaitez démarrer GNOME lorsque vous vous connectez à:
gnome-session-properties
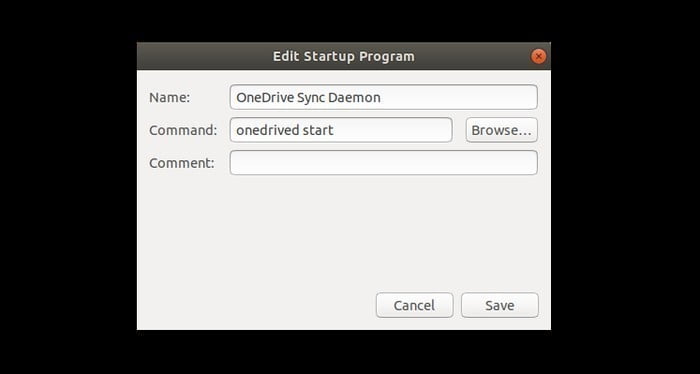
Cela ouvrira la configuration de la session GNOME où vous pouvez ajouter OneDrive-d en tant que programme de démarrage. La commande est:
onedrived-start
OneDrive va maintenant se synchroniser avec votre système Linux. Cependant, comment synchronisez-vous OneDrive avec le programme d'installation et préférez-vous d'autres outils? S'il vous plaît laissez-nous savoir dans la section commentaires ci-dessous.







