Sur l'iPhone, Safari offre une expérience de navigation de premier ordre grâce à son intégration à iOS. Si vous utilisez uniquement des produits Apple, votre activité de navigation se synchronisera facilement entre les appareils. Cela inclut également les signets. Mais que se passe-t-il si j'utilise plutôt un ordinateur Windows? Safari ne prend plus en charge cette plate-forme. Cela pose un problème.
Heureusement, vous n'avez pas besoin de changer de navigateur sur votre iPhone pour correspondre à ceux de votre ordinateur. Vous pouvez toujours utiliser Safari et continuer à synchroniser vos favoris avec Google Chrome ou Mozilla Firefox (avec les fans de Sorry, Microsoft Edge) et inversement. Apple prend officiellement en charge cette fonctionnalité, vous n’aurez donc pas à utiliser d’applications ou de services tiers.
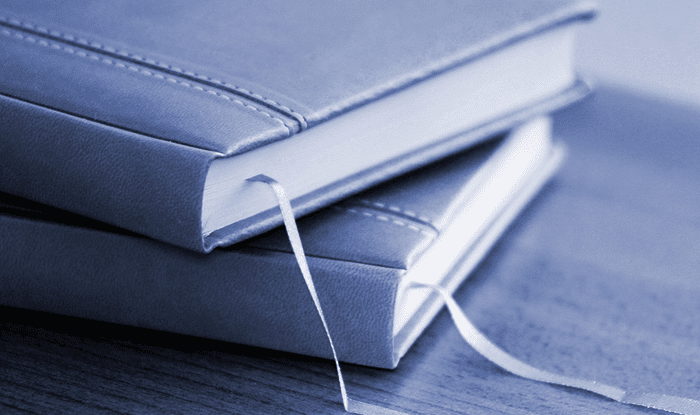
À TRAVERS LE PROCHAIN ICLOUD POUR WINDOWS
Pour démarrer la synchronisation des signets sur votre iPhone avec votre ordinateur, vous devez installer l'application iCloud pour Windows. Mais ne vous inquiétez pas, vous pouvez ignorer la synchronisation sur iCloud Drive ou Photos vers PC si vous souhaitez accéder à vos favoris uniquement. Une fois que iCloud est installé, il ne vous faudra plus qu'un processus de téléchargement pour ajouter des signets iCloud à Chrome ou à Firefox, et vous êtes prêt à commencer.
Pour commencer à synchroniser les signets du téléphone iPhone avec votre ordinateur, vous devez installer l'application iCloud pour Windows.
Si vous avez un grand nombre de signets stockés à la fois sur votre iPhone et sur votre ordinateur, il est préférable de les sauvegarder pour éviter tout problème susceptible de se produire après leur fusion. Au lieu de sauter d'un endroit en désordre, commençons par configurer iCloud sur votre ordinateur, puis considérons de sauvegarder vos signets avant de les synchroniser.
Préparer l'ICLOUD
L'installation d'iCloud sur votre ordinateur ne prend qu'un instant. Si vous rencontrez une erreur "Fonctionnalités de support manquantes" lors de l'installation, reportez-vous au guide de dépannage.
Étape 1: Téléchargez et installez iCloud pour Windows. Après l'installation, redémarrez l'ordinateur lorsque vous y êtes invité.
Télécharger iCloud pour Windows
Étape 2: connectez-vous à iCloud en utilisant votre identifiant Apple. Si vous avez configuré la double authentification, entrez le code tel qu’indiqué sur votre iPhone pour continuer.
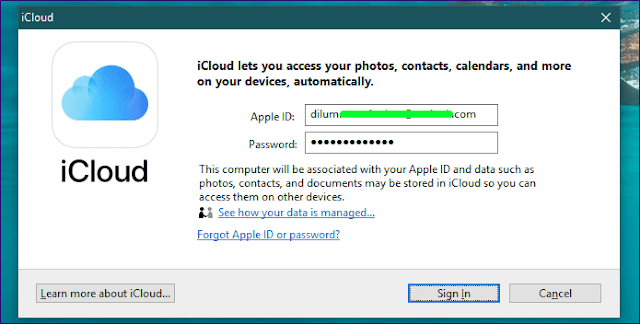
Étape 3: Dans l’application iCloud qui apparaît, indiquez si vous souhaitez synchroniser iCloud Drive and Photos avec Windows.
Par défaut, vous devriez voir la zone Signets sélectionnée avec Internet Explorer automatiquement. Puisque vous sauvegarderez les signets suivants, laissez-les inchangés.
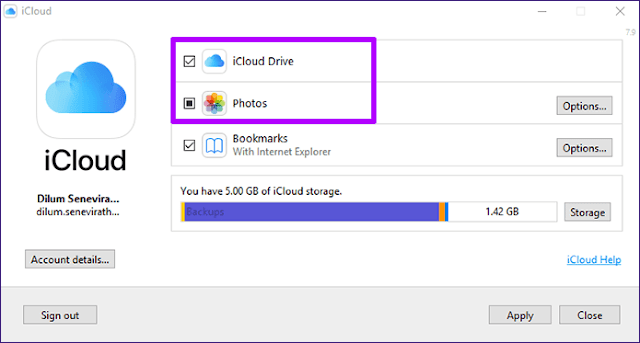
Sinon, si vous souhaitez synchroniser immédiatement vos signets, ignorez la section "Synchroniser vos balises" ci-dessous.
Faire des sauvegardes de marque-pages
La sauvegarde des signets sur votre iPhone et sur des navigateurs tels que Chrome ou Firefox est une bonne idée si vous rencontrez des problèmes après leur fusion. Les instructions ci-dessous vous expliquent comment procéder à l'aide de Safari, Chrome et Firefox.
Safari
ICloud pour Windows prend en charge la synchronisation des signets de Safari vers Chrome et Firefox. Il prend également en charge le navigateur Internet Explorer obsolète, ce qui est étrange compte tenu du fait que Microsoft Edge est commercialisé depuis un certain temps.
Parce que vous utilisez les chances d'Internet Explorer sont très minces (et vous devriez le faire - du point de vue de la sécurité et de la performance), ils vous offrent l'occasion idéale pour synchroniser les sites Safari sans avoir à mélanger avec des signaux de référence existants. Vous pouvez facilement les copier si nécessaire.
Étape 1: sur votre iPhone, ouvrez l'application Paramètres, cliquez sur votre profil, puis sur iCloud. Sous la section Applications utilisant iCloud, assurez-vous que le commutateur est activé à côté de Safari pour s'exécuter.
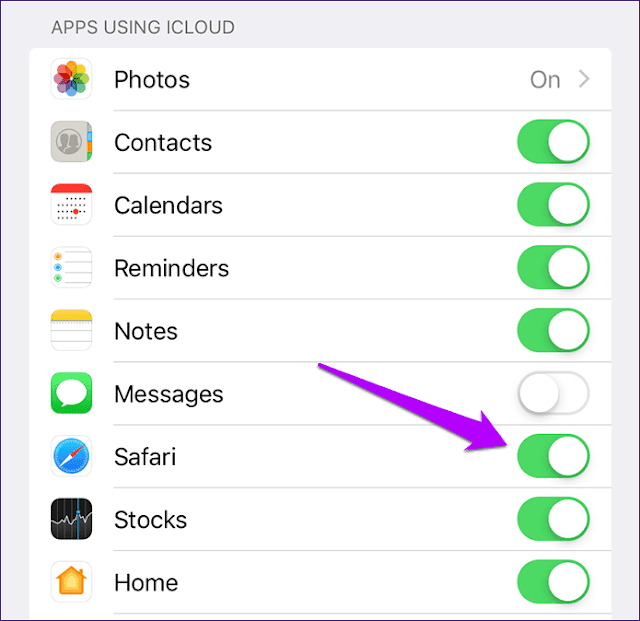
Étape 2: Ouvrez l'application iCloud sous Windows et assurez-vous que la case en regard de Signets est cochée. Cliquez maintenant sur le bouton Options situé à côté et assurez-vous qu'Internet Explorer est uniquement activé.
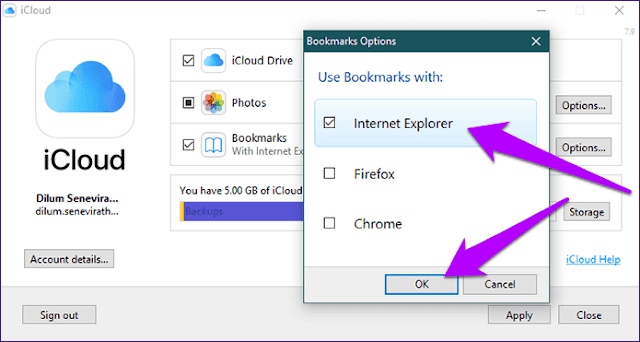
Étape 3: Tapez Internet Explorer dans le menu Démarrer, puis appuyez sur Entrée pour ouvrir Internet Explorer. Cliquez sur l'icône en forme d'étoile pour vérifier que vos signets dans Safari ont été synchronisés.
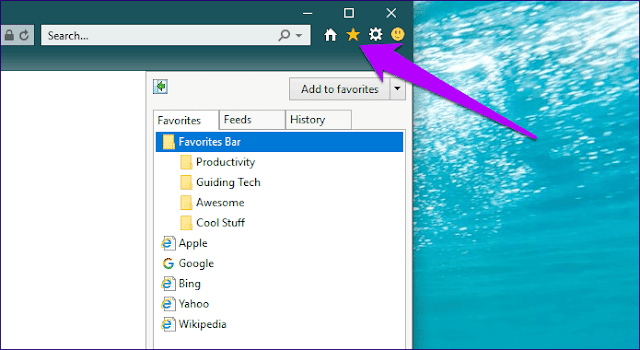
Étape 4: cliquez sur la flèche en regard de Ajouter aux favoris, puis cliquez sur Importer et exporter. Suivez les fenêtres contextuelles à l'écran pour créer une copie de sauvegarde de vos signets dans un fichier HTML.
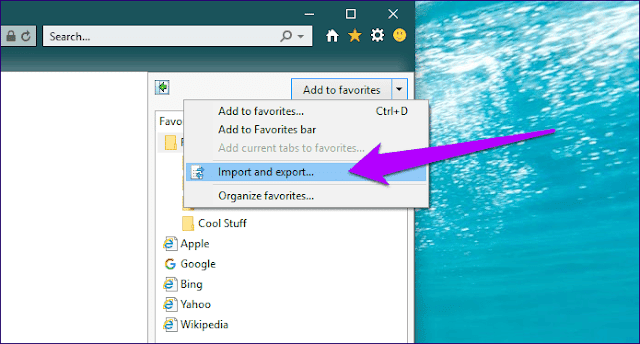
Chrome
Pour sauvegarder vos favoris dans Chrome, utilisez le raccourci clavier Ctrl + Maj + O pour afficher le panneau de gestion des favoris de votre navigateur. Ensuite, cliquez sur l'icône du ticker dans le coin supérieur droit de la fenêtre, puis sur Exporter les signets.
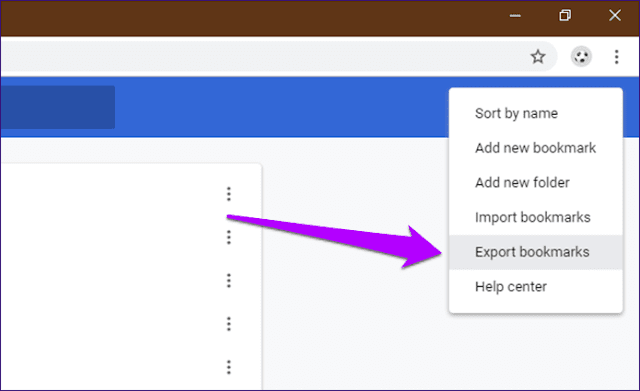
Suivez les instructions à l'écran pour enregistrer vos signets dans un fichier HTML.
Firefox
Sur Firefox, utilisez le raccourci clavier Ctrl + Maj + B pour ouvrir la bibliothèque. Cliquez sur Importer et sauvegarder maintenant, puis sur Exporter les signets au format HTML pour créer une sauvegarde de vos signets.
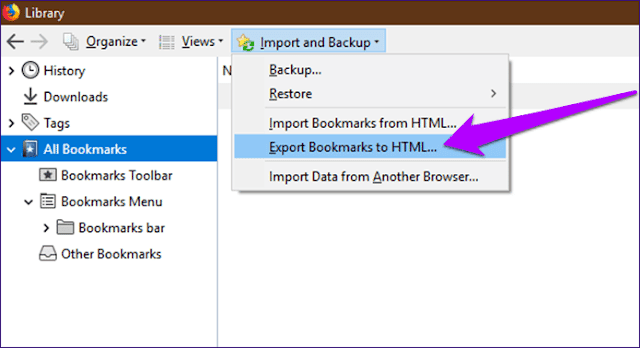
Synchronisez vos favoris
Vous avez maintenant sauvegardé vos signets sur votre iPhone, ainsi que ceux de votre navigateur préféré sur votre ordinateur. Il est maintenant temps de passer au processus de synchronisation entre les deux appareils.
Étape 1: Sur l’application iCloud sous Windows 10, cliquez sur le bouton Options en regard de Signets. Décochez Internet Explorer, puis sélectionnez le navigateur (Chrome ou Firefox) avec lequel vous souhaitez synchroniser vos favoris. Cliquez sur OK, puis cliquez sur Appliquer pour enregistrer vos modifications.
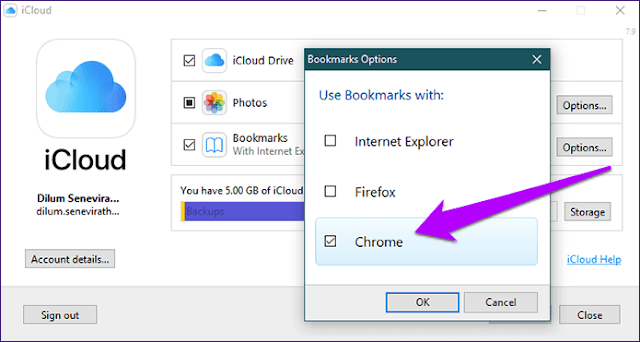
Étape 2: Utilisez le bouton de téléchargement dans la boîte de dialogue qui apparaît pour télécharger et installer l’extension iCloud Bookmarks.
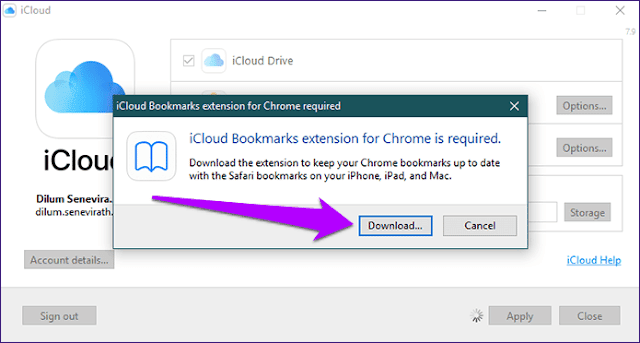
Utilisez plutôt les liens de téléchargement ci-dessous pour installer l'extension à partir du Chrome Web Store ou des modules complémentaires de Firefox.
Télécharger les signets iCloud pour Chrome
Télécharger les signets iCloud pour Firefox
L'installation de l'extension iCloud Bookmarks ne prend que quelques secondes et il n'y a aucune autre configuration à faire.
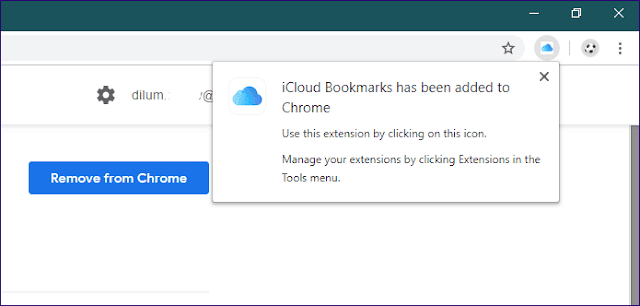
Étape 3: Ouvrez le gestionnaire de favoris Chrome ou la bibliothèque sur Firefox. Vous devrez rechercher vos favoris dans votre iPhone synchronisé et les fusionner avec des favoris existants.
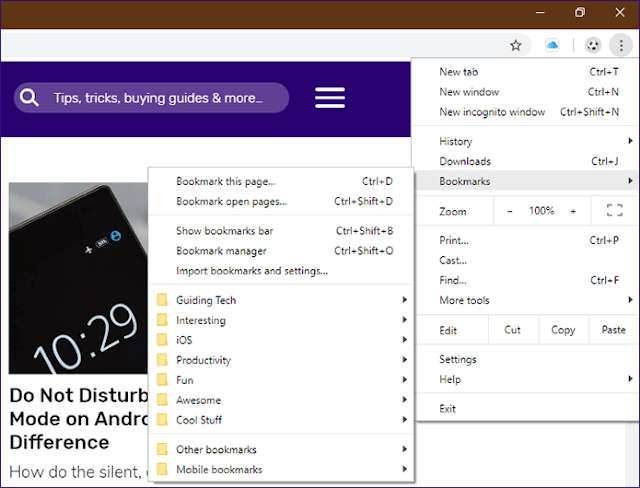
Les signets dans Chrome ou Firefox doivent également être disponibles dans Safari sur votre iPhone.
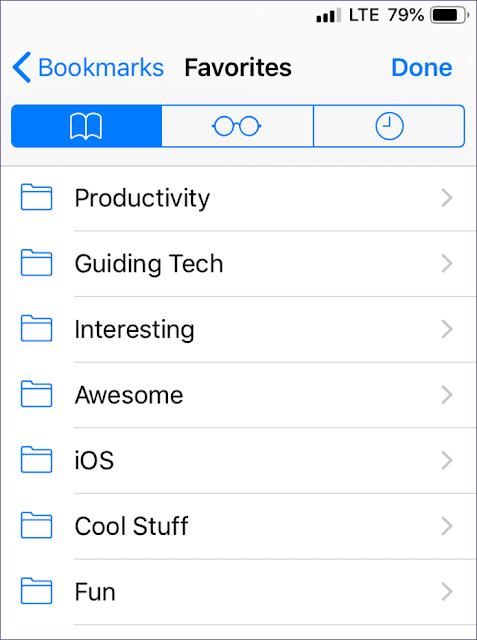
Tous les signets que vous ajoutez maintenant en utilisant Chrome ou Firefox doivent être synchronisés avec Safari sur votre iPhone et vice-versa. Génial, non?
Récupérer les marqueurs BOOK à partir d'une sauvegarde
Si vous rencontrez des difficultés pour synchroniser sur votre iPhone ou votre ordinateur et que vous souhaitez restaurer la configuration actuelle, les sauvegardes que vous avez créées auparavant devraient vous être utiles. Toutefois, pour ce faire, vous devez désactiver la synchronisation entre les périphériques. Supprimez ou désactivez l'extension iCloud Bookmarks de Chrome ou de Firefox.
Vous pouvez ensuite continuer à restaurer vos favoris. Sur votre ordinateur, supprimez tous les signets de votre navigateur, puis utilisez les signaux de signets à l'importation (Chrome) ou d'exporter les signets HTML (Firefox) pour obtenir des signets précédents en utilisant les sauvegardes que vous avez créées précédemment.
Sur un iPhone, supprimez tous les signets de Safari. Ensuite, utilisez l’application iCloud sur votre ordinateur pour activer la synchronisation avec Internet Explorer. Même si vous supprimez les signets que vous avez synchronisés avec Internet Explorer précédemment, vous pouvez utiliser le fichier de sauvegarde pour les importer à nouveau. Cela devrait synchroniser directement vos favoris avec Safari. Désactivez ensuite la synchronisation avec Internet Explorer.
KUDOS, Apple!
Apple a mis en œuvre la fonctionnalité de synchronisation des signaux du téléphone iPhone avec votre navigateur préféré sur votre ordinateur. Qui savait qu'Apple y pensait? Mais avant de terminer, voici un conseil.
Il n'y a aucun moyen d'importer des signets de Safari vers des applications Chrome ou Firefox sur iOS. Vous pouvez également utiliser cette technique au lieu de synchroniser vos favoris dans Chrome ou Safari sur votre ordinateur, puis de les synchroniser à nouveau avec leurs applications iPhone en vous connectant à des comptes Google ou à Firefox. c'est fantastique!







