Le simple fait de voir des pages de texte brut peut faire tomber vos paupières. Les documents Word non formatés indiquent que cette lecture sera frustrante et fastidieuse. Personne ne veut supporter ce genre d'ennui.
Contient Microsoft Word De nombreux outils qui peuvent rendre votre texte plus beau avec de belles polices et des effets subtils. En faire trop peut remplir votre document de distractions, mais un style et un décor judicieux ajoutent un intérêt visuel important pour maintenir l'attention du lecteur.
Voici quelques styles de police et leurs effets pour faire ressortir votre texte dans Microsoft Word.
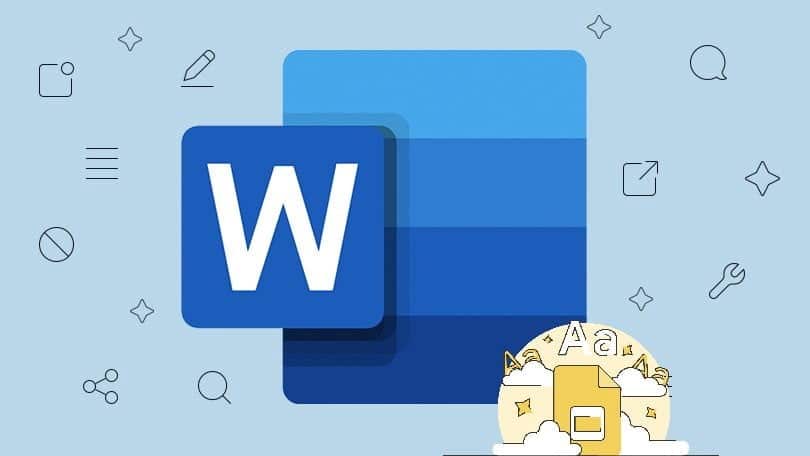
1. Installez des polices esthétiques pour Microsoft Word
L'un des moyens les plus simples de donner vie au texte dans Word consiste à ajouter de nouvelles polices. Vous pouvez trouver de nombreuses polices gratuites en ligne, mais il vaut la peine de prendre un moment pour déterminer si vous souhaitez utiliser OTF ou TTF avant de commencer votre recherche.
La plupart des polices sont téléchargées sous forme de fichier .ZIP, alors extrayez d'abord ce fichier zip si nécessaire. Selon la police, vous pouvez recevoir un seul fichier ou plusieurs fichiers avec des ajouts à leurs noms tels que gras, léger et développé.
Ce sont des versions légèrement modifiées de la police avec des dimensions modifiées - elles peuvent être très utiles si vous recherchez la perfection, mais la plupart des utilisateurs seront bien servis avec la version standard seule.
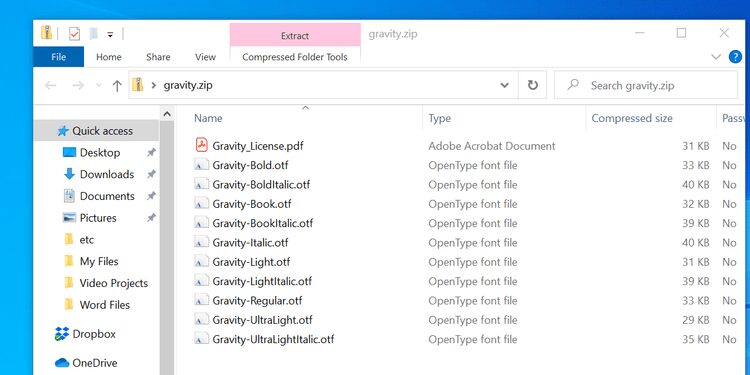
Pour installer une police dans Windows 10, tout ce que vous avez à faire est de double-cliquer sur le fichier OTF ou TTF et la visionneuse de polices Windows s'ouvrira automatiquement. Vous verrez un aperçu complet du jeu de caractères et si vous avez des privilèges d'administrateur, vous pouvez cliquer sur Installer pour rendre la police disponible sur votre système.
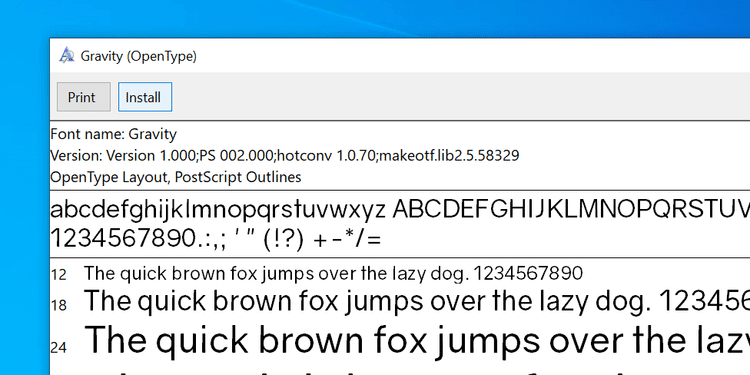
Ensuite, sélectionnez simplement la nouvelle police esthétique parmi les options de mise en forme dans Microsoft Word.
2. Ajoutez une ombre simple
L'ombre portée est un style de conception graphique classique que vous pouvez utiliser pour faire ressortir le texte. Word propose plusieurs méthodes pour y parvenir et vous pouvez utiliser le menu Effets de texte et de type pour ce faire.
Tout d'abord, écrivez le texte que vous souhaitez et formatez sa taille et sa police en fonction de vos spécifications - vous devrez définir à quoi vous voulez qu'il ressemble avant de créer votre ombre. Sélectionnez votre texte avec la souris, cliquez sur l'icône Effets de texte et formatage des caractères (le bouton bleu A), puis sélectionnez L'ombre Suivi de Options d'ombre.
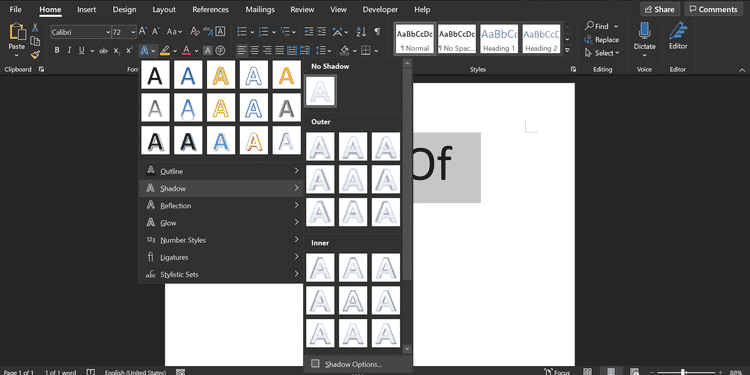
Un nouveau menu s'ouvrira sur la droite vous permettant de personnaliser l'ombre. Soit vous cliquez sur une option Préréglages Choisissez l'une des nombreuses options d'ombre ou ajustez vous-même les différents paramètres pour créer une ombre personnalisée.
Vous verrez un aperçu en direct à gauche du menu des ombres.
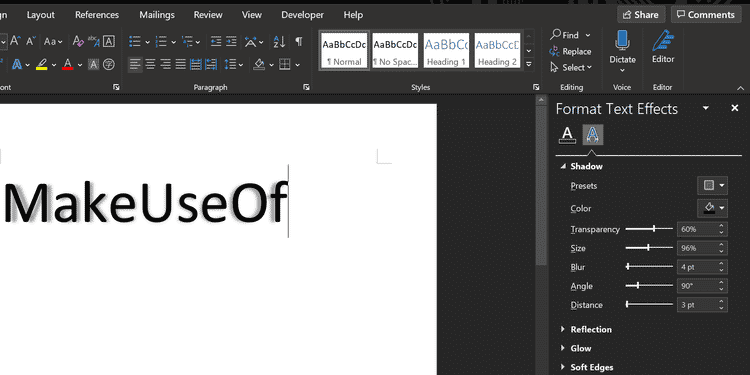
Continuez à modifier les options jusqu'à ce que l'ombre apparaisse exactement comme vous le souhaitez. Vous pouvez ensuite cliquer sur l'icône X Dans le coin supérieur droit du menu Ombre pour le fermer. Word enregistre automatiquement les modifications apportées au texte.
3. Ajouter une lettrine
La lettrine est la première lettre majuscule d'un paragraphe et se trouve souvent dans les comptes plus anciens. Microsoft Word peut équiper votre document de cet élément décoratif qui attire l'attention en quelques secondes, vous donnant les moyens d'ajouter de l'intérêt à un gros bloc de texte ou simplement de rappeler une époque classique.
Rendez-vous dans la section texte de l'onglet Insérer Et recherchez le menu déroulant Projection. Vous pourrez créer une lettre majuscule très simple en sélectionnant soit Il a été abandonné ou Dans la marge Ici, mais pour de meilleurs résultats, vous devrez cliquer Options de suppression de personnage consommateur , Pendant que le premier caractère du paragraphe a été sélectionné.
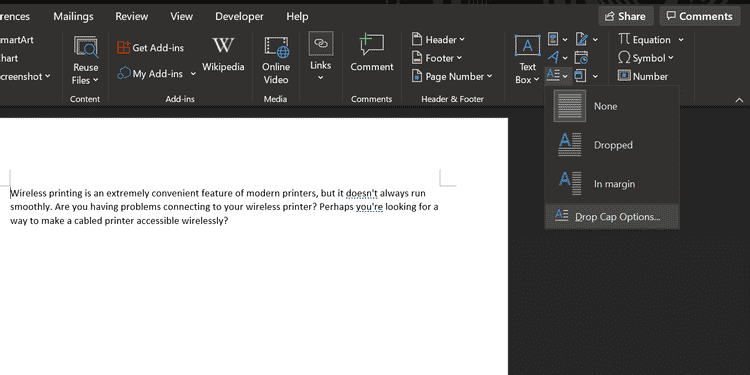
Sélectionner Il a été abandonné Ajustez la distance du texte à 0.2 cm (0.08 pouce). Vous devrez peut-être ajuster la quantité, en fonction de la police que vous utilisez et de l'échelle avec laquelle vous travaillez, mais la lettrine peut parfois sembler terne par rapport à l'interligne standard lorsqu'elle est laissée à 0.
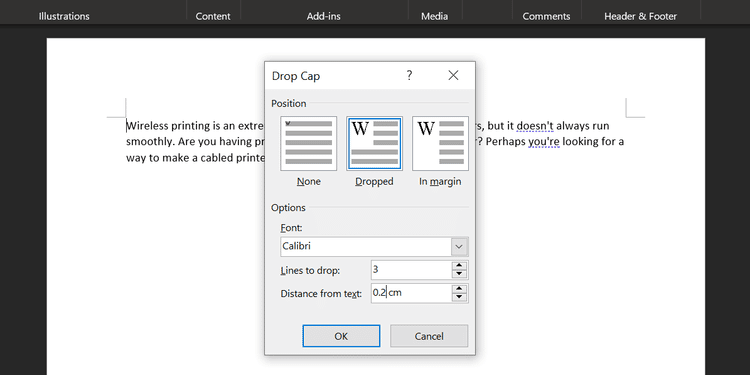
Votre choix de stries sera la clé de l'effet global. Une police sans peut bien fonctionner si votre objectif principal est un look accrocheur, mais une couverture de ville natale plus traditionnelle peut être obtenue avec une police serif plus vive.
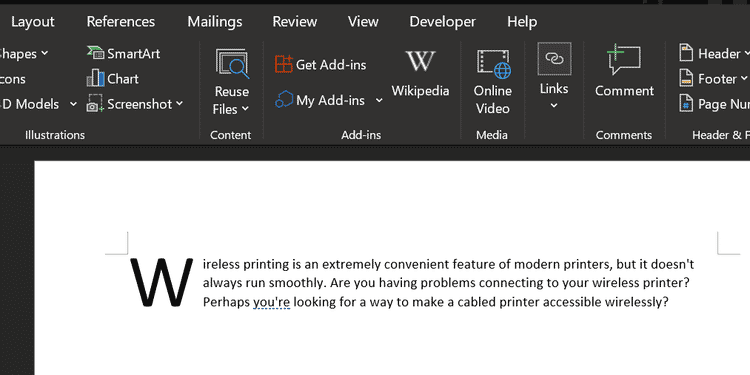
4. Utilisez des effets de texte
Utilisés négligemment, les effets de texte disponibles dans Microsoft Word peuvent facilement citer les pires excès de WordArt. Cependant, tant que vous n'en abusez pas, ces effets peuvent donner à votre document un réel impact visuel.
Pour accéder au menu Effets de texte, accédez à l'onglet Accueil et cliquez sur le bouton contextuel dans la section Polices.
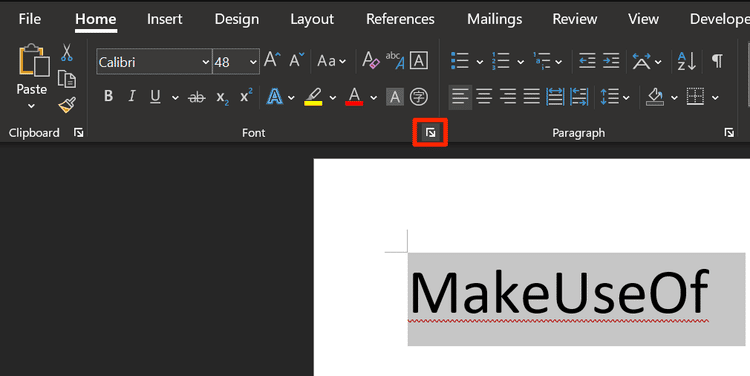
Cliquez ensuite sur le bouton Effets de texte Dans la fenêtre qui s'ouvre.
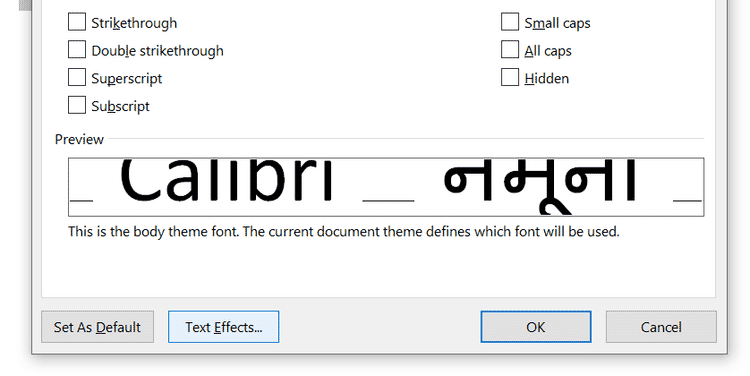
Remplissage de texte
E L'option Remplissage de texte est un excellent moyen d'ajouter de la couleur à un morceau de texte. Pure Fill n'appliquera qu'une seule couleur à votre sélection, ce qui peut être fait avec moins de bruit, mais l'option de remplissage dégradé offre beaucoup de nuances à tout graphiste en herbe.
En plus de plusieurs préréglages, le menu Dégradé peut être utilisé pour se concentrer sur une combinaison de couleurs spécifique pour remplir le texte. Vous pouvez ajouter et supprimer des arrêts de dégradé en utilisant les deux boutons à l'extrémité de la ligne de couleur, puis ajuster les couleurs individuelles en cliquant sur l'arrêt correspondant et en manipulant le menu déroulant des couleurs directement en dessous.
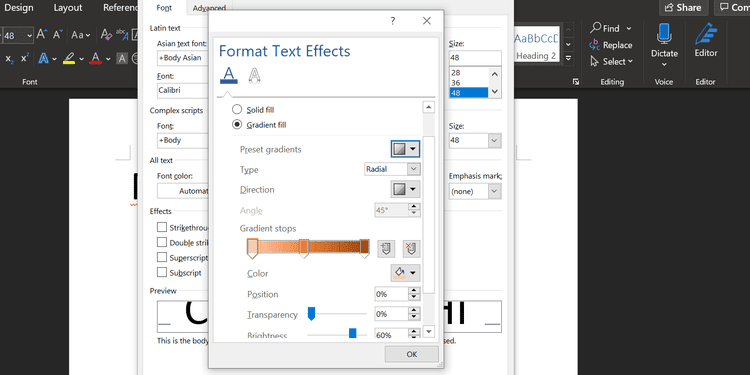
Vous pouvez obtenir des effets sympas avec un remplissage dégradé, mais il est important que vous choisissiez soigneusement vos couleurs pour vous assurer qu'elles fonctionnent bien ensemble. N'oubliez pas de choisir les couleurs et les combinaisons de couleurs en fonction de votre public cible.
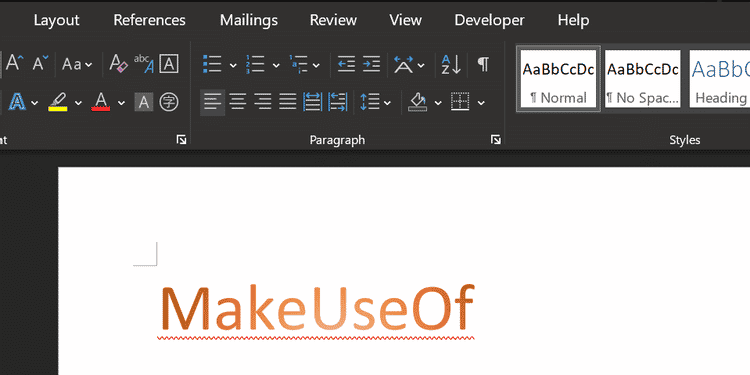
Effet de texte de contour
Vous pouvez également utiliser des effets de texte pour ajouter un contour à votre texte, ce qui peut vraiment aider à faire ressortir les mots sur l'arrière-plan. Pour commencer, rendez-vous sur la liste Effets de texte Encore une fois, mais cette fois, cliquez sur le menu déroulant Outline Text Effect.
Vous verrez des options de ligne plate et de ligne de dégradé, comme vous l'avez fait dans la section Remplir du menu précédemment.
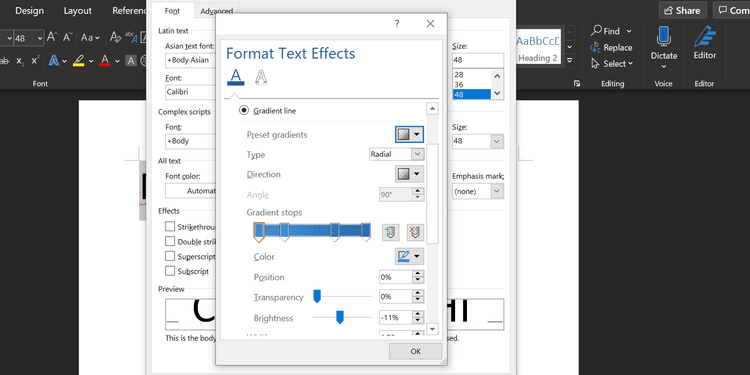
Le réglage du dégradé fonctionne exactement de la même manière que ci-dessus, bien qu'il semble clair que les résultats seront un peu plus précis car seul le contour sera affecté, plutôt que le texte lui-même. Utilisez le champ de vision pour ajuster l'épaisseur du contour jusqu'à ce que vous soyez satisfait des résultats.
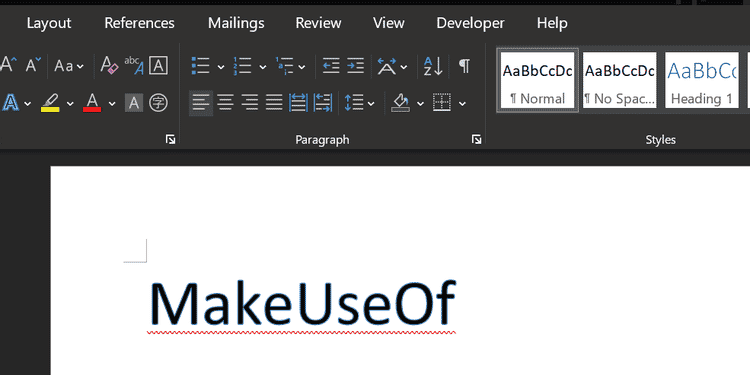
5. Définir l'espacement des caractères
Ajuster l'espacement entre les caractères individuels du texte peut sembler une simple modification, mais il peut avoir un effet puissant sur l'apparence générale du texte et même sur sa lisibilité.
La chose la plus importante à retenir lors de l'ajustement de l'espacement des lettres est que moins c'est plus. La conception des polices fait l'objet de beaucoup de soin et d'attention, il n'est donc pas toujours sage de faire vos propres ajustements. Cependant, parfois, un petit morceau de texte saillant comme un titre nécessite quelques ajustements avant qu'il ne semble correct.
Pour commencer, assurez-vous que votre texte est préparé selon vos spécifications de taille et de police - les ajustements de l'espacement des caractères devraient être la dernière étape vers l'optimisation de votre texte. Une fois que vous êtes prêt, sélectionnez la zone que vous souhaitez ajuster et cliquez sur le bouton contextuel dans la section Police de l'onglet Accueil.
Dirigez-vous vers l'onglet Options avancées Dans la fenêtre qui s'ouvre et recherchez Section d'espacement des caractères. Ici, vous pouvez utiliser le menu déroulant Espacement Pour basculer entre étendu et condensateur Déplace les personnages plus loin ou plus près l'un de l'autre. Utilisez le champ de saisie sur la droite pour spécifier si vous souhaitez modifier l'espacement.
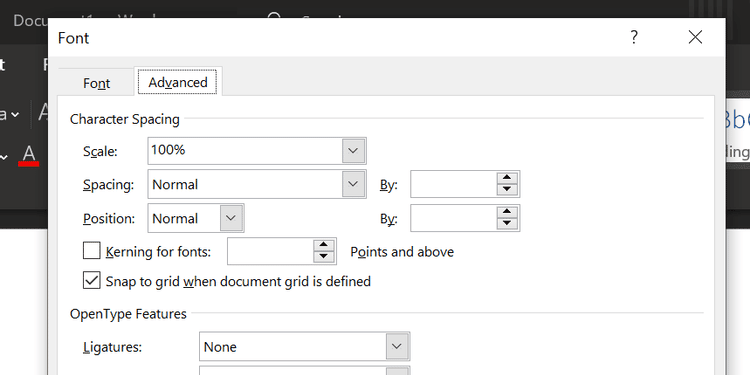
Une fois que vous avez essayé ces contrôles un peu, vous devriez pouvoir utiliser ces options pour affiner votre texte. Par exemple, certaines polices peuvent mieux fonctionner si les lettres sont regroupées étroitement, en particulier si la police est basée sur l'écriture manuscrite ou la calligraphie.
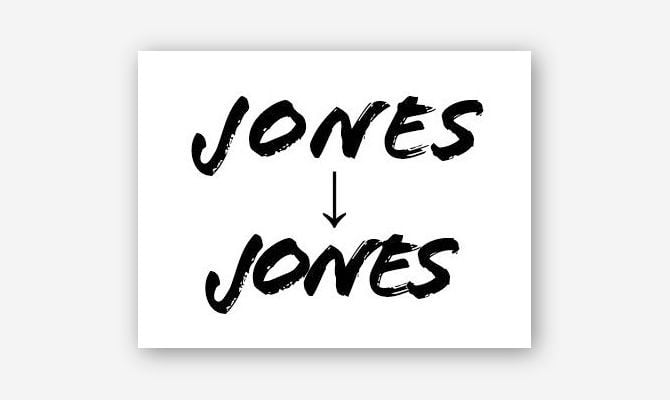
Vous pouvez également étendre l'espacement des caractères de certains textes pour le rendre suffisamment large pour remplir un espace sans augmenter sa hauteur. Cette technique est particulièrement efficace lorsqu'elle est combinée avec des polices plus simples.
Faire circuler le texte dans Word
Avec une bonne mise en forme, non seulement votre texte semble plus agréable, mais il fournit également des points d'ancrage pour les yeux et aide le lecteur à parcourir le document.
Il existe de nombreuses règles de conception pour Microsoft Word Ce que vous pouvez suivre pour donner à vos documents une touche professionnelle. Ces règles valent la peine d'être apprises si vous passez beaucoup de temps avec Word.







