Windows 10 est un excellent système d'exploitation et Microsoft ne cesse de l'améliorer en installant des mises à jour cumulatives. Les mises à jour constituent une partie importante de votre système pour des raisons de sécurité et de stabilité. Cependant, la politique de mises à jour forcées de Windows 10 est devenue un sujet de controverse et une de ses fonctionnalités moins connues.

Alors que Microsoft vise à rendre Windows 10 plus efficace en diffusant des mises à jour, l’idée des mises à jour forcées peut avoir causé des problèmes aux utilisateurs. En effet, certaines mises à jour sont très volumineuses (plus que 4 GB) et sont téléchargées automatiquement. Cela peut être très frustrant si vous avez un plan de données limité.
Pire encore, Windows 10 vous obligera à faire des mises à jour chaque fois que vous essayez de redémarrer et / ou d’arrêter votre ordinateur. Cela peut transformer votre ordinateur en une boucle de démarrage sans fin. Dans ce didacticiel, nous allons vous montrer trois solutions qui vous aideront à désactiver de manière permanente les mises à jour obligatoires de Windows 10.
1. Mettez en surbrillance votre connexion Wi-Fi en tant que norme
Marquez votre connexion Wi-Fi comme étant rayée pour toutes les activités en arrière-plan. Comme les mises à jour Windows 10 sont un processus continu qui continue de s'exécuter en arrière-plan, la configuration de votre connexion en tant que norme constitue le moyen le plus simple de désactiver les mises à jour forcées.
Notez que cette option ne fera que retarder les mises à jour. Dès que vous activez le bouton Metered Connect sur «OFF», Windows 10 commence automatiquement à télécharger les mises à jour. Mais tant que le bouton de connexion nominale est défini sur «ON», Windows 10 ne téléchargera jamais de mise à jour sans votre permission. Pour définir votre connexion en standard, suivez les étapes ci-dessous.
1. Appuyez sur Win + I pour lancer l'application Paramètres.
2. Cliquez sur l'option Réseau et Internet.
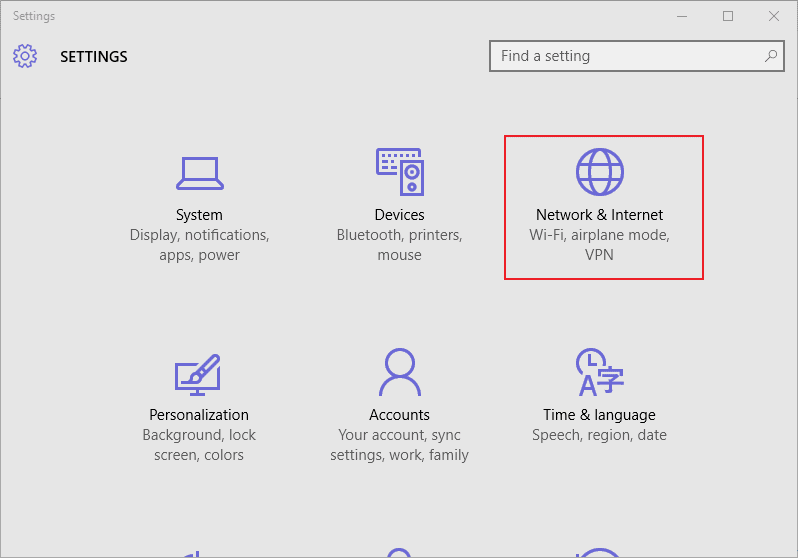
3. Dans la connexion sans fil WiFi, faites défiler et cliquez sur le lien Avancé.
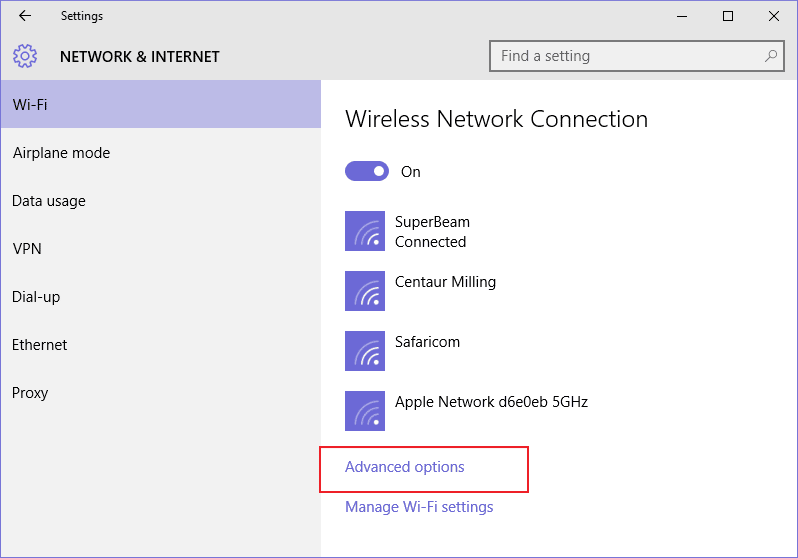
4. Une page s'ouvrira avec plus d'options pour configurer vos réseaux sans fil. Recherchez l'option "Connexion mesurée". Par défaut, cette option est désactivée. Cliquez et allumez-le pour l'activer.
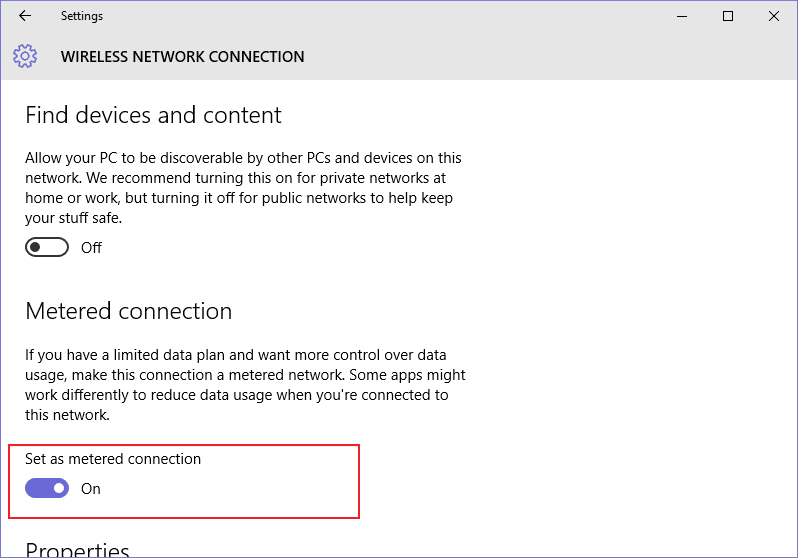
c'est ça. Windows ne téléchargera rien en arrière-plan.
Remarque: Définir la connexion comme un compteur affectera la connectivité Bluetooth. Si vous utilisez beaucoup Bluetooth, cela peut ne pas être la meilleure option pour vous. En outre, cette méthode ne fonctionnera pas si vous utilisez un câble Ethernet pour connecter votre ordinateur à Internet.
2. Désactiver le service Windows Update
Le service Windows Update peut détecter, télécharger et installer des mises à jour et des applications Windows. Une fois désactivé, il désactive la fonctionnalité de mise à jour automatique de Windows. Windows Update étant un autre processus Windows, vous pouvez l'arrêter en suivant ces étapes simples.
1. Appuyez sur les touches Win + R pour ouvrir la commande Exécuter. Tapez services.msc et cliquez sur OK.
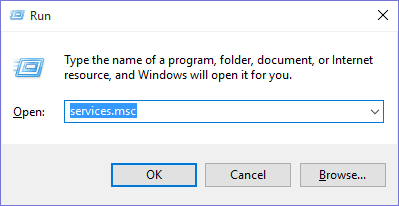
2. Dans la liste des services qui apparaissent, localisez et cliquez sur l’option "Windows Update" pour l’ouvrir.
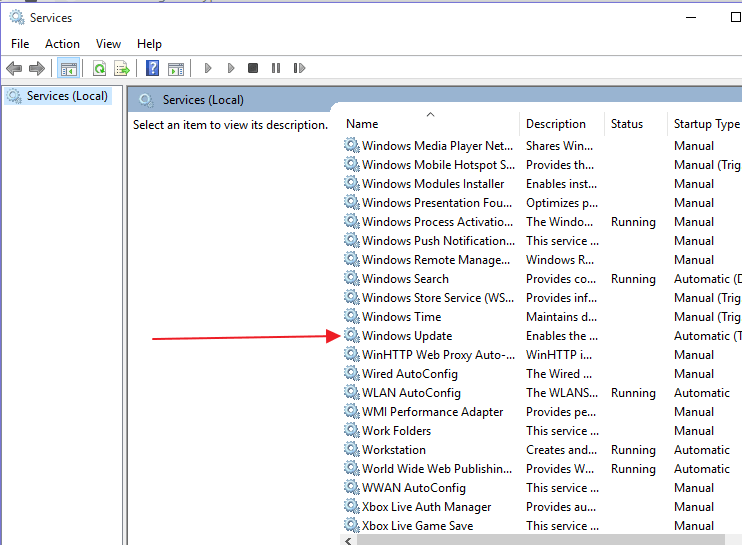
3. La boîte de dialogue Propriétés de Windows Update s'ouvre. Dans le type de démarrage (sous l'onglet Général), vous trouverez une option permettant de configurer le mode de livraison des mises à jour. Par défaut, cette option est définie sur Automatique. Vous pouvez les désactiver ou les changer en manuel.
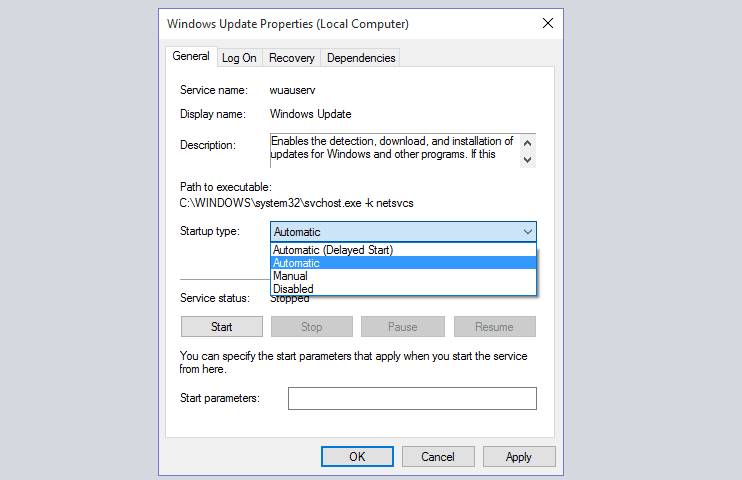
4. Enfin, allez dans l'onglet "Récupération" et cliquez dessus. Dans la section Premier échec, sélectionnez Ne pas prendre d’action. Cela empêchera le service de mise à jour de redémarrer et se réinitialisera automatiquement (valeur par défaut) après l'échec de l'envoi des mises à jour.
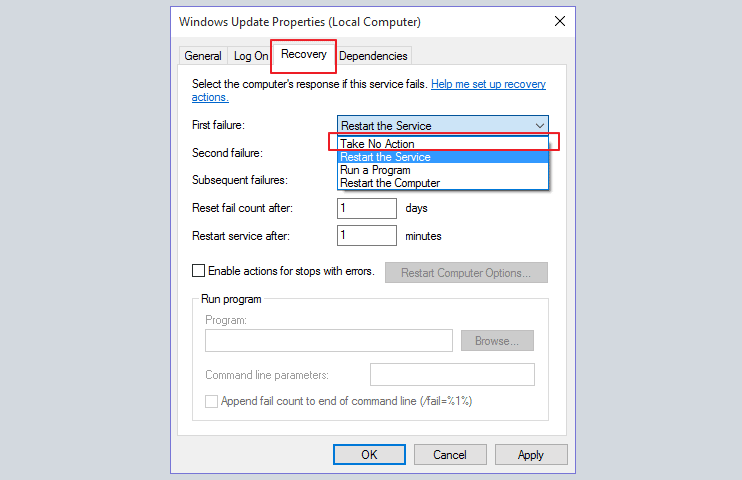
5. Cliquez sur Appliquer, puis redémarrez l'ordinateur.
RemarqueRemarque: Si vous désactivez le service Windows Update, votre ordinateur ne pourra télécharger aucune mise à jour. Cela arrêtera toutes les mises à jour futures et les programmes ne pourront plus utiliser l'API WUA (Windows Update Agent).
Pour réactiver le service Windows Update, répétez le processus ci-dessus, mais définissez le type de démarrage sur Automatique.
3. Arrêtez les mises à jour automatiques en apportant des modifications dans l'éditeur de stratégie de groupe.
La stratégie de groupe Windows 10 contient également une fonctionnalité masquée que vous pouvez utiliser pour désactiver les mises à jour automatiques. En modifiant certains paramètres dans l'éditeur de stratégie de groupe, vous pourrez choisir le mode de diffusion souhaité des mises à jour. Voici comment:
1. Appuyez sur les touches Win + R pour ouvrir la commande. Tapez gpedit.mscand. Appuyez sur OK pour exécuter l'éditeur de stratégie de groupe local.
2. Recherchez l'option Configurer votre ordinateur, puis cliquez dessus. Ensuite, allez dans le dossier Modèles d'administration et cliquez pour le développer.
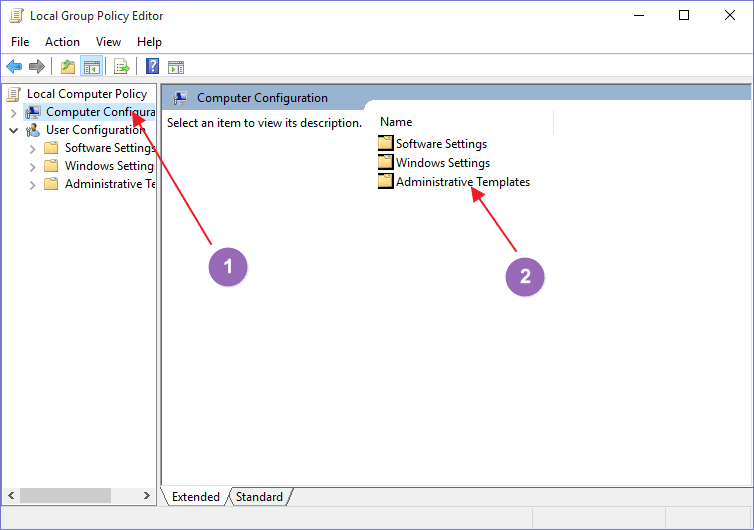
3. Sous Modèles d'administration, sélectionnez le dossier Composants Windows, puis cliquez dessus.
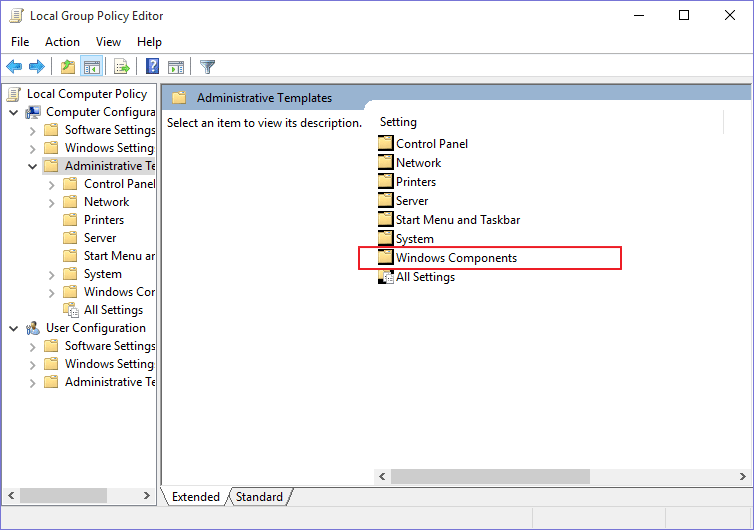
Le système ouvrira une très longue liste de composants Windows. Au bas de la liste, vous trouverez le dossier Windows Update. Double-cliquez sur le dossier pour le développer.
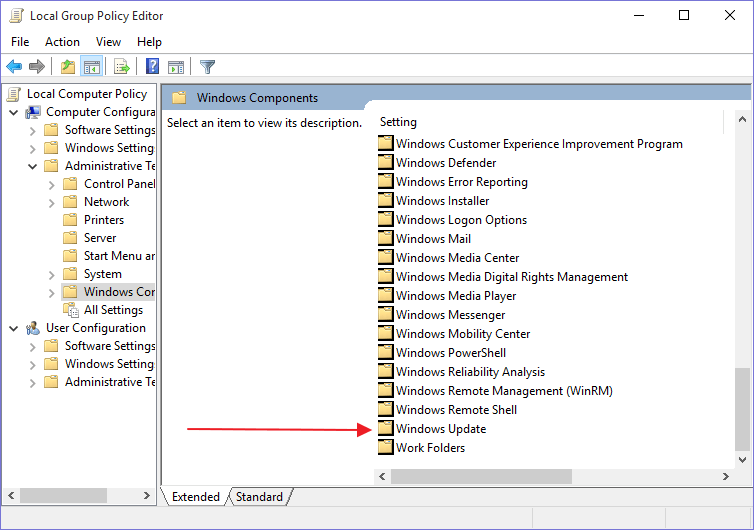
4. Recherchez l'option "Configurer les mises à jour automatiques" dans la liste des services qui vont s'ouvrir. Double-cliquez dessus pour ouvrir plus de paramètres de configuration Windows Update.
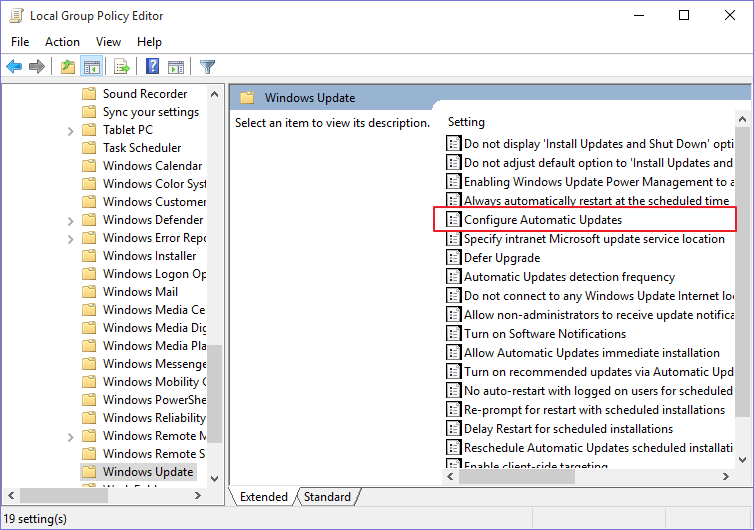
5. Une nouvelle fenêtre s'ouvre avec plus d'options pour configurer les mises à jour Windows. Sélectionnez "Activé", puis faites défiler les options disponibles et sélectionnez "Notification pour les téléchargements et notification pour l'installation" dans le menu déroulant.
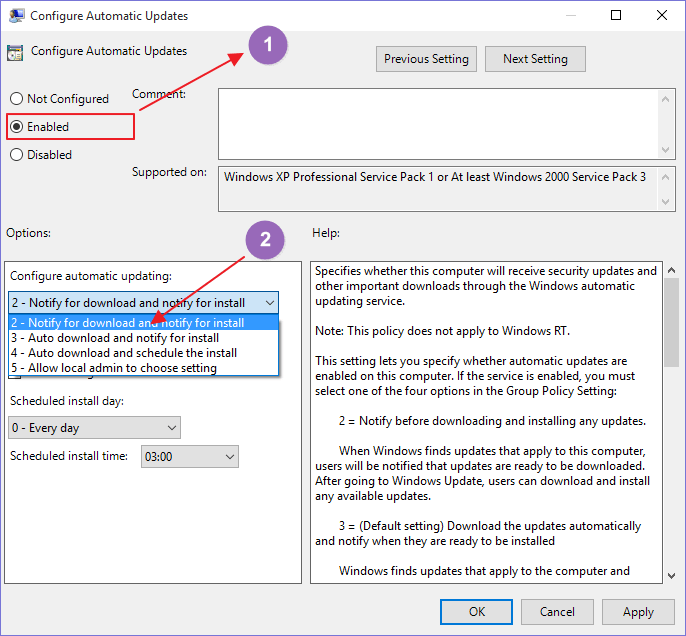
6. Cliquez sur le bouton Appliquer et quittez.
De cette façon, lorsque des mises à jour sont disponibles pour votre ordinateur, Windows vous informera que les mises à jour sont disponibles pour téléchargement, au lieu de télécharger et de mettre à jour automatiquement. Vous pouvez aller dans «Paramètres -> Windows Update» et choisir de télécharger et d'installer les mises à jour à votre convenance. Windows ne pourra pas télécharger ou installer les mises à jour sans votre autorisation.
Pour confirmer si les modifications ont été implémentées ou non, exécutez l'application Paramètres et dirigez-vous vers «Mises à jour et sécurité -> Windows Update -> Options avancées», vous devriez voir un bouton «Télécharger la notification» qui a été bloqué.
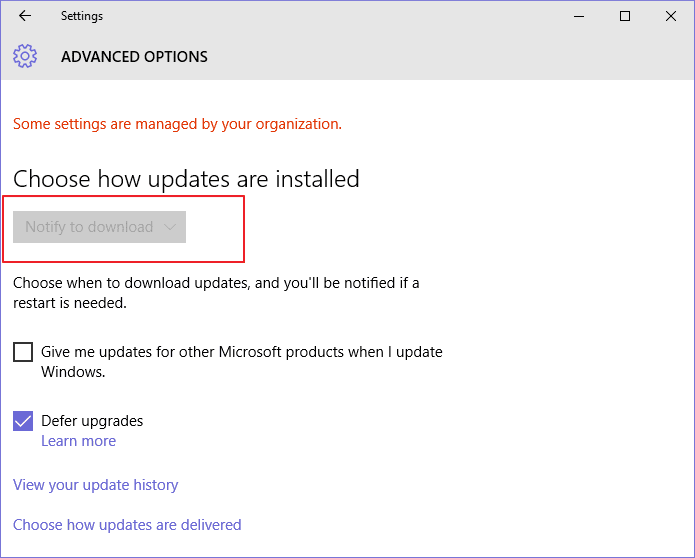
Si le bouton "Signaler pour télécharger" ne s'affiche pas en gris, vous avez peut-être oublié une étape ou utilisé de mauvais paramètres.
La couverture
Les mises à jour Windows 10 sont une bonne chose car elles peuvent améliorer l'efficacité et la sécurité du système. Mais parfois, désactiver les mises à jour peut être utile, notamment lorsque vous souhaitez empêcher une mise à jour gênante de se réinstaller automatiquement.
Nous espérons que ces solutions vous aideront à retarder ou à arrêter complètement les mises à jour obligatoires de Windows 10. N'hésitez pas à commenter et à partager.







