Steam est une plateforme populaire qui attire des millions de joueurs à travers le monde. Cependant, certains utilisateurs peuvent être confrontés à des difficultés car Steam Web Helper consomme beaucoup de RAM.
Le client Steam fait beaucoup de travail, en plus de stocker vos jeux. Parfois, il fait trop de choses, ce qui ralentit votre système. Alors, avez-vous remarqué que cela se produit sur votre ordinateur ? Ou rencontrez-vous des erreurs de mémoire insuffisante lorsque vous utilisez Steam ? Vérifier Comment gérer et résoudre les problèmes du service Steam sous Windows 11.
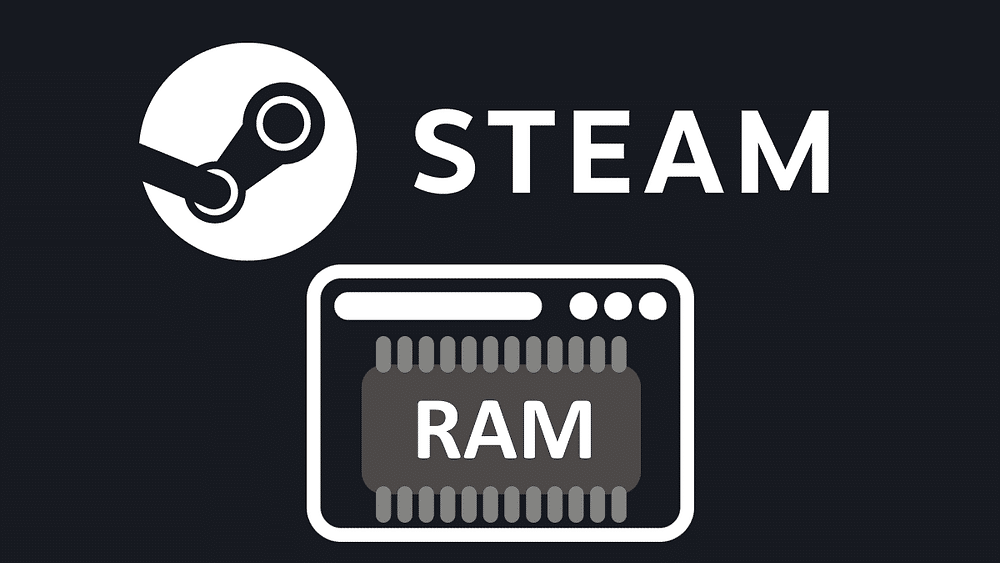
Pourquoi Steam utilise-t-il autant de mémoire ?
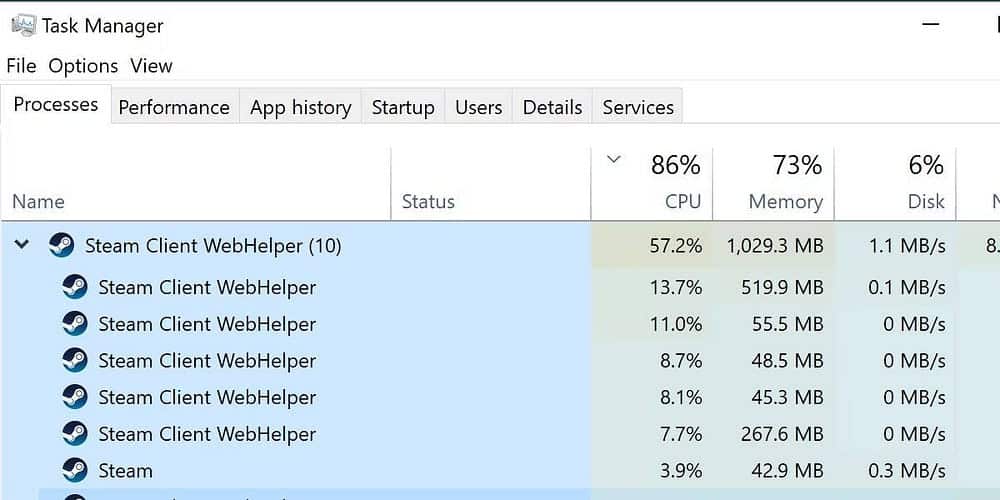
Le client Steam se compose de plusieurs composants. Ses composants les plus populaires sont le gestionnaire de téléchargement et la liste de jeux, mais il possède de nombreuses autres fonctionnalités, qui fonctionnent toutes via le client Steam WebHelper. Il s’agit essentiellement d’un navigateur Internet alimenté par Steam. Chaque page de magasin, liste d'amis et fenêtre de discussion crée une nouvelle instance Steam Client WebHelper.
En plus de consommer beaucoup de mémoire sur le long terme, un trop grand nombre de ces instances peut affecter les performances de votre processeur. Heureusement, il existe quelques solutions pour éliminer un trop grand nombre d'instances d'exécution de WebHelper.
1. Utilisez le mode hors ligne
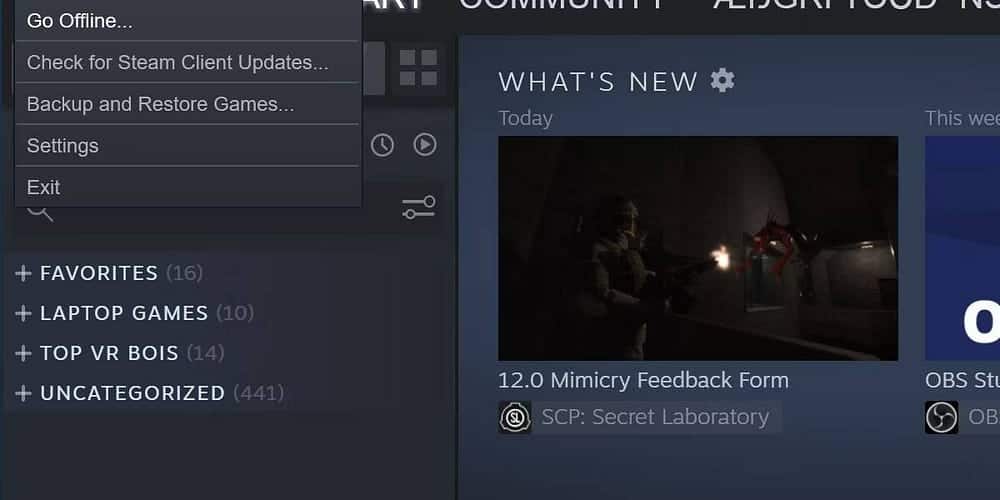
Une façon d’empêcher l’exécution des navigateurs hors ligne consiste à exécuter Steam hors ligne. Vous pouvez le faire en appuyant sur Steam depuis l'écran d'accueil et en appuyant sur Se déconnecter… Dans le menu déroulant.
Notez que ce paramètre présente des limites, telles que l'impossibilité de télécharger de nouvelles mises à jour ou de se connecter en ligne à certains jeux.
2. Désactivez l'affichage accéléré par le matériel
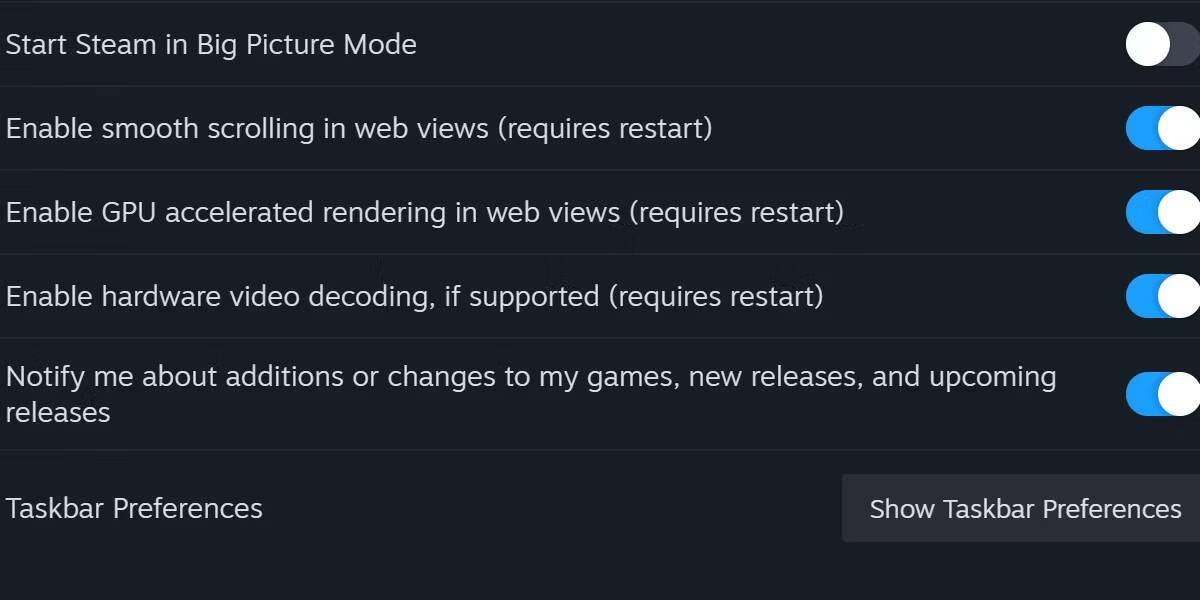
La technologie avancée Steam utilise un navigateur basé sur Chrome, mais on sait que... Chrome nécessite beaucoup de mémoire. De nombreux problèmes présentés par Google Chrome peuvent affecter Steam lorsqu'il se connecte au Web.
Il existe un paramètre qui peut ajouter une quantité importante de surcharge globale en termes de performances s'il est laissé activé.
- Sélectionnez le bouton Steam et ouvrez Paramètres.
- Faites défiler jusqu'à l'interface. Vous verrez une variété d’options interchangeables.
- je cherche Activer le rendu accéléré par GPU dans les vues Web Assurez-vous de le désactiver.
- Redémarrez Steam après avoir effectué cette modification.
Cela réduira la charge que les pages Web Steam ont sur votre mémoire disponible.
3. Activer le mode basse performance
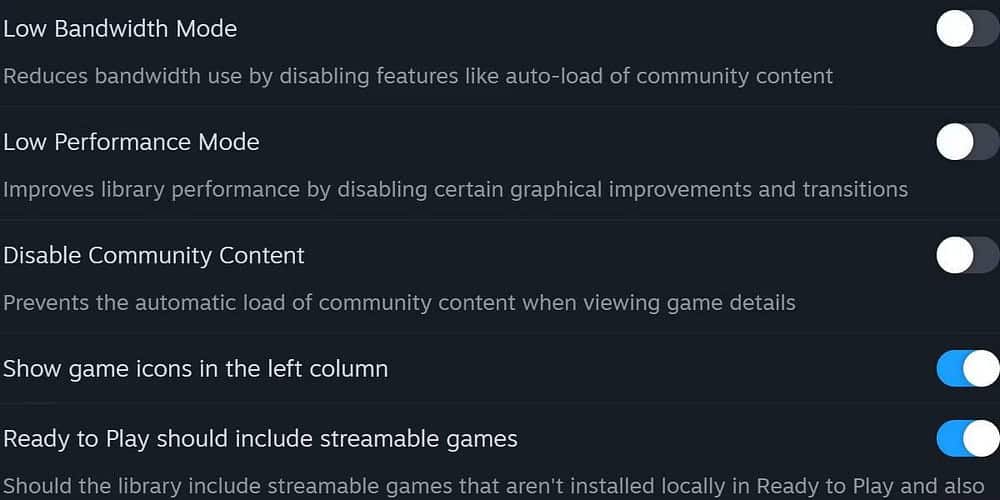
Une autre bascule simple pour les gains de performances se trouve dans l'onglet Bibliothèque du menu Paramètres. L'activation du mode faibles performances désactivera certaines animations lors de la navigation dans la bibliothèque Steam.
Cela sacrifiera quelques belles choses en termes de performances, mais dans l'ensemble, cette option ne réduit pas l'utilisation de la mémoire au-delà des niveaux superficiels. Si vous avez essayé toutes ces options jusqu'à présent et constatez toujours que votre système rencontre des difficultés, il est peut-être temps de prendre des mesures plus drastiques.
4. Lancez le menu du mini-jeu Steam
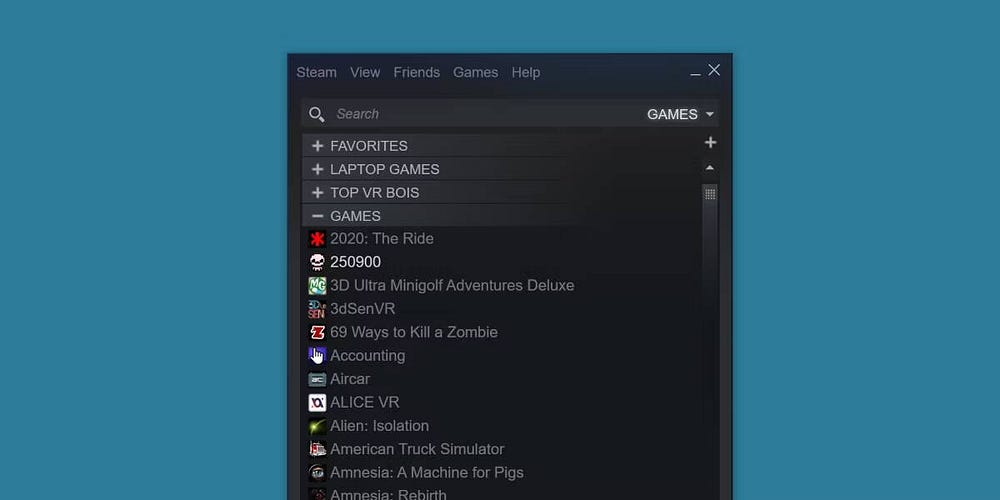
Lorsque Steam est en cours d'exécution, il se connecte à Internet en plusieurs points. La plupart des processus gourmands en mémoire se produisent lors de la connexion aux dernières actualités et aux blogs des développeurs.
Heureusement, il existe un moyen de contourner ce problème sans avoir à l'activer hors ligne, et cela s'appelle le menu du mini-jeu. Ce qui lance Steam, mais au lieu d'ouvrir tous les services, il affiche uniquement les jeux sur votre ordinateur dans une petite fenêtre. Voici comment l'activer :
- Ouvrez la boîte de dialogue Exécuter sous Windows en appuyant sur Win + R.
- À partir de là, saisissez la chaîne de texte suivante :
steam://open/minigameslist - Clique sur Ok. Cela redimensionnera votre fenêtre Steam, la forçant à se transformer en une tranche verticale au lieu du rectangle riche en fonctionnalités que le client Steam utilise habituellement par défaut.
Cela seul réduira le nombre d’instances Steam Client WebHelper. Pour revenir à l'apparence Steam par défaut, sélectionnez n'importe quelle option dans le menu Affichage. Vérifier Comment résoudre le problème de crash du mode Steam Big Picture sous Windows.
5. Créez un fichier batch personnalisé pour Minimal Steam
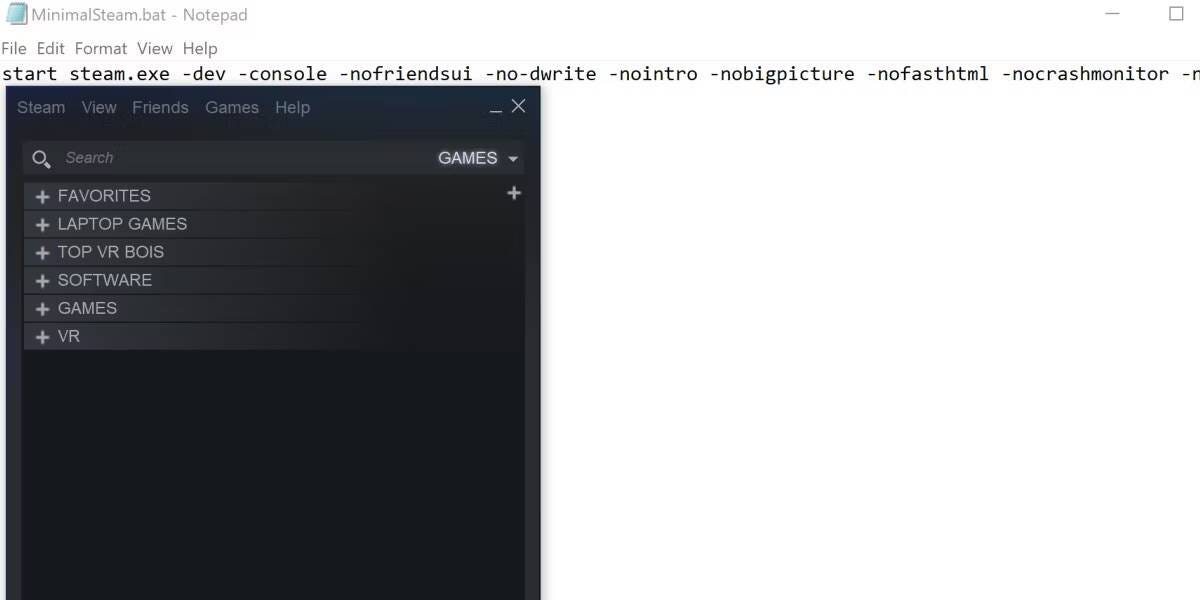
Bien que les solutions précédentes puissent aider à récupérer un peu de mémoire, vous aurez peut-être besoin d'une solution plus substantielle si vous rencontrez des difficultés pour exécuter Steam sur votre système.
Heureusement, il existe un ensemble de commandes permettant de priver complètement Steam de sa capacité à créer des instances du client Steam WebHelper. Il y a trop de commandes pour pouvoir les saisir facilement en même temps, nous allons donc créer un fichier batch pour elles.
Pour créer votre fichier batch personnalisé, accédez au répertoire d'installation de Steam. C’est le même endroit où se trouve steam.exe. Une fois sur place, suivez ces étapes :
- Créez un nouveau fichier .txt dans votre répertoire Steam.
- Collez les commandes suivantes dans un fichier .txt :
start steam.exe -dev -console -nofriendsui -no-dwrite -nointro -nobigpicture -nofasthtml -nocrashmonitor -noshaders -no-shared-textures -disablehighdpi -cef-single-process -cef-in-process-gpu -single_core -cef-disable-d3d11 -cef-disable-sandbox -disable-winh264 -cef-force-32bit -no-cef-sandbox -vrdisable -cef-disable-breakpad - Renommez le fichier .txt. Remplacez l'extension .txt par .bat.
Assurez-vous que Steam est fermé, puis ouvrez le fichier .bat sélectionné. Il devrait lancer Steam, il ressemble donc beaucoup au menu du mini-jeu Steam précédent. Cette version de Steam est une version très allégée. Vous ne pourrez pas voir vos amis, visiter le magasin, organiser des captures d'écran ou consulter les actualités, mais vous pourrez exécuter Steam sur n'importe quoi de cette façon.
Steam peut planter dans certaines circonstances avec cette configuration. Si tel est le problème que vous rencontrez, supprimez la commande -cef-disable-breakpad À partir du fichier batch. Vérifier Les meilleures alternatives Steam pour les joueurs inconditionnels.
Foire Aux Questions
T1. Quel est le rôle de Steam Web Helper dans l’utilisation de la RAM ?
« Steam Web Helper » est un processus qui s'exécute en arrière-plan lorsque vous utilisez le client Steam. Il effectue les tâches normales du navigateur en mettant à jour la page du magasin et en affichant la liste d'amis et la fenêtre de discussion.
Q2. Puis-je désactiver définitivement Steam Web Helper ?
Vous ne pouvez pas désactiver définitivement Steam Web Helper à partir des paramètres Steam.
Q3. Existe-t-il des paramètres spécifiques que je peux configurer pour réduire la consommation de RAM ?
Oui, dans cet article, nous vous présenterons certains paramètres que vous pouvez configurer dans Steam pour réduire la consommation de RAM. Ces paramètres incluent la réduction des mises à jour de l’interface et l’amélioration de la consommation de mémoire.
Q4. La réduction de la consommation de RAM améliore-t-elle les performances de jeu ?
Oui, réduire la consommation de RAM peut améliorer les performances globales de votre ordinateur, ce qui se traduira par une expérience de jeu plus fluide.
Accédez à une version allégée de Steam
Steam possède des fonctionnalités intéressantes, mais tout le monde n’en a pas besoin. Si tout ce que vous attendez de Steam est un moyen d'afficher et de gérer vos jeux et que vous ne vous souciez pas des fonctionnalités sociales, envisagez certaines des méthodes mentionnées ci-dessus. Vous pourriez être surpris du peu de choses dont Steam a besoin pour fonctionner correctement. Vous pouvez voir maintenant Façons de corriger l'erreur "Steam doit être en cours d'exécution pour jouer à ce jeu" dans Windows 11.







