Je suis passé à Utiliser un Mac Il y a environ 3 ans. J'utilisais un petit Mac à l'école primaire, puis à nouveau au collège dans le laboratoire informatique de notre école, mais après avoir obtenu mon diplôme J'ai acheté le premier MacBook Le mien. Après 3 ans et il est toujours à son meilleur niveau; je n'ai jamais eu de problème auparavant.
Eh bien, bien, juste un petit problème.
Il se passait définitivement quelque chose d'étrange. J'écrivais juste, et tout à coup, Tournez le curseur À un emplacement aléatoire sur la page, et déplacé tout mon texte vers cette partie du document. Les sections du document texte sont mises en surbrillance, puis complètement effacées la prochaine fois que vous appuyez sur les touches. C'était choquant. Ma productivité a chuté Significativement parce que je ne pouvais pas Rédaction de la moitié de l'article dans le blog Sans tourner tout Ce que j'écris en parties.
Ma lutte ultérieure avec un Mac pour résoudre le casse-tête fantôme a pris environ une semaine de recherche sur le Mac et les forums d'utilisateursDépannage De manière innovante et en demandant à mes amis Qui a un Mac Pour savoir s'ils ont déjà rencontré quelque chose de similaire auparavant.

Il bouge aussi Le curseur sur le MacBook Ou MacBook Pro chaque fois que vous commencez à écrire? Peut-être qu'il se déplace partout comme il veut? Après une minute d'écriture, le texte est sélectionné au hasard, mélangeant votre travail.
Vous pouvez constater que vous faites pression pour annuler autre chose. C'est une grande douleur car chaque fois que vous vous asseyez pour travailler, vous devez perdre du temps Corrigez toutes les erreurs que vous avez créées.
Quoi qu'il arrive, vous pouvez réparer Le mouvement aléatoire du pointeur de la souris Sur votre Mac grâce aux instructions ci-dessous.
Étape 1: Désactivez le bouton pour cliquer
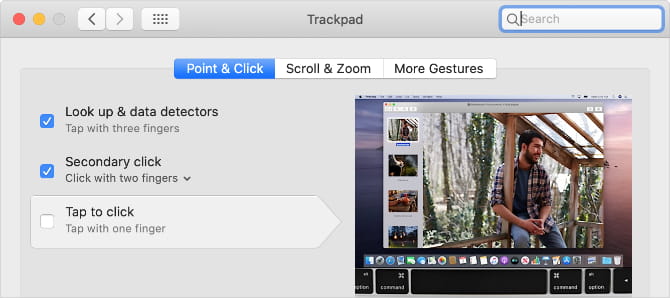
As-tu couru Appuyez pour cliquer? Cette fonction facilite la sélection d'éléments sans cliquer, mais une sensibilité accrue signifie que vous pouvez déplacer le curseur à chaque fois que vous touchez le trackpad.
vas au Menu Pomme -> Préférences Système -> Trackpad Décochez la case pour Appuyez pour cliquer.
Si cela empêche le curseur de se déplacer de façon aléatoire à partir de sa position, vous avez peut-être mis vos doigts ou votre poignet en contact avec le pavé tactile pendant l'écriture par inadvertance. Vous pouvez choisir de garder Appuyez pour cliquer RestrictionSuspensionOu ajustez la façon dont vous tapez pour garder le pavé tactile éloigné des clics accidentels.
Étape 2: Gardez le trackpad propre et sec
Sans doute magic Trackpad De Apple bat magic Mouse Presque dans tous les sens. Cependant, vous devez faire plus attention à garder la surface tactile du trackpad propre et sèche.
La saleté, l'eau et même les huiles naturelles de vos doigts peuvent provoquer des problèmes de sensibilité au toucher sur le trackpad. Utiliser Un chiffon en microfibre Légèrement mouillé si nécessaire - pour garder la surface propre.
Au lieu de cela, placez du papier sur le trackpad et essayez de l'utiliser avec cela. Si le curseur cesse de bouger lorsque vous effectuez cette opération, recherchez un protecteur de pavé tactile pour l'utiliser à la place sur MacBook Pro.
Étape 3: vérifiez les problèmes avec votre adaptateur secteur

Si vous utilisez un trackpad ou une souris sans fil, assurez-vous de le charger complètement ou placez un nouveau jeu de piles dessus. De même, vous devez brancher votre MacBook Pro au courant et lui donner le temps de se recharger.
Il peut y avoir un problème avec votre adaptateur secteur. Déconnectez le MacBook Pro et voyez si le curseur se déplace toujours de façon aléatoire pendant que vous tapez. Si cela résout le problème, le chargeur est probablement la cause.
Vous pouvez généralement vous assurer que c'est le cas si votre MacBook semble vibrer lorsqu'il est branché sur le chargeur. Regardez autour de vous pour réparer l'adaptateur secteur ou remplacez-le par un adaptateur officiel.
Étape 4: Débarrassez-vous de tout bijou sur vos mains
Vos bijoux, si vous en portez, pourraient potentiellement causer des problèmes avec la surface tactile du trackpad. Retirez les bagues ou bracelets que vous portez et éloignez-les du trackpad de votre Mac.
Si vous préférez ne pas retirer vos bijoux, essayez plutôt d'utiliser une souris tierce avec un Mac. Cela vous permet de garder vos mains précieuses loin du trackpad du MacBook, vous permettant de savoir si cela provoque le déplacement aléatoire du curseur.
Si vous choisissez d'utiliser la souris, vous pouvez désactiver complètement le trackpad:
- vas au Menu Pomme -> Préférences Système -> Accessibilité.
- Faites défiler vers le bas dans la barre latérale et sélectionnez Contrôle du pointeur.
- Cochez la case Ignorer le trackpad intégré Lorsqu'une souris ou un trackpad sans fil est présent.
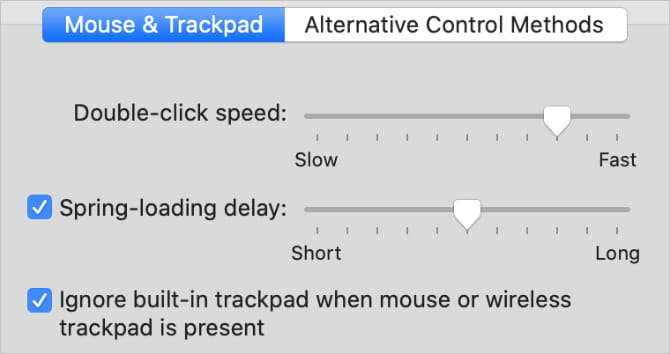
Étape 5: Réduisez les interférences sans fil autour du Mac
Plusieurs interférences de ressources sans fil peuvent entraîner des problèmes avec la précision de votre trackpad MacBook. Cela peut être la raison pour laquelle le curseur se déplace pendant l'écriture.
Suivez les étapes ci-dessous pour réduire les différentes causes d'interférences sans fil:
- Déconnectez les appareils Bluetooth à proximité du Mac. Si vous utilisez le trackpad sans fil, gardez-les connectés et rapprochez-les de votre Mac.
- Éloignez le Mac des fours à micro-ondes, des câbles d'alimentation, des lampes, des caméras sans fil, des téléphones sans fil et d'autres sources potentielles d'interférences sans fil.
- Déconnectez chaque accessoire du Mac et assurez-vous d'utiliser les câbles USB 3 protégés pour tout ce qui est connecté.
Étape 6: démarrez en mode sans échec pour tester les applications tierces
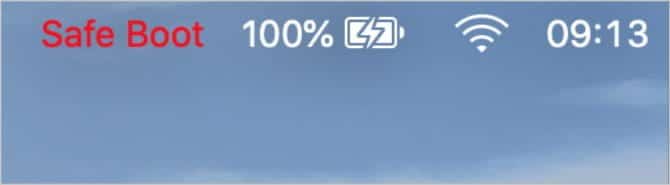
Travaux Mode sans échec Pour mener plusieurs Dépannage des tests Sur un Mac pour aider à résoudre les problèmes. Lorsque vous démarrez votre Mac en mode sans échec, cela entraîne également un effacement Cache spécifique Pour le système et réduisez le nombre d'applications tierces qui commencent à la connexion.
Pour démarrer en mode sans échec, arrêtez votre Mac, puis maintenez la touche KEY Shift Pendant qu'il fonctionne à nouveau. Depuis l'écran de connexion, votre Mac doit indiquer «A.Démarrage sûr«Texte rouge.
Si le curseur cesse de bouger lors de la saisie en mode sans échec, redémarrez votre MacBook et désinstallez progressivement les applications tierces jusqu'à ce que vous résolviez le problème.
Étape 7: contactez Apple pour obtenir une réparation physique
Il peut y avoir un problème réel avec votre Mac qui provoque le déplacement du pointeur pendant la frappe. Parfois, c'est un problème avec le trackpad lui-même, mais cela peut aussi être un problème de batterie.
Sur la plupart des MacBooks, Apple installe la batterie directement sous le trackpad. Au fur et à mesure que l'autonomie de la batterie progresse, elle peut gonfler et pousser le trackpad. Vérifiez votre MacBook pour les balises La batterie est cependant gonflée Comme deux fois la durée de vie de la batterie.
Si tu penses que Votre batterie est gonflée , N'essayez pas de le remplacer vous-même! Les détruire peut provoquer un incendie ou la libération de gaz toxiques. Soumettez votre MacBook à Centre de réparation Pour une réparation professionnelle ou Apple Fournisseur de services accrédité à la place.
Essayez des conseils de dépannage du trackpad personnalisé
Nous avons couvert quelques conseils spéciaux lorsque le pointeur de la souris Mac se déplace de manière aléatoire. Cependant, nous avons également examiné ce qu'il fallait faire si le trackpad ne fonctionnait pas sur le MacBook. Jetez un oeil Lisez ces conseils si vous rencontrez toujours des problèmes.
Ce guide comprend des conseils comme la mise à jour vers La dernière version de macOS , Réglez les paramètres du trackpad et supprimez les fichiers système corrompus.
Utilisez Force Touch pour en faire plus sur votre trackpad
Votre productivité augmentera certainement après avoir su empêcher le voyant MacBook Pro de sauter partout pendant que vous tapez. Il existe également de nombreuses autres façons d'augmenter votre productivité.
Si votre MacBook est sorti après 2015, vous devez savoir Forcer les gestes tactiles Le plus utile que vous pouvez utiliser sur le trackpad Mac. Vous pouvez l'utiliser pour rechercher des pilotes, consulter les différents liens Web et ajouter des dégradés à l'image en un seul clic.







