Windows vous empêche-t-il de jouer à votre jeu préféré ? Ou Steam est-il le coupable ? Lorsque vous rencontrez l'erreur "Steam doit être en cours d'exécution pour jouer à ce jeu", il peut être difficile d'en déterminer rapidement la cause.
Peut-être que Windows ne donne pas à Steam le droit d'apporter des modifications à votre ordinateur, ou vous avez affaire à une version Steam obsolète. Vérifier Comment trouver le jeu parfait avec Steam Interactive Recommender.

Si cela vous arrive, ne vous inquiétez pas car vous pouvez y remédier rapidement en suivant les étapes ci-dessous pour jouer au jeu dès que possible.
1. Lancez Steam
La plupart du temps, la solution la plus simple est la meilleure. L'erreur "Steam doit être en cours d'exécution pour jouer à ce jeu" apparaîtra si Steam n'est pas en cours d'exécution ou est absent de votre ordinateur. Même si vous n'achetez pas le jeu sur Steam, certains titres en évolution en ont besoin pour terminer le processus d'authentification.
Lancez Steam et vérifiez si le jeu est en cours d'exécution. Alternativement, vous pouvez ajouter Steam à votre liste d'applications de démarrage Windows afin de ne pas avoir à le lancer manuellement à chaque fois. Si vous n'avez pas installé Steam sur votre ordinateur, rendez-vous sur Site officiel de Steam pour le télécharger et l'installer.
2. Supprimer la modification du jeu
Les mods de jeux vidéo sont un excellent moyen d'ajouter plus de contenu et de personnalisation à un jeu existant. Bien que vous puissiez télécharger et installer des mods sans planter le jeu, cela peut parfois empêcher le jeu de fonctionner normalement.
Si Windows n'affiche cette erreur que pour un jeu modifié, essayez de désinstaller et de supprimer tous les mods personnalisés que vous avez ajoutés au jeu.
3. Mise à jour Steam
Avant de nous plonger dans des correctifs plus compliqués, assurons-nous que vous n'exécutez pas une version Steam obsolète. L'ancienne version causera toutes sortes de problèmes, y compris l'impossibilité d'exécuter des jeux.
Pour mettre à jour Steam, lancez l'application et appuyez sur Steam du coin supérieur. Sélectionnez ensuite Vérifier les mises à jour du client Steam.
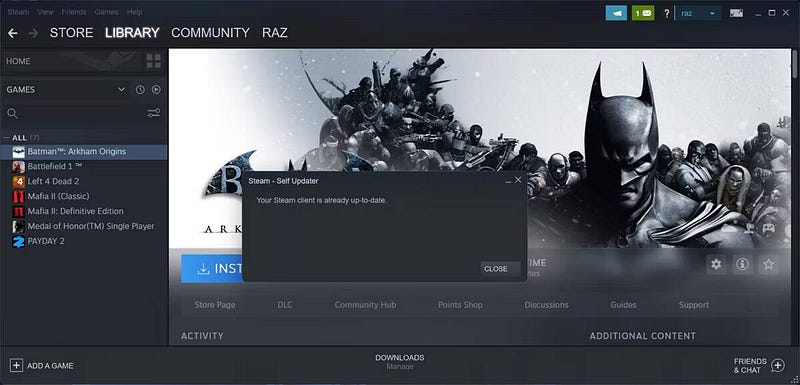
Steam va maintenant rechercher et installer automatiquement toutes les mises à jour disponibles. Si vous obtenez le message "Vous devez lancer Steam pour jouer à ce jeu", alors vous utilisez déjà la dernière version, alors passez à la solution suivante. Vérifier Meilleures façons de corriger le code d'erreur Steam 118 sous Windows.
4. Exécutez Steam en tant qu'administrateur
Si vous avez Steam en cours d'exécution mais que vous rencontrez toujours la même erreur, vous devriez essayer d'ouvrir Steam avec des droits d'administration élevés. De cette façon, Steam aura la possibilité d'apporter les modifications nécessaires à votre ordinateur, telles que la création de fichiers, l'installation de nouveaux jeux, etc. Pour ce faire, faites un clic droit sur l'application Steam et sélectionnez Steam Ouvrir en tant qu'administrateur.
5. Vérifiez l'intégrité des fichiers du jeu
Si l'erreur est limitée à un seul jeu, il est possible que le jeu ait perdu des fichiers importants. Heureusement, vous n'avez pas besoin de le réinstaller pour résoudre le problème car Steam peut vérifier l'intégrité de vos fichiers de jeu pour vous.
- Dans l'application Steam, ouvrez le menu Bibliothèque.
- Sélectionnez le jeu problématique.
- Cliquez Gestion -> Propriétés.
- Dans le menu de gauche, sélectionnez Fichiers locaux.
- Cliquez sur le bouton Vérifier l'intégrité des fichiers du jeu.
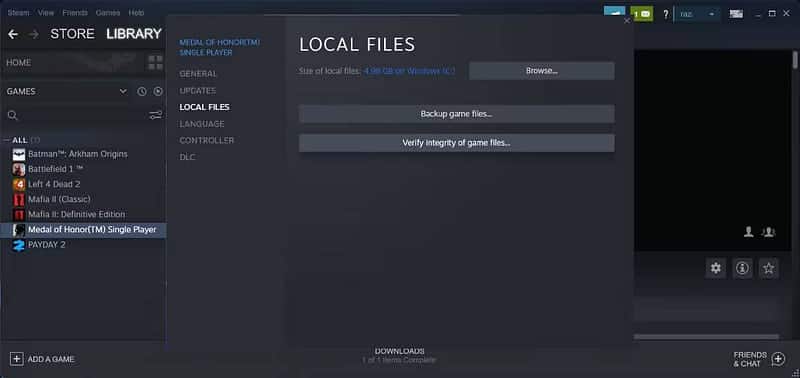
Steam va maintenant rechercher sur votre ordinateur les fichiers de jeu et les comparer aux fichiers stockés sur ses serveurs. S'il manque un fichier, l'application le téléchargera automatiquement sur l'ordinateur.
6. Laissez tous les programmes bêta Steam actifs
La plate-forme Steam offre à ses utilisateurs la possibilité de tester les fonctionnalités nouvelles et à venir devant tout le monde grâce à des programmes bêta. Bien que cela puisse ajouter de nouvelles fonctionnalités à Steam, cela peut également le rendre plus stable, c'est pourquoi vous pourriez obtenir l'erreur "Steam doit être en cours d'exécution pour jouer à ce jeu".
Dans ce cas, vous devez désactiver les programmes bêta de Steam. Cliquez sur Steam et allez sur Paramètres. Sélectionner Compte , et dans la section Partage bêta, appuyez sur Changement. Ensuite, définissez l'option sur Non - désactiver tous les logiciels d'essai Et cliquez Ok.
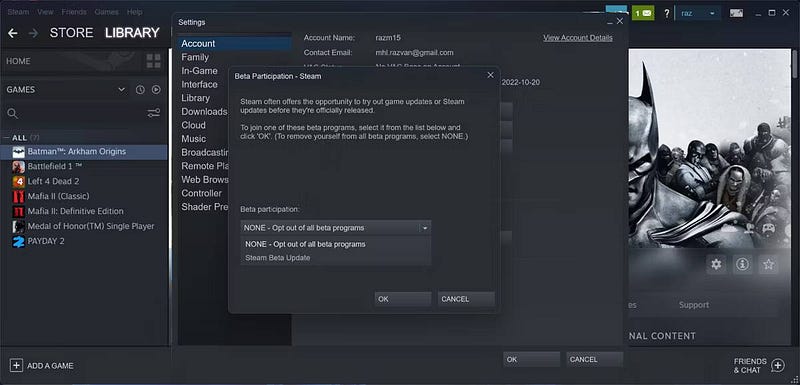
7. Réinstallez le jeu problématique
Si vous avez essayé quoi que ce soit mais que vous ne parvenez toujours pas à lancer le jeu, il existe une autre solution que vous pouvez essayer. Réinstallez le jeu.
Sélectionnez le jeu à l'origine du message d'erreur et cliquez sur l'icône Management. Là, dirigez-vous vers Gérer -> Désinstaller , et confirmez l'action dans la fenêtre contextuelle.

Une fois que Steam a désinstallé le jeu, il vous suffit de cliquer sur un bouton Installation Steam gérera le processus d'installation pour vous. Vérifier Meilleurs outils gratuits utiles pour obtenir plus de jeux Steam.
Faites fonctionner à nouveau les jeux Steam sur Windows
Nous espérons que les conseils ci-dessus vous ont aidé à vous débarrasser de l'erreur "Steam doit être en cours d'exécution pour jouer à ce jeu". Pour éviter que cela ne se reproduise, autorisez Steam à se lancer au démarrage du système et configurez-le pour mettre à jour les jeux automatiquement. Vous pouvez voir maintenant Les meilleurs trucs et astuces Steam que tout utilisateur avancé devrait connaître.







