Steam Deck est un appareil de jeu portable incroyablement puissant et impressionnant, mais il a un inconvénient majeur : toutes ces performances consomment beaucoup de batterie. Heureusement, vous pouvez faire certaines choses pour prolonger la durée de vie de votre batterie, sans sacrifier de nombreuses fonctionnalités.
Pour accéder aux premiers paramètres, que nous allons ajuster, vous pouvez soit appuyer directement sur l'icône de la batterie en haut à droite de l'écran depuis l'écran d'accueil, soit appuyer sur le bouton Plus en bas du trackpad droit, et aller dans le languette Batterie. Départ Le Steam Deck peut-il vraiment rivaliser avec la Nintendo Switch ?

Vous devrez également appuyer sur le bouton marqué Afficher les options avancées Si c'est la première fois que vous faites cela.
Taux de rafraîchissement
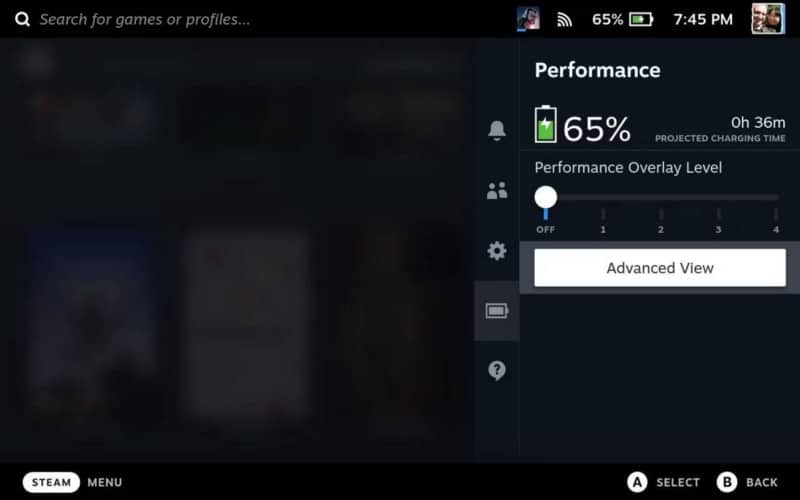
L'écran Steam Deck peut être affiché jusqu'à 60 Hz pour un gameplay fluide et des scènes rapides. Mais vous pouvez également le limiter n'importe où jusqu'à 40 Hz. Le rafraîchissement de l'écran à un taux inférieur permettra d'économiser une partie de la durée de vie de la batterie car chaque fois que les pixels sont reconfigurés, cela prend un grand afflux de puissance, mais si vous n'équilibrez pas correctement ce paramètre, cela peut également entraîner plus de bégaiement. Lis pour savoir pourquoi.
Déterminer la cadence
Par défaut, la fréquence d'images que les jeux peuvent offrir est illimitée. Si vous pouvez pousser 90 fps, ce sera le cas ; Bien que l'écran n'affiche que 60 Hz. Vous pouvez avoir des images dans le tampon qui ont été comptées, mais jamais rendues. La limite de fréquence d'images fonctionne dans le cadre de la fréquence de rafraîchissement actuelle de votre moniteur, avec des paramètres désactivés (pas de bordure), 1x, 1/2x et 1/4x (ou selon la première éventualité).
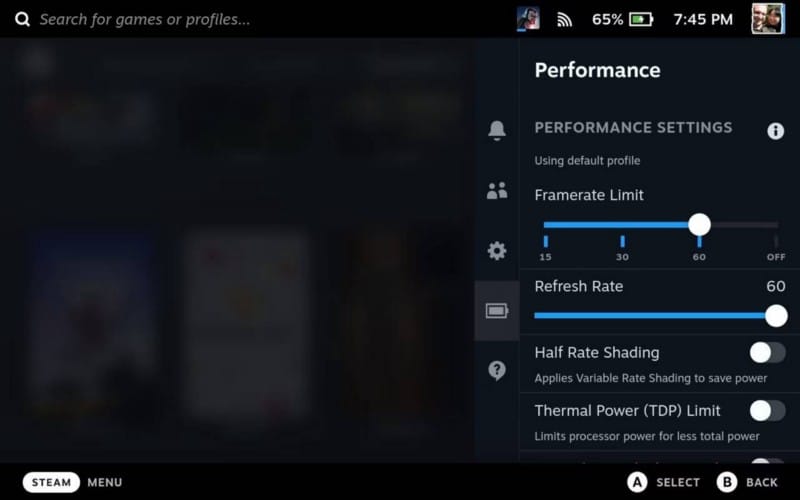
Ainsi, si vous laissez votre écran au taux de rafraîchissement par défaut de 60 Hz, vous pouvez définir une limite de fréquence d'images de 60, 30 ou 15 images par seconde. Si vous ajustez le taux de rafraîchissement à 45 Hz, la limite de fréquence d'images peut être définie sur 45, 22 ou 11.
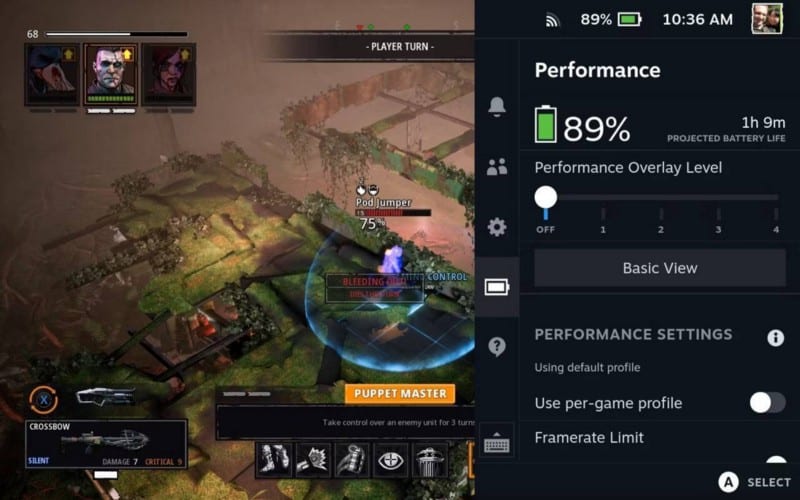
Cependant, réduire simplement à la fois le taux de rafraîchissement et la fréquence d'images n'est pas si simple. Jouer à des jeux à 30 ips sur un rafraîchissement de 60 Hz offrira une bien meilleure autonomie de batterie que de fonctionner à 40 ips sur un rafraîchissement de 40 Hz, bien que ce dernier devrait instinctivement être meilleur puisque vous avez abaissé les deux nombres de 60 ips en seconde / 60 Hz par défaut.
En effet, la fréquence d'images est le facteur de puissance le plus important. Le taux de rafraîchissement doit alors être ajusté pour éviter les défauts d'écran : il y a un équilibre à trouver. Plus le taux de rafraîchissement est élevé, moins vous devez attendre que l'image suivante s'affiche. Si vous essayez d'afficher 40 images par seconde mais que le jeu ne peut pas suivre et que vous manquez une image, vous devrez attendre plus longtemps sur un écran qui se rafraîchit à 40 Hz contre 60 Hz pour que l'image suivante se rattrape. Cela entraîne beaucoup de bégaiement.
Au lieu de cela, nous vous recommandons de commencer à 30 ips/60 Hz et de déterminer comment exécuter votre jeu. Si vous en êtes satisfait, c'est très bien ; Vous obtiendrez probablement la meilleure durée de vie de la batterie de cette façon - une augmentation de la durée de vie moyenne de la batterie d'environ 25%.
Si vous n'aimez pas ce que vous ressentez, augmentez la fréquence d'images et voyez si le jeu peut suivre l'objectif de rendu donné. Si possible, réduisez le taux de rafraîchissement pour correspondre.
Bien sûr, certaines personnes refusent de jouer à moins de 60 images par seconde. Dans ce cas, il y a d'autres choses que vous pouvez faire. Vérifier Comment résoudre les problèmes de FPS liés au jeu dans Windows.
Réduction de la luminosité
À moins que vous ne jouiez à l'extérieur, vous pouvez probablement réduire la luminosité, bien que cela puisse entraîner plus de reflets si vous avez les versions 64 Go ou 256 Go de la Deck — qui ont un écran brillant — plutôt que l'écran mat de la Deck. version (Quel modèle de Steam Deck devriez-vous acheter ?)
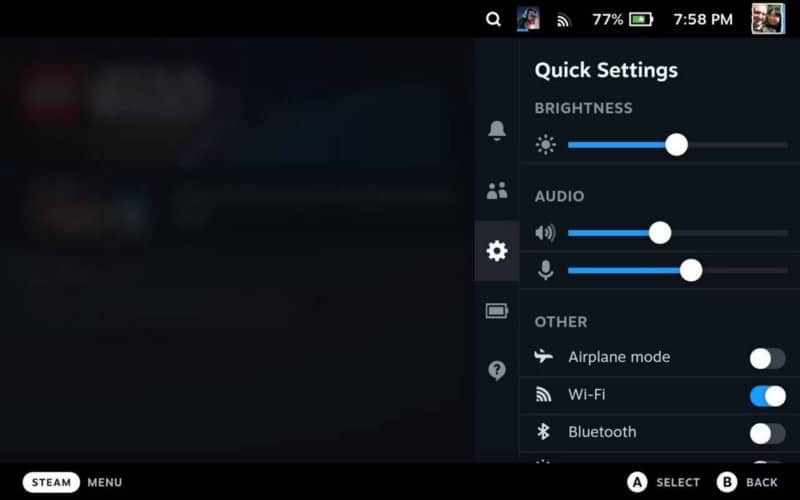
Les paramètres de luminosité peuvent être trouvés en appuyant sur le bouton Plus et en cliquant sur l'icône Paramètres. Alternativement, vous pouvez régler rapidement la luminosité pendant le jeu en utilisant le bouton Steam + le joystick gauche vers le haut ou vers le bas (peut être trouvé sur Raccourcis Steam Deck plus sympas que vous devez connaître).
Au lieu de cela, vous le trouverez dans le menu complet des paramètres Steam, que vous pouvez trouver en appuyant sur le bouton Steam, et en allant sur Paramètres , puis sous l'onglet Affichage.
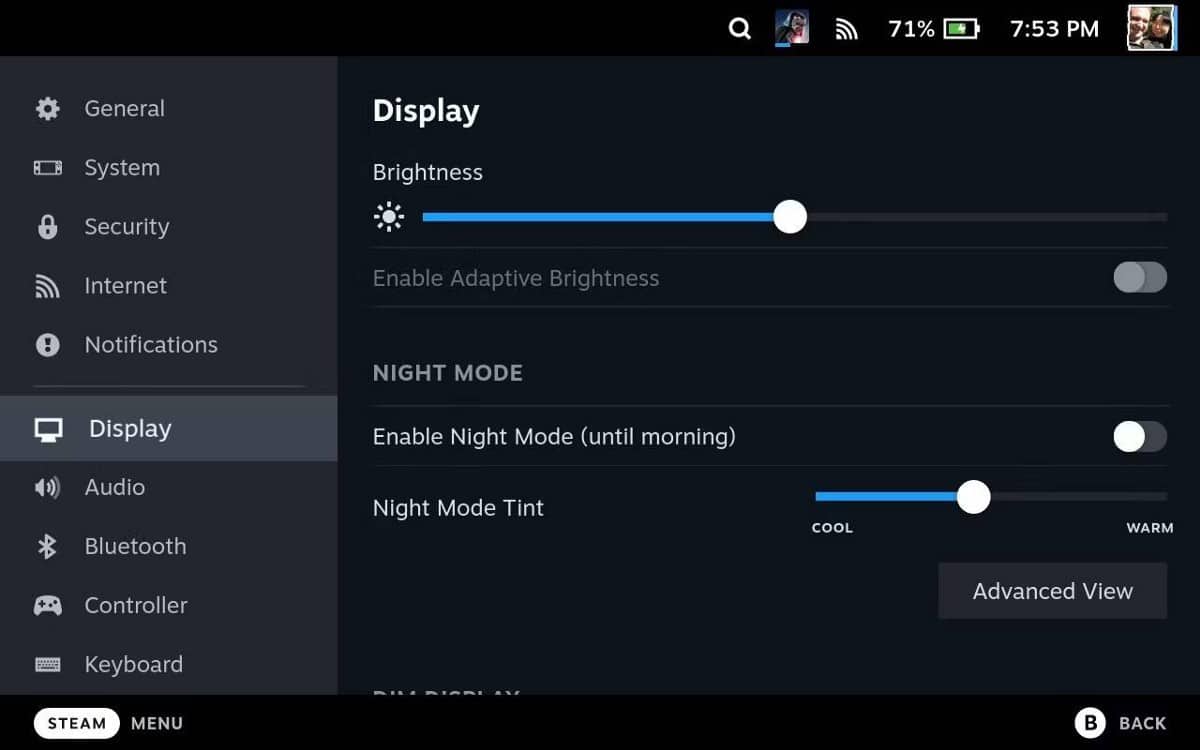
Vous remarquerez peut-être un réglage Luminosité adaptative Dans les paramètres d'affichage complets, que vous préférerez peut-être utiliser. Dans les versions précédentes de SteamOS, il était désactivé en raison de certains bogues. Si votre appareil est inactif, assurez-vous de mettre à jour la dernière version de SteamOS.
Désactiver le Wi-Fi
Bien que ce ne soit évidemment pas une option si vous jouez à des jeux multijoueurs, le Wi-Fi peut être une énorme décharge de batterie à suivre. Le moyen le plus simple de le désactiver consiste à activer le mode Avion à partir des paramètres rapides.
Appuyez sur le bouton Plus, appuyez sur l'icône Paramètres, puis appuyez sur Mode avion.
Cependant, vous devez également considérer que les sauvegardes dans le cloud seront asynchrones si vous ne gérez pas soigneusement l'accès au réseau. Si vous souhaitez continuer à vous synchroniser avec votre ordinateur, assurez-vous de désactiver le mode avion, autorisez le Wi-Fi à se connecter, puis quittez le jeu pour revenir à votre bibliothèque et attendez que Steam dise "Synchronisation cloud terminée".
Grand effort, faible récompense ou pire
Nous avons inclus les détails des trois paramètres suivants uniquement afin de compléter le processus d'audit. Nous ne recommandons pas leur utilisation, car elles entraînent des gains minimes ou une dégradation visuelle importante. C'est aussi le genre de chose qu'il faut vraiment peaufiner au cas par cas, ce qui représente plus d'efforts que nous ne le souhaiterions.
Activer l'ombrage à demi-taux
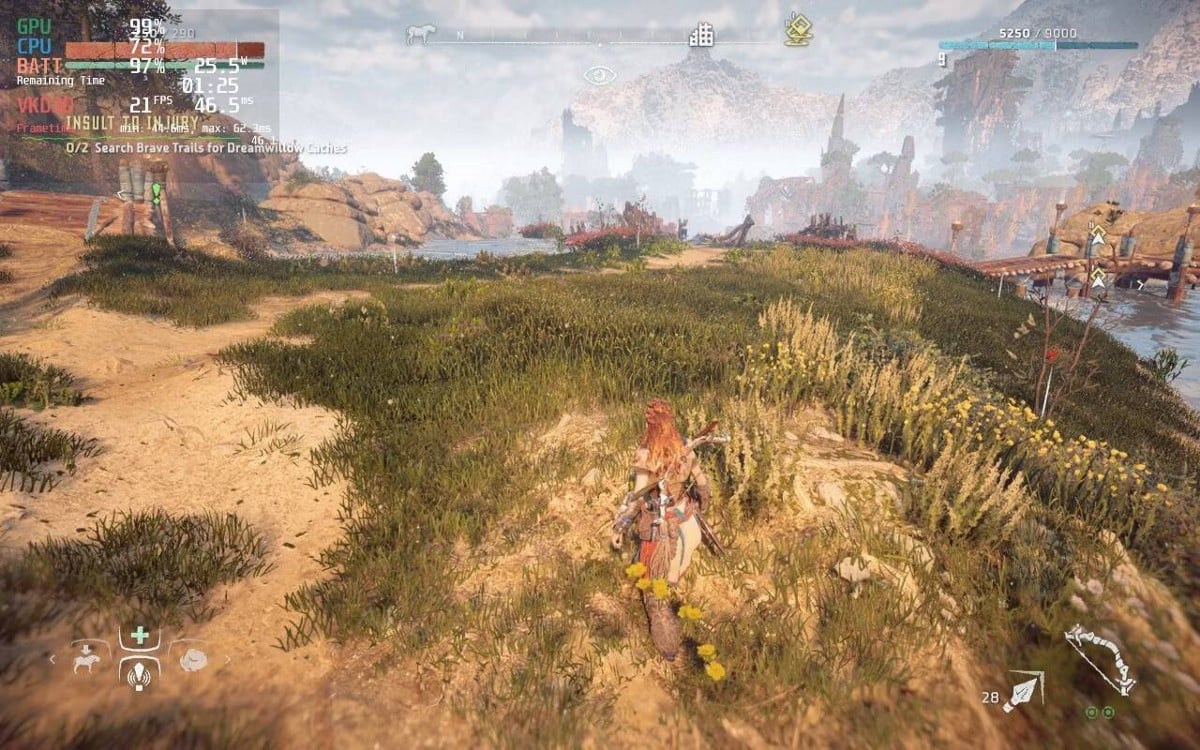
VRS ou Variable Shading Rate réduit la précision de la texture tout en gardant les contours clairs. Bien que cela puisse économiser la batterie, cela peut également avoir un impact énorme sur la qualité visuelle et varie considérablement selon le jeu. Dans Horizon Zero Dawn, par exemple, l'interface utilisateur et le HUD sont tous flous, tandis que les principaux éléments du jeu ne sont pas affectés. À notre avis, vous devriez quitter le réglage. Les gains de performances seront minimes.
limite de puissance thermique
La limite de puissance thermique (ou TDP) réduit la quantité maximale de puissance électrique que le GPU est autorisé à tirer ; Il est généralement défini à un niveau supérieur à celui dont le jeu a réellement besoin pour permettre les élévations.
Les jeux requis nécessitent une allocation complète de la puissance ; Vous n'avez pas besoin d'exécuter TDP pour ces types de jeux.
Cependant, cela peut être un moyen très efficace d'augmenter la durée de vie de la batterie pour les jeux moins exigeants, ou ceux qui pourraient simplement nécessiter une fréquence d'images très faible. Onglet de lancement Superposition de performances , et surveillez la fréquence d'images. Activez le TDP, puis réduisez progressivement la limite de puissance jusqu'à ce que vous commenciez à remarquer la baisse des performances. À ce stade, reculez le TDP.
Activer FSR
FidelityFX SuperSampling (FSR) est la technologie de mise à niveau améliorée par l'IA d'AMD, qui vous permet d'afficher à des résolutions inférieures, puis de les mettre à niveau intelligemment.
Mais l'activer est un peu plus compliqué. Tout d'abord, vous devrez activer FSR en appuyant sur l'icône de la batterie, en faisant défiler jusqu'à Filtre de mise à l'échelle, puis en faisant glisser le curseur vers la droite. Laissez la valeur Netteté à cinq pour commencer.
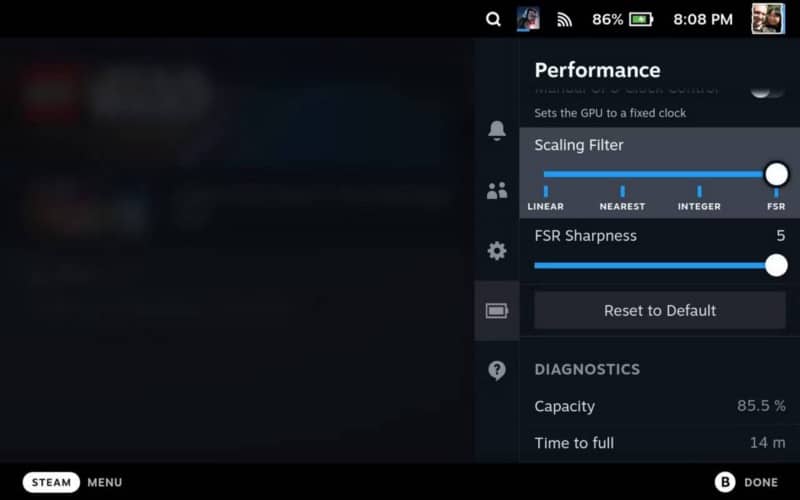
Pour que FSR ait un effet, vous devrez également accéder aux paramètres graphiques du jeu et réduire la résolution. Par défaut, il doit être affiché avec précision 1280 × 800 Pixels, qui est la résolution originale de Steam Deck. En fin de compte, vous pouvez essayer de réduire la résolution à 640 × 400 pixels. En théorie, FSR utilisera l'IA pour le mettre à niveau afin que vous ne remarquiez même pas de différence.
Quelle différence ces conseils font-ils pour la durée de vie de la batterie de Steam Deck ?
Pour mettre ces astuces en pratique, nous avons chargé à fond avant d'ouvrir quelques jeux différents et de jouer pendant une trentaine de minutes tout en calculant la puissance restante.
Horizon Zero Dawn
Horizon Zero Dawn a donné environ une heure et demie indépendamment de la modification des paramètres. C'est probablement parce qu'il était déjà rendu à plus de 30 ips de toute façon, ce qui est un jeu très exigeant. Même avec des mods appliqués, les graphiques utilisent le plus d'énergie et vous ne voudriez pas réduire davantage leur consommation d'énergie. Le paramètre VRF n'affectait que les éléments HUD, ce qui ne faisait pas de différence globale, donc vous ne vous en souciez peut-être pas.
- Luminosité 50%, taux de rafraîchissement 40Hz, 40fps - 1h 26min (et se sentait sensiblement lent, car le jeu ne pouvait pas suivre 40fps).
- 50 % de luminosité, 60 Hz, 60 images par seconde — 1 heure 23 minutes.
- 50 % de luminosité, 60 Hz, 30 images par seconde — 1 heure 28 minutes.
- 50 % de luminosité, 60 Hz, 30 ips, mode avion — 1 heure 28 minutes.
- Activer VRS - 28 heure XNUMX minutes (n'a pas fait de différence notable dans la durée de vie de la batterie, mais a entraîné des éléments HUD flous).
- Luminosité 100 %, 60 Hz, 30 ips, Wi-Fi activé, connecté — 1 heure 25 minutes.
Titanfall 2
D'autre part, Titanfall 2 donne un bon coup de pouce de plus de trois heures avec un simple plafond de fréquence d'images de 30 ips appliqué. C'est parce que c'est un jeu assez ancien, donc il gonflera les pneus plus rapidement que nécessaire si on lui en donne l'occasion.
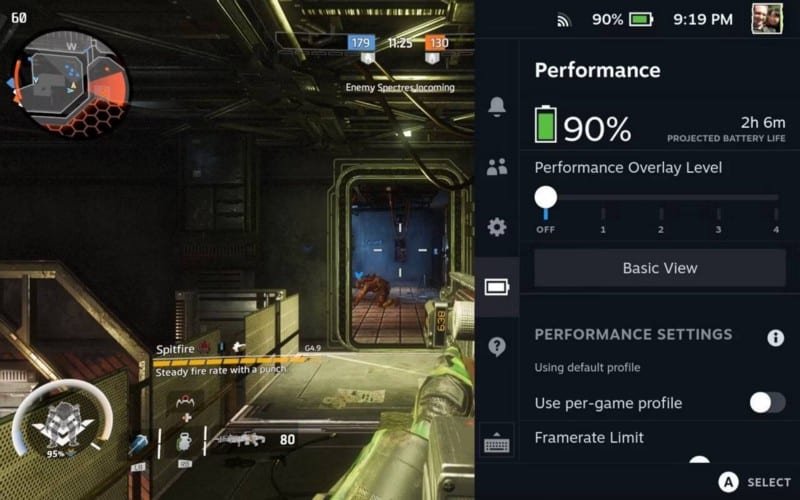
C'est un bon candidat pour peaufiner d'autres mesures pour économiser la batterie - si trois heures de Titanfall en une seule session ne vous suffisent pas.
- Luminosité 50%, sans limite de fréquence d'images, taux de rafraîchissement complet — 2h15m.
- 50 % de luminosité, 30 ips, 60 Hz — 3 heures 15 minutes.
Mutant: Année zéro
Enfin, Mutant: Year Zero, lorsqu'il est laissé sans restriction et à pleine luminosité, videra votre batterie - comme le ferait n'importe quel jeu. Mais en raison de son rythme lent, vous pouvez facilement le régler à 30 images par seconde sans remarquer de différence. Combiné avec la désactivation du Wi-Fi et l'ajustement à une luminosité 50% plus modérée, l'autonomie de la batterie peut atteindre trois heures. Nous doutons que vous puissiez faire un meilleur travail avec plus de peaufinage.
- Luminosité 100%, sans limite de fréquence d'images, taux de rafraîchissement complet — 1h20m.
- 50 % de luminosité, 30 images par seconde, mode avion — 3 heures.
Comme vous pouvez le voir, il y a beaucoup de choses que vous pouvez faire pour améliorer la durée de vie de la batterie, mais cela ne signifie pas que vous devriez le faire. Vérifier Quelques conseils éprouvés pour prolonger la durée de vie de la batterie sur Android.
caractéristiques énergétiques
Maintenant que vous connaissez les paramètres d'économie d'énergie possibles, vous constaterez peut-être que vous souhaitez un paramètre différent pour certains jeux. C'est là que les profils de chaque jeu apparaissent.
À partir de n'importe quel jeu, vous pouvez définir le profil de puissance, mais à moins que les profils ne soient activés pour chaque jeu, vous définirez en fait le profil par défaut à l'échelle du système.
Les paramètres de profil par défaut seront appliqués si vous n'avez pas de profil de jeu. Il est donc préférable de commencer par la valeur par défaut et de ne créer des profils de jeu individuels que si quelque chose ne va pas.
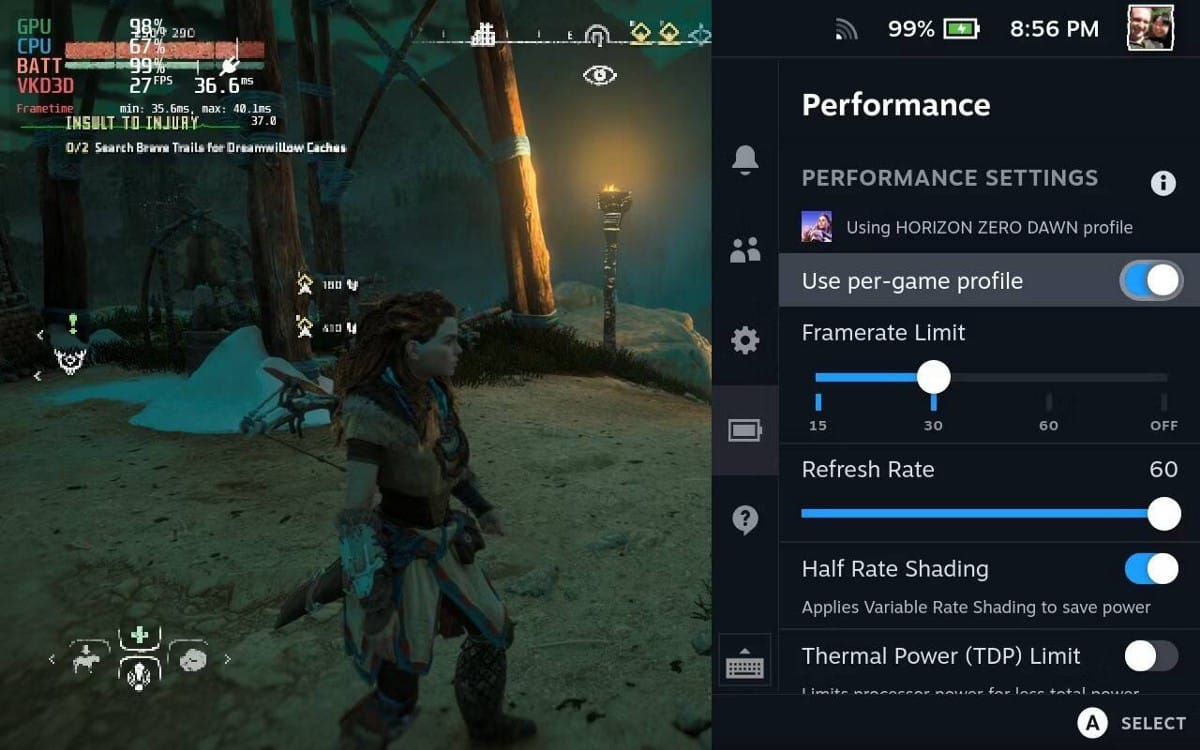
Pour créer un profil de jeu, activez simplement l'interrupteur à bascule à côté de l'option intitulée Utiliser le profil pour chaque jeu , et vous verrez le texte par défaut passer au profil "Utiliser le nom du jeu". Vous pouvez l'activer ou le désactiver à tout moment, et les paramètres de profil de chaque jeu seront enregistrés la prochaine fois que vous les activerez pour ce jeu particulier. Cela vous permet de comparer rapidement vos modifications à votre profil système. Vérifier Comparaison entre consoles de jeu portables et smartphones : les questions à se poser avant d'acheter.
Pouvez-vous obtenir une meilleure autonomie de la batterie sur Steam Deck ?
Réduire la fréquence d'images à 30 images par seconde (si vous pouvez le gérer), réduire la luminosité à 50% et désactiver le Wi-Fi apportera les gains les plus importants en termes d'autonomie de la batterie sans trop sacrifier. En plus de cela, vous modifiez les paramètres parce que vous aimez le processus de réglage, pas parce que vous avez vraiment besoin des deux minutes d'autonomie supplémentaire de la batterie.
Certains jeux très exigeants ne fonctionneront pas beaucoup mieux qu'une heure et demie, et c'est une limitation que vous devez accepter.
Cependant, pour la plupart des jeux, vous devriez pouvoir obtenir environ trois heures. Et concrètement, qui est à plus de trois heures d'un chargeur USB ? Vous pouvez désormais visualiser Excellente alternative à l'achat de PS5, Xbox Series X ou Switch OLED.







