Windows facilite l'installation de plusieurs langues pour l'affichage et la saisie. Lorsque vous installez un nouveau module linguistique dans Windows, le système tente également d'installer une disposition de clavier applicable lorsqu'elle est disponible. Si vous êtes comme moi et que vous passez souvent d’une langue à l’autre pour entrer votre clavier, l’activation de l’indicateur de saisie ou de la barre de langue vous aidera à changer de langue en un seul clic. Nous allons vous montrer comment afficher ou masquer la barre de langue et l'indicateur d'entrée sous Windows 10.
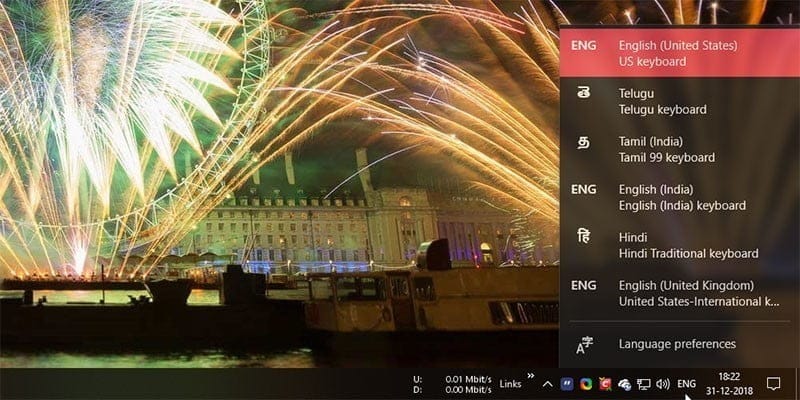
Afficher ou masquer le pointeur d'entrée sous Windows 10
L'indicateur d'entrée est généralement placé dans la barre des tâches. En tant que tel, nous devons modifier les paramètres de l'icône système de la barre des tâches pour afficher ou masquer le code de saisie.
1. Pour ce faire, ouvrez l'application Paramètres. Allez dans «Personnaliser -> Barre des tâches».
2. Dans le panneau de gauche, accédez à la section "Zone de notification" et cliquez sur "Activer ou désactiver les icônes du système".
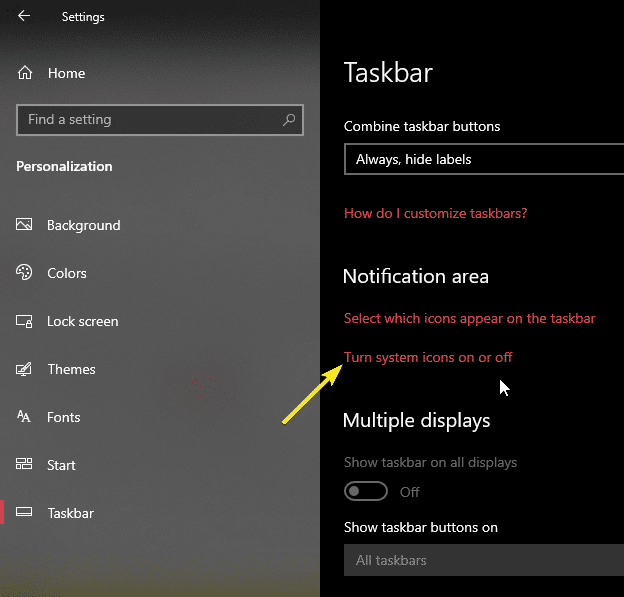
3. Recherchez l’option Indicateur d’entrée et passez le bouton à côté de celle-ci en mode Lecture.
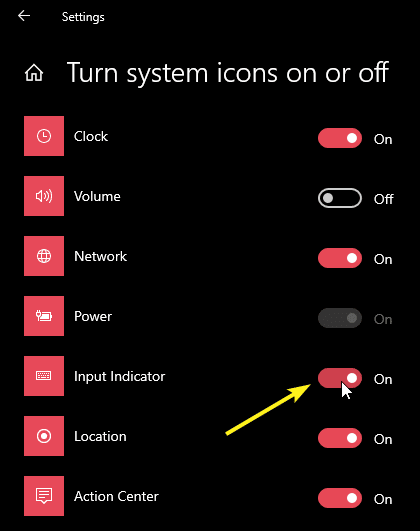
4. Cette action affichera immédiatement l'indicateur de saisie dans la barre des tâches. Pour basculer entre les langues, cliquez simplement sur l'indicateur de saisie et sélectionnez Langue dans le menu contextuel. Windows basculera immédiatement la langue d'entrée vers la langue que vous avez choisie.
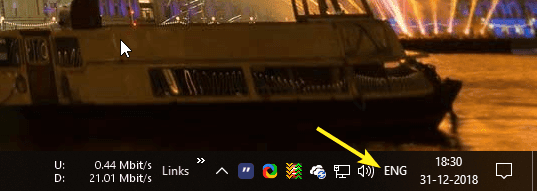
Si vous souhaitez désactiver l'indicateur d'entrée, il vous suffit de basculer sur le bouton Arrêter.
Afficher ou masquer la barre de langue sous Windows 10
La barre de langue est très similaire à l'indicateur d'entrée. Cependant, contrairement à l'indice d'entrée qui apparaît entre les icônes système, la barre de langue apparaît immédiatement avant les icônes système dans la barre des tâches. Cela est utile si vous souhaitez séparer l'icône de la barre de langue des autres icônes système de la barre des tâches. L’utilisation de la barre de langue via l’indicateur de saisie présente l’avantage de pouvoir la détacher de la barre des tâches et de la placer où vous le souhaitez sur votre bureau.
1. Contrairement à l'indicateur d'entrée, la barre de langue est enfouie dans la profondeur des paramètres de l'application et peut être difficile à trouver, sauf si vous savez où chercher exactement. Pour commencer, recherchez les paramètres dans le menu Démarrer et ouvrez l'application Paramètres du PC.
2. Une fois l'application Paramètres ouverte, accédez à la page "Périphériques" et sélectionnez "Écriture" dans le panneau de gauche.
3. Faites défiler la liste et cliquez sur le lien Paramètres avancés du clavier.
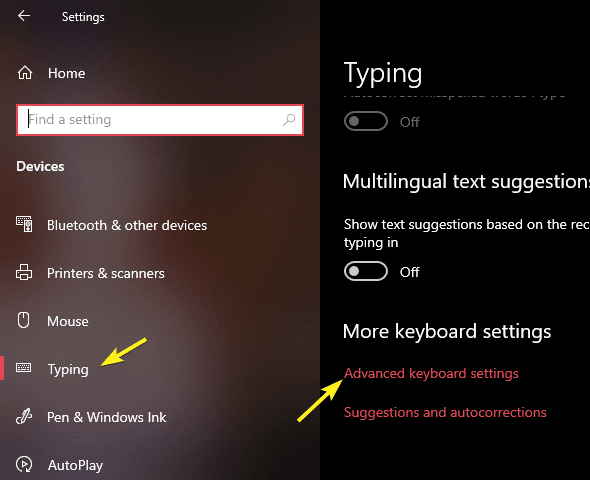
4. Dans la page Paramètres avancés, cochez la case "Utiliser la barre de langue du bureau lorsque disponible".
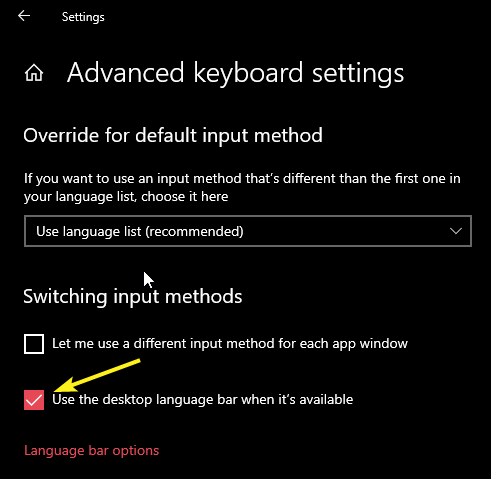
5. Une fois la case cochée, une nouvelle option sera disponible dans la barre des tâches. Cliquez sur la nouvelle option pour sélectionner votre langue de saisie.
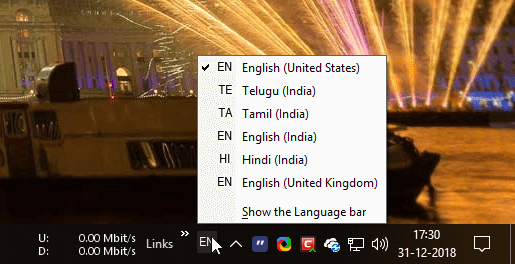
6. Pour déverrouiller la barre de langue à partir de la barre des tâches, cliquez avec le bouton droit de la souris sur l'icône de langue et sélectionnez l'option Afficher la barre de langue.
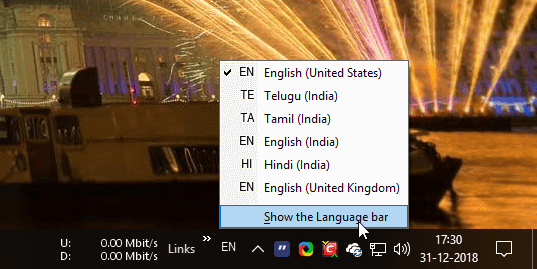
7. La barre de langue sera immédiatement séparée de la barre des tâches. Vous pouvez le déplacer à n’importe quel endroit de votre choix en cliquant sur le côté le plus à droite de la barre de langue et en le faisant glisser. Pour l'ancrer, cliquez simplement sur l'icône de zoom qui apparaît dans le coin supérieur droit de la barre de langue.
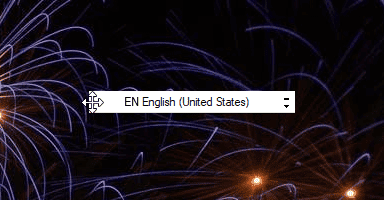
Si vous souhaitez désactiver l'intégralité de la barre de langue, il vous suffit de désélectionner l'option "Utiliser la barre de langue du bureau, le cas échéant" sur la page Paramètres avancés.
Commentaire ci-dessous pour partager vos idées et expériences sur l'utilisation de la méthode ci-dessus pour activer ou désactiver l'indicateur de saisie et la barre de langue sur Windows 10.







