Viens Google Chrome Livré avec un gestionnaire de mots de passe intégré très utile. Il peut enregistrer les mots de passe sur le navigateur et remplir automatiquement les informations d'identification de différents sites lorsqu'on lui demande de se connecter. Voici comment tout gérer Mots de passe enregistrés dans Chrome.
Laisser Google Chrome mémoriser tous vos mots de passe rend la navigation plus pratique, mais cette approche présente un inconvénient. Avec les bons outils, un pirate informatique peut visualiser tous les mots de passe stockés sur votre compte Google et les utiliser pour accéder à vos multiples comptes en ligne.
Voici comment voir Mots de passe enregistrés Chrome n'importe où - et pourquoi vous ne le souhaitez pas.
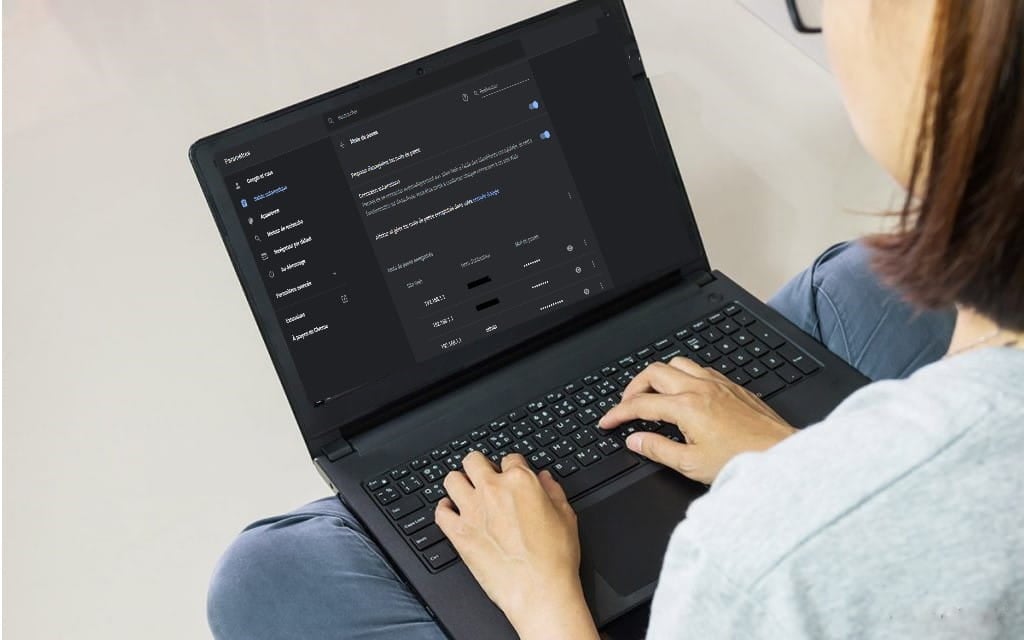
Comment fonctionne un gestionnaire de mots de passe sur Chrome
Le gestionnaire de mots de passe de Google est intégré au navigateur Chrome et s'exécute via les paramètres. Vous pouvez voir le gestionnaire de mots de passe intégré en cliquant sur Plus d'icône 
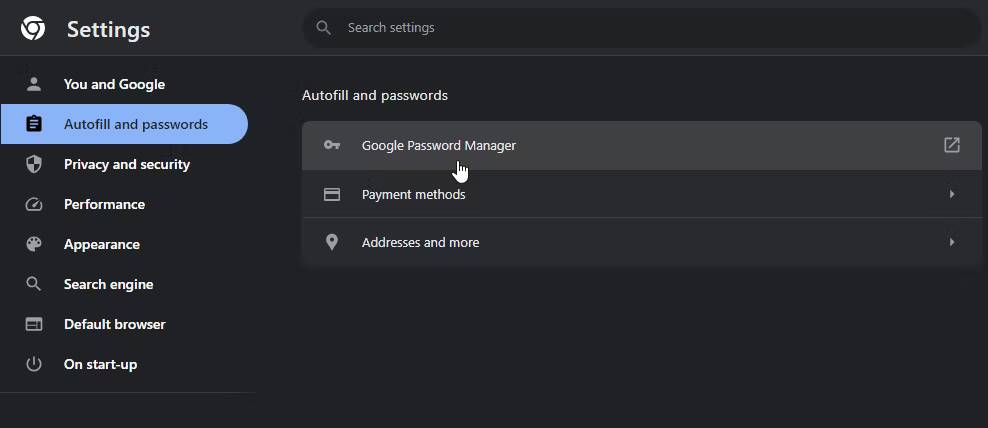
Rechercher une catégorie Remplissage automatique Et puis appuyez sur Mots de passe À l'intérieur.
Ou, vous pouvez le faire en cliquant sur l'icône de profil 

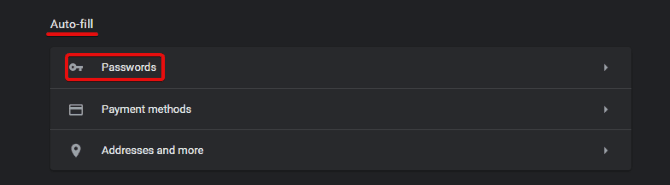
Vous pouvez également pointer votre navigateur vers chrome :/ / settings / mots de passe Via la barre d'adresse pour entrer directement ce paramètre.
Quel que soit l'itinéraire que vous empruntez, Chrome vous montre toutes les informations de connexion à votre site Web dans son profil. Vous verrez le nom d'utilisateur que vous avez stocké pour le site Web et le champ du mot de passe couvert de points.
Lorsque vous cliquez sur l'icône en forme d'œil 
Inconvénients de l'utilisation du gestionnaire de mots de passe de Google Chrome
Utiliser Password Manager est très pratique. Il synchronise les mots de passe que vous utilisez entre vos appareils et remplit automatiquement les formulaires sur n'importe quel ordinateur ; Il vous suffit de vous connecter. Si vous avez besoin de mémoriser un mot de passe (par exemple, si la fonction de saisie automatique n'a pas fait son travail), vous pouvez utiliser un gestionnaire de mots de passe pour vous le rappeler.
Malheureusement, un gestionnaire de mots de passe sur Google Chrome présente certains inconvénients que vous devez prendre en compte afin de pouvoir protéger vos mots de passe, c'est-à-dire si vous souhaitez toujours utiliser un gestionnaire de mots de passe sur Google Chrome après avoir connu les inconvénients !
Il n'y a pas de protection supplémentaire si vous n'utilisez pas de mot de passe de système d'exploitation
Vous souvenez-vous de la façon dont votre gestionnaire de mots de passe vous demande le code PIN ou le mot de passe que vous utilisez pour vous connecter afin d'afficher les détails ? Les choses deviennent un peu inquiétantes si vous n'utilisez pas du tout de verrou pour vous connecter. Sans verrouillage de connexion, n'importe qui peut se connecter à votre profil, lancer Chrome et consulter tous vos mots de passe sans aucune mesure de sécurité.
Il n'existe aucun moyen d'exporter tous les mots de passe à la fois, donc un pirate informatique ne pourra écrire que quelques mots de passe ; Cependant, il est probable qu’il en profite pour cibler des comptes sensibles tels que les informations de connexion à votre compte bancaire.
De plus, si vous réutilisez souvent vos mots de passe, un pirate informatique peut utiliser cette mauvaise habitude pour déverrouiller vos autres comptes sans avoir à voir tous vos mots de passe. Tout ce dont il a besoin, c'est du site Web que vous visitez et de votre nom d'utilisateur, et il a «Clé structurelleOuvrez n'importe quel compte que vous avez créé.
Les mots de passe peuvent être consultés en ligne
En haut de la page des paramètres du gestionnaire de mots de passe de Chrome, vous verrez la phrase «Afficher et gérer les mots de passe enregistrés dans votre compte Google. " Vous pouvez cliquer sur "Compte Google" pour accéder à https://passwords.google.
Lorsque vous visitez ce lien, Google vous montrera toutes les informations de connexion pour chaque compte que vous avez stocké à l'aide de Chrome. Vous pouvez également consulter vos mots de passe ici ; Il vous suffit de saisir le mot de passe de votre compte Google avant de pouvoir le voir. Cela signifie que toute personne disposant de votre mot de passe Google peut consulter tous les détails de votre compte à distance.
Heureusement, la fonction de suivi de géolocalisation de Google est activée par défaut, de sorte qu'une personne se connectant depuis un pays étranger sera signalée comme suspecte et se verra refuser l'entrée. Cependant, si la personne qui espionne vos mots de passe utilise la même connexion que vous, elle peut ignorer cette vérification.
Vos mots de passe Chrome sont enregistrés localement
De plus, toutes vos informations de connexion sont enregistrées sur votre ordinateur. Vous ne nous croyez pas ? Sous Windows, accédez au chemin suivant »C:\Users\[utilisateur]\AppData\Local\Google\Chrome\User Data\Default", où [user] est votre nom d'utilisateur. Ouvrez ensuite le fichier « Données de connexion » dans un éditeur de texte.
Vous devriez voir les sites Web que vous avez enregistrés et le nom d'utilisateur de chacun. Heureusement, le mot de passe est crypté, mais il existe des outils en ligne permettant de décrypter ce fichier. Ainsi, si quelqu’un met la main sur ce fichier, il peut obtenir toutes vos informations de connexion avec peu de travail.
Comment renforcer la sécurité des mots de passe sur Chrome
Comme on peut le constater, de nombreux problèmes peuvent survenir avec le gestionnaire de mots de passe intégré de Chrome. Cependant, si vous ne pouvez pas désactiver cette fonctionnalité, il existe des moyens de renforcer votre sécurité.
Protégez le code d'accès à votre système d'exploitation
Pour commencer, définissez un mot de passe ou un code PIN sur votre système d'exploitation. Cela peut être un obstacle ennuyeux si vous êtes la seule personne à utiliser l'ordinateur, mais cela vous donne une défense supplémentaire contre les regards indiscrets. De plus, il s’agit d’une bonne défense si quelqu’un tente d’accéder à votre ordinateur sans votre autorisation.
Protégez votre compte Google avec l'authentification à deux facteurs
Vous pouvez également configurer votre compte Google pour une authentification à deux facteurs. De cette façon, si quelqu'un tente d'accéder à la page de mot de passe de votre compte, il aura besoin d'un deuxième code pour continuer. Tout ce que vous avez à faire est de conserver le code en sécurité et vos mots de passe seront en sécurité.
Utilisez le cryptage sur l'appareil pour votre gestionnaire de mots de passe Chrome
Si vous êtes préoccupé par le fichier de données de connexion mentionné précédemment, vous devez activer le cryptage Chrome sur l'appareil. Cela chiffrera correctement votre fichier de données de connexion, vous n'aurez donc pas à vous soucier du vol de données par des personnes.
Pour activer cette fonctionnalité, visitez mots de passe.google.com Cliquez sur l'icône des paramètres 
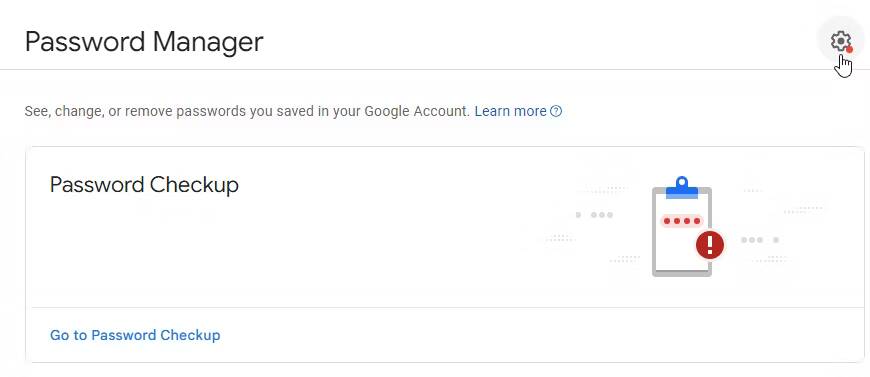
Puis, au sein Chiffrement sur l'appareil, Cliquez préparation.
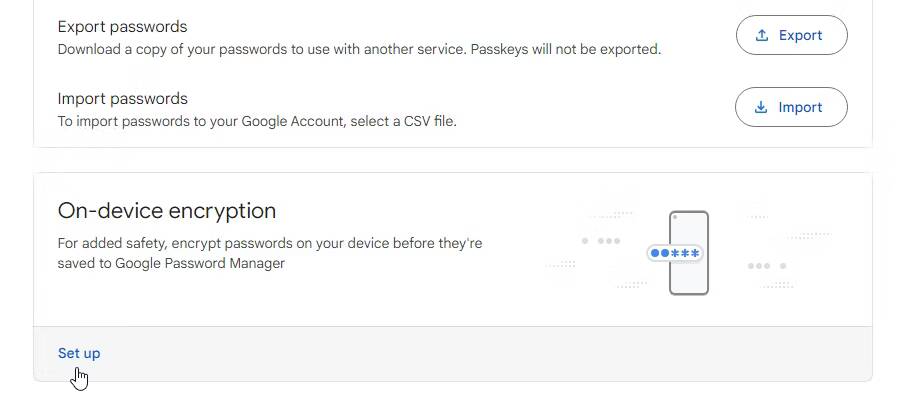
Google vous guidera tout au long du processus de configuration du cryptage. Une fois que vous l'avez configuré, il n'y a aucun moyen de le supprimer à nouveau, alors assurez-vous de vouloir le faire. De plus, certains sites Web ne vous connecteront pas automatiquement une fois vos données cryptées.
Utilisez un gestionnaire de mots de passe tiers
Si vous souhaitez plus de contrôle sur vos mots de passe, essayez plutôt un gestionnaire de mots de passe tiers. De cette façon, vous ne serez pas lié à la manière dont Google gère vos données. Vérifier Les meilleures applications de gestion de mots de passe pour Windows 11 pour protéger vos données.
Rendez vos mots de passe plus mémorables
Si vous comptez sur un gestionnaire de mots de passe pour surveiller vos comptes, vous définissez peut-être des mots de passe difficiles à retenir. Avoir un plan pour créer des mots de passe mémorables pour chaque site Web sans réutiliser le même mot est une bonne idée.
Si vous oubliez toujours vos mots de passe, découvrez comment Créez un mot de passe fort que vous n'oublierez pas.
Désactivez le gestionnaire de mots de passe de Chrome
Bien que les points ci-dessus soient préoccupants, il existe des moyens de résoudre ces problèmes et de protéger vos mots de passe. Cependant, si vous décidez que cela suffit avec Google Chrome, vous pouvez tout supprimer Gestionnaire de mots de passe Et arrêtez la synchronisation.
Supprimez vos mots de passe sur votre ordinateur
Pour supprimer toutes vos informations de connexion sur l'ordinateur, cliquez sur Plus d'icône 
Faites défiler jusqu'à "Avancé"Dans les paramètres, recherchez"Supprimer les données de navigation"Cliquez dessus. Si vous regardez en haut de la fenêtre qui apparaît, vous verrez qu'il y a deux onglets - De base et Avancée. Cliquez Avancé.
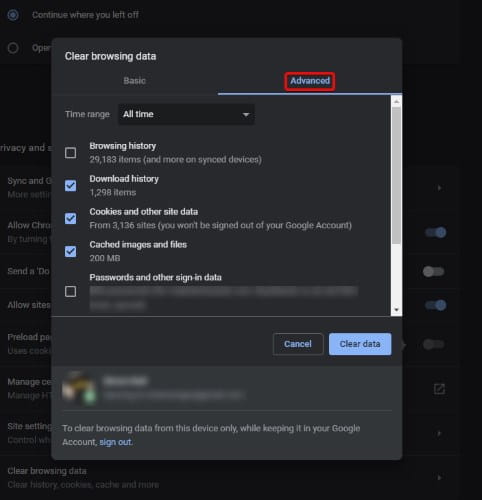
Au bas de cette fenêtre, vous devriez voir un compte Google et du texte pour vous informer que toutes les modifications que vous apporterez seront synchronisées avec la base de données centrale. Assurez-vous que les données du bon compte sont effacées; Sinon, vous devrez peut-être chercher une réponse satisfaisante pour faire plaisir aux membres de la famille en colère!
Si vous souhaitez utiliser l'option nucléaire, cliquez sur le menu déroulant à côté de la plage de dates et sélectionnez Tout le temps. Sinon, choisissez une plage de dates qui vous convient.
Sélectionnez maintenant les éléments que vous souhaitez effacer. Si vous lisez ceci, vous devrez cliquer sur Mots de passe et autres données de connexion pour effacer vos mots de passe enregistrés. Une fois terminé, cliquez sur Effacer les données Pour tout analyser depuis l'ordinateur et la base de données centrale.
Désactivez la possibilité d'enregistrer le mot de passe et de synchroniser sur l'ordinateur
Nous allons maintenant empêcher Chrome d'enregistrer et de synchroniser les détails à l'avenir. Pour ce faire, cliquez sur Plus bouton 
Sous Personnes, cliquez sur Synchronisation et services Google.
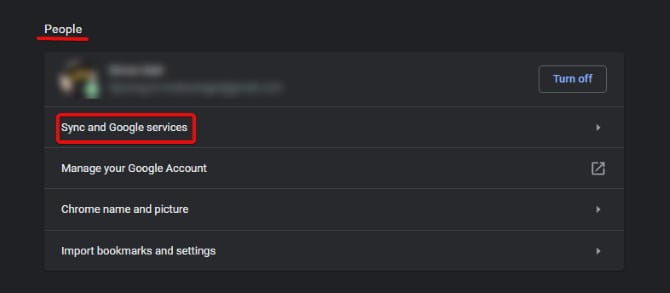
Ici, cliquez sur "Gestion de la synchronisation" .
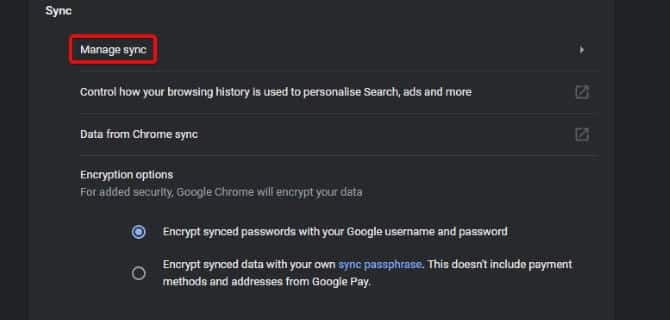
Maintenant, décochez les mots de passe. Vous devrez peut-être désélectionner «Tout synchroniser» pour déverrouiller le paramètre de mot de passe.
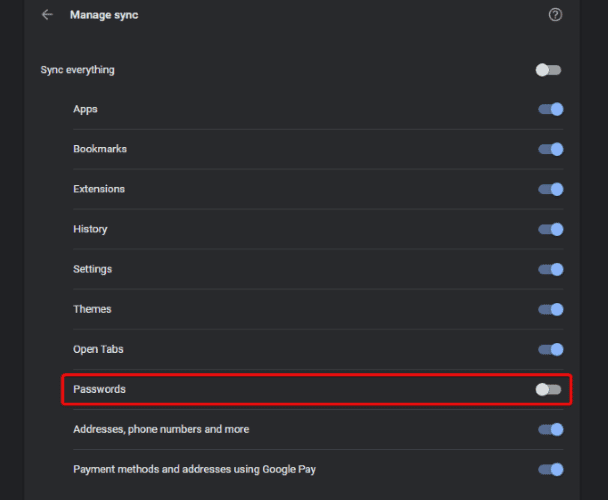
Cliquez deux fois sur la flèche de retour dans le coin supérieur gauche pour revenir à l'écran des paramètres. Maintenant, dans Emballage automatique Sélectionnez Mots de passe.
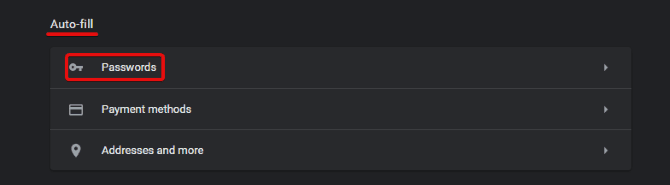
Désélectionnez ensuite Demande de mémorisation des mots de passeر.
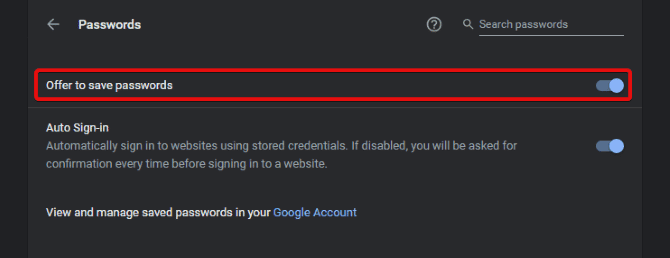
Supprimez vos mots de passe sur votre smartphone
Sur votre smartphone, ouvrez Chrome, appuyez sur Plus d'icône 
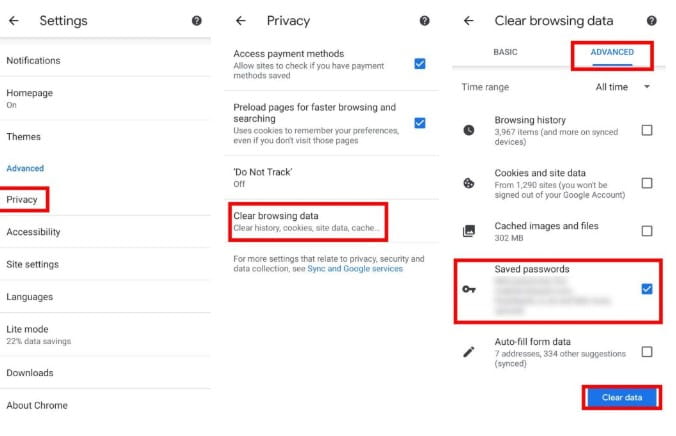
Cliquez Effacer les données de navigation , Puis assurez-vous que vous êtes sur l'onglet Options avancées en haut. Assurez-vous que le menu déroulant "Plage de dates" indique "Tout le tempsOu pour la période que vous souhaitez supprimer ses données. Cliquez pour sélectionner une option Mots de passe enregistrés Ensuite, essuyez les données.
Désactivez l'enregistrement et la synchronisation des mots de passe sur le smartphone
Pour empêcher la resynchronisation de la base de données, appuyez sur Plus d'icône 
Appuyez deux fois sur le bouton de retour en haut à gauche pour revenir à la page des paramètres principaux. Maintenant, cliquez sur Mots de passe , Puis désélectionnez Enregistrer les mots de passe.
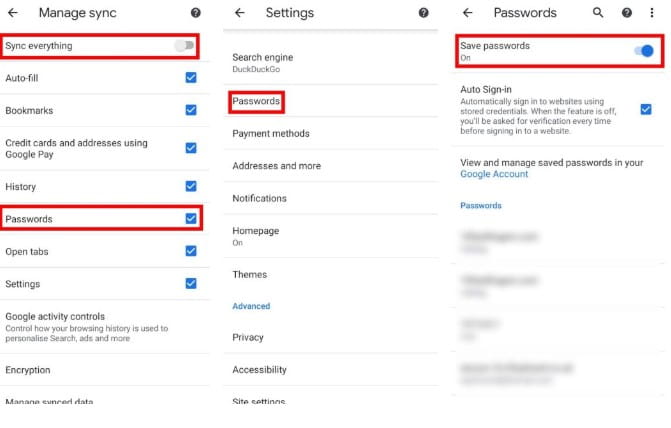
Sécurisez votre expérience Chrome
Que vous souhaitiez sécuriser le gestionnaire de mots de passe de Chrome ou le désactiver complètement, c'est une bonne idée de savoir comment le navigateur gère vos mots de passe et comment les pirates peuvent en profiter. Heureusement, il existe des moyens de naviguer de manière plus sécurisée, même si cela implique d'abandonner le gestionnaire de mots de passe de Chrome au profit d'une autre application !
Si vous souhaitez continuer à améliorer la sécurité de votre navigateur, consultez les meilleurs Extensions de sécurité pour Google Chrome.







