L'année dernière, Apple a acquis la principale application automatique - Workflow. Avec le lancement d'iOS 12 cette année, ils l'ont réédité sous un nouveau nom - Shortcut. Mais pas seulement le nom qui a changé, Apple a également ajouté l'intégration Siri et la nouvelle "apparence Apple". C'est-à-dire qu'avec la nouvelle application Shortcut, vous pouvez non seulement créer des macros complexes, mais aussi les invoquer de votre propre voix ou n'importe où avec des suggestions Siri.
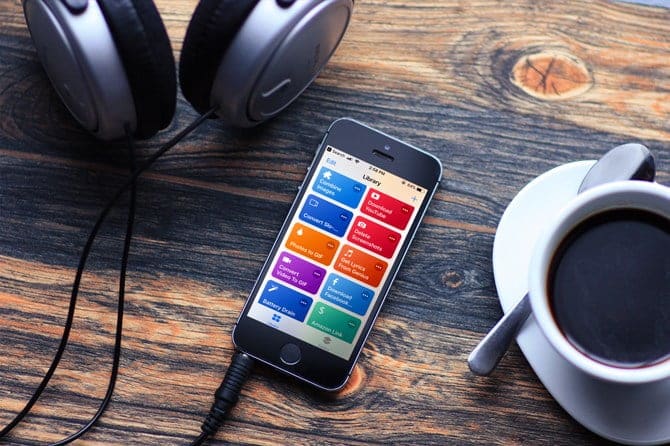
Pour commencer, installez l'application raccourci (Gratuit) sur l'App Store. Par défaut, il n'est pas installé après la mise à jour vers iOS 12, à moins que vous ne possédiez déjà une application Workflow. Une fois l'application ouverte, vous pouvez créer vous-même un raccourci ou l'importer à partir des raccourcis disponibles au public dans la section Galerie.
Cependant, les raccourcis vraiment sympas ne sont pas disponibles dans la galerie de raccourcis officielle. Mais vous pouvez toujours télécharger une copie créée par d'autres utilisateurs. Cliquez simplement sur les liens de téléchargement dans cet article (sous chaque raccourci) de votre iPhone, puis cliquez sur "Obtenir un raccourci" pour l'ajouter. Alors, apprenons à connaître quelques raccourcis utiles.
Raccourcis pour les raccourcis chez Apple
1. Télécharger des vidéos Youtube
Si vous avez un appareil iPhone Jailbreak, vous pouvez utiliser des applications telles que YouTube ++ Pour télécharger des vidéos YouTube. Toutefois, si vous, comme moi, préférez ne pas utiliser d'outils tiers ni utiliser d'outils masqués tiers à ce stade sur iOS 12, vous pouvez également utiliser l'application Raccourci pour télécharger des vidéos YouTube.
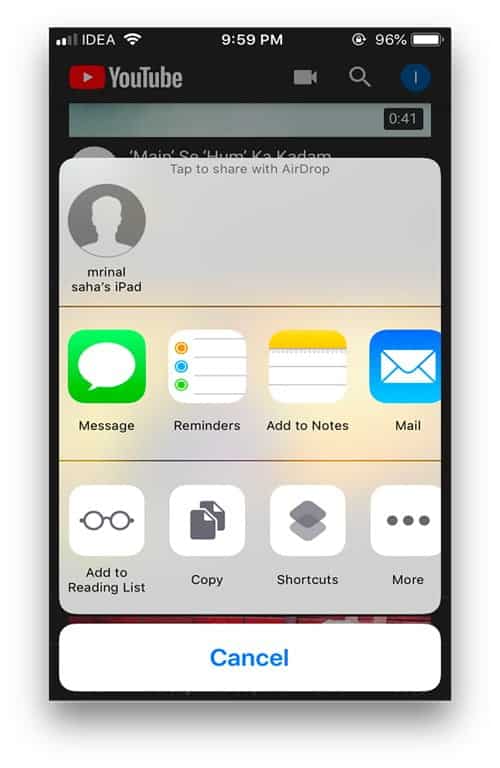
Pour obtenir ce travail, vous pouvez copier l'URL de la vidéo YouTube dans l'application Shortcut et l'exécuter pour télécharger la vidéo. Mais il existe une meilleure façon de procéder. Tout en regardant une vidéo YouTube dans l'application YouTube ou dans un navigateur Web, cliquez sur le bouton «Partager»> puis cliquez sur l'option «Plus»> et activez «Raccourci» dans le menu. Cela ouvrira l'application Shortcut, après quoi il suffit de cliquer sur "Télécharger YouTube" et le téléchargement de la vidéo commencera. Une fois extraite, la vidéo sera enregistrée sur votre pellicule. Contrairement aux autres méthodes, cette méthode est plus fiable et devrait fonctionner longtemps avant qu'Apple ne la bloque.
Installer Télécharger des vidéos Youtube
2. Enregistrer des images Instagram
Instagram vous permet simplement de sauvegarder des images dans l'application, ce qui en soi n'est qu'un moyen de placer un signal sur une image au lieu de télécharger le fichier sur votre iPhone ou iPad. Ce script prend le lien publié, distribue l'image et l'enregistre sur votre téléphone.
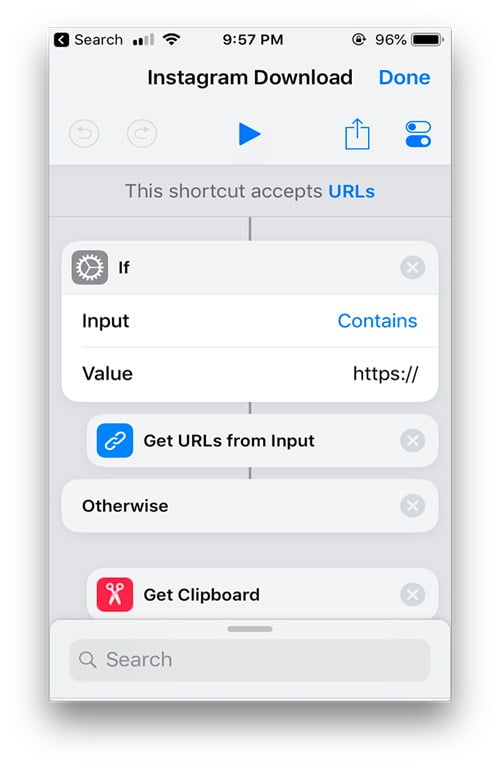
Pour télécharger des photos Instagram, vous devez copier le lien de l'image depuis l'application ou le Web en cliquant sur l'icône des options en haut à gauche de l'image> Exécuter l'application Raccourcis> cliquez sur le script de téléchargement Instagram. Il extrait l'image et l'enregistre sur votre pellicule.
Installer un programme Téléchargeur Instagram
3. Faire du QR
Google propose des API qui permettent à quiconque de créer un code QR de chaîne. Ce script utilise la même API pour ce faire et vous pouvez simplement copier le lien, la chaîne ou la phrase et générer un code QR pour cela. Pour commencer, copiez le lien dans votre presse-papiers. Appuyez sur le bouton Partager et sélectionnez Raccourcis> Si non disponible, accédez à l'application Raccourcis et cliquez sur Créer QR. Il génère un code QR et affiche un aperçu, vous pouvez prendre une capture d'écran et la partager avec n'importe qui. Très chouette hein.
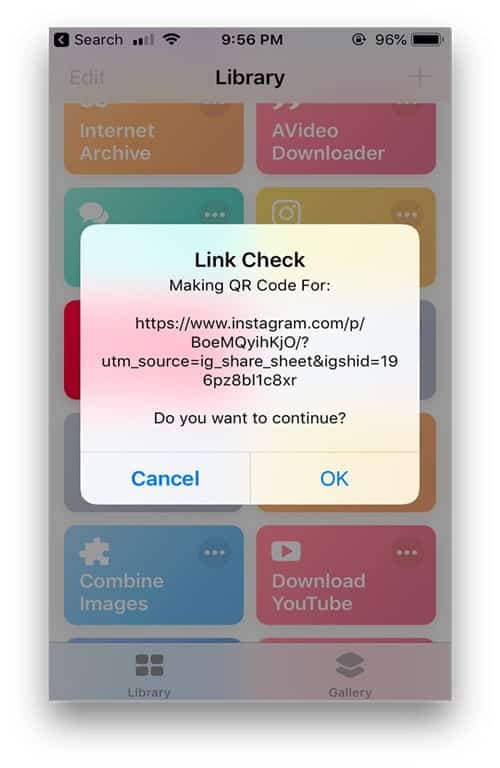
Installer Faire du QR
4. Convertir au ralenti
Slow iPhone est l'une des fonctionnalités mobiles les plus lentes du moment. Mais il y a un problème, les vidéos lentes enregistrées par iPhone semblent ne fonctionner que sur les iPhones. Si vous envoyez la vidéo à vos amis sur WhatsApp, ils ne verront qu'un très court clip pour vous qui ne fait rien d'intéressant. Il existe un moyen de résoudre ce problème. Vous pouvez importer la vidéo dans iMovie, puis exporter le projet, ce qui prendra un certain temps.
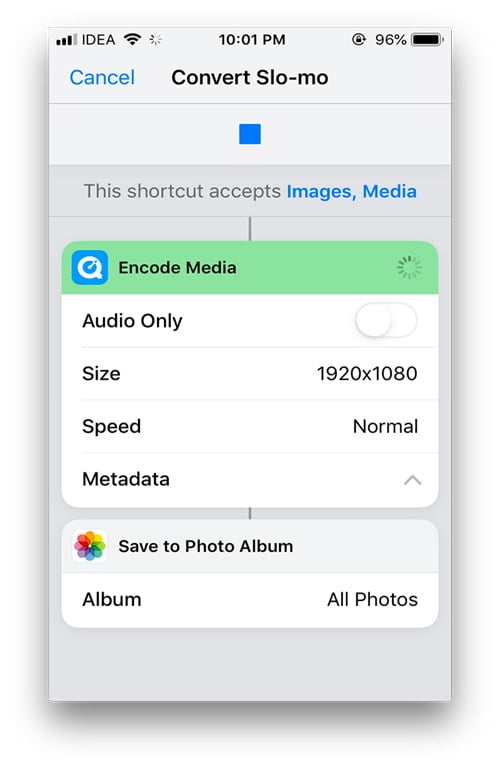
Ou vous pouvez simplement utiliser ce script. Accédez simplement à Photos, sélectionnez l'une des vidéos au ralenti, appuyez sur Partager> Cliquez sur Raccourcis et sélectionnez Convertir au ralenti. Il prend le fichier vidéo enregistré au ralenti et le restitue en mode normal tout en conservant l'effet de ralenti. Si vous l'êtes, vous remarquerez que la longueur de ce nouveau fichier est beaucoup plus longue que celle du fichier d'origine. Vous pouvez ensuite partager le fichier directement depuis la pellicule avec vos amis et ils regarderont le ralenti quel que soit leur téléphone.
Installer Convertir au ralenti
5. Supprimer les captures d'écran
Je teste de nombreuses applications sur l'iPhone et prends des captures d'écran d'articles, et j'oublie souvent de supprimer des captures d'écran jusqu'à ce que je manque d'espace de stockage. Ce script simple vous permet de sélectionner un numéro, puis de supprimer les fichiers les plus récents du dossier des captures d'écran. Supposons que je récupère chaque capture d'écran de 20 chaque fois que je teste les applications. Je peux simplement définir la variable sur 20 et exécuter le script chaque fois que j'utilise des captures d'écran. Cela me simplifie un peu la vie et je n'ai pas besoin de trier ni de supprimer des parties des captures d'écran manuellement.

Pour supprimer des captures d'écran, vous devez appuyer sur le raccourci dans l'application Raccourcis. Il supprime les captures d'écran les plus récentes et demande l'autorisation> Autoriser l'application à supprimer des fichiers de la pellicule.
Installer Supprimer les captures d'écran
6. Télécharger des vidéos Twitter et Instagram
Comme toute autre plate-forme de réseau social, Twitter peut être le lieu idéal pour obtenir le contenu et les vidéos les plus récents, qui constituent actuellement le média le plus populaire. Les utilisateurs téléchargent quotidiennement le contenu le plus récent dans de courtes vidéos et je ne peux pas en avoir assez de ces vidéos. Avec SMD, vous pouvez télécharger toutes les vidéos sur Twitter et Instagram en un seul clic.
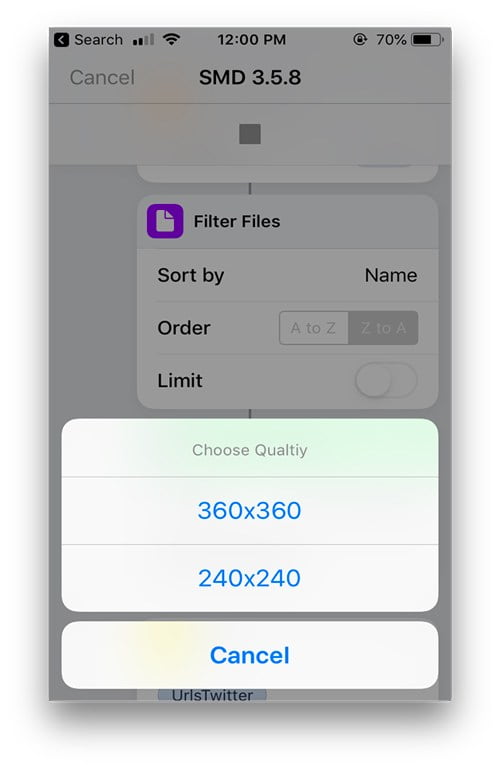
Dans l'application Twitter, appuyez sur le bouton Partager> appuyez sur "Partager le fichier via"> appuyez sur Raccourcis et sélectionnez SMD 3.5. Le script extrait la vidéo de la page Web et l'enregistre sur votre pellicule.
Installer SMD 3.5
7. Rapport de batterie
Apple Watch dispose de nombreuses fonctionnalités intéressantes et vous pouvez en faire bien plus avec des applications conçues pour Apple Watch. Je me suis toujours demandé si je pouvais vérifier l'état de la batterie de mon téléphone via l'Apple Watch, et il s'avère que je ne peux pas, soit j'installe une application pour qu'elle fonctionne avec une fonction, soit je peux utiliser mon application Raccourcis existante pour créer un script qui me dit exactement quel pourcentage sur mon Apple Watch. Installez simplement le script sur votre téléphone, exécutez-le sur votre Apple Watch et il affiche le pourcentage actuel de la batterie sur votre téléphone.
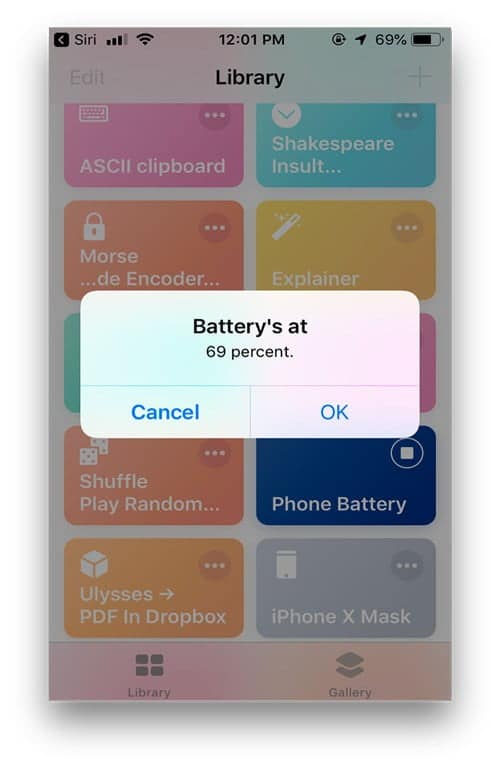
Installer Rapport de batterie
8. SoS faible batterie
Je vais expliquer le statut d'utilisation de ce script avec une expérience personnelle. J'étais à une réunion dans une bibliothèque et j'ai remarqué que la batterie de mon téléphone était sur le point de mourir et que je n'avais aucun moyen de charger le téléphone. Cela aurait été très drôle si j'avais envoyé mon ami au milieu de la réunion qui lui avait dit de venir me prendre alors que toute l'épreuve était expliquée. Ce scénario est pour des situations comme celle-ci.
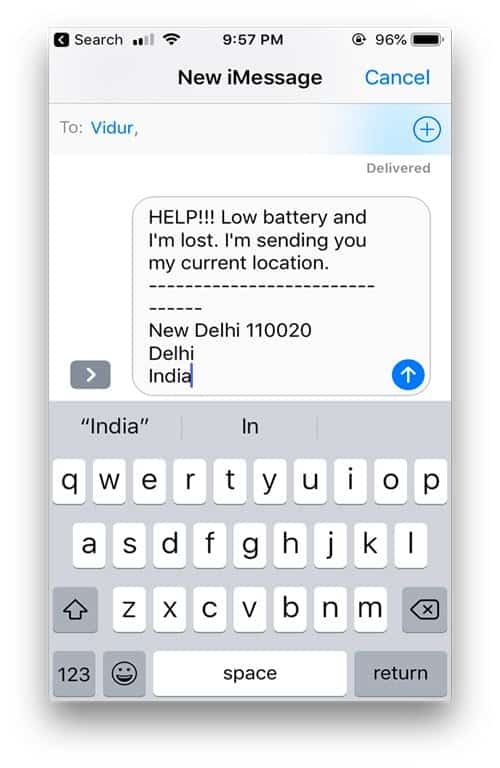
Vous pouvez créer un raccourci sur l'écran d'accueil ou créer une phrase Siri et demander à Siri d'invoquer ce script pour vous. Accédez à Raccourcis et cliquez sur Batterie faible SoS> Appuyez sur le bouton Options dans le coin supérieur droit> Appuyez sur l'icône Partager> Ajouter à l'écran d'accueil.
Si le niveau de votre batterie tombe sous un certain pourcentage, je peux simplement cliquer sur le raccourci de script, il prend automatiquement ma position GPS, l'insère dans le texte, puis demande et envoie le destinataire. Cela peut être modifié pour que je clique simplement sur une icône de l'écran d'accueil et me charge du reste. Littéralement sauveur.
Installer SoS faible batterie
9. Whatsapp non-contact
Je ne me souviens pas combien de fois il m'a interrogé sur des photos, des vidéos et des rappels de WhatsApp destinés à des personnes que je connaissais à peine et n'avait jamais enregistré leurs numéros de contact. Il est toujours difficile de sauvegarder le contact dans le répertoire, d'attendre qu'il soit synchronisé et de commencer la conversation. Depuis que j'ai commencé à utiliser les raccourcis, je cherchais toujours des scripts qui éliminent ces étapes inutiles.
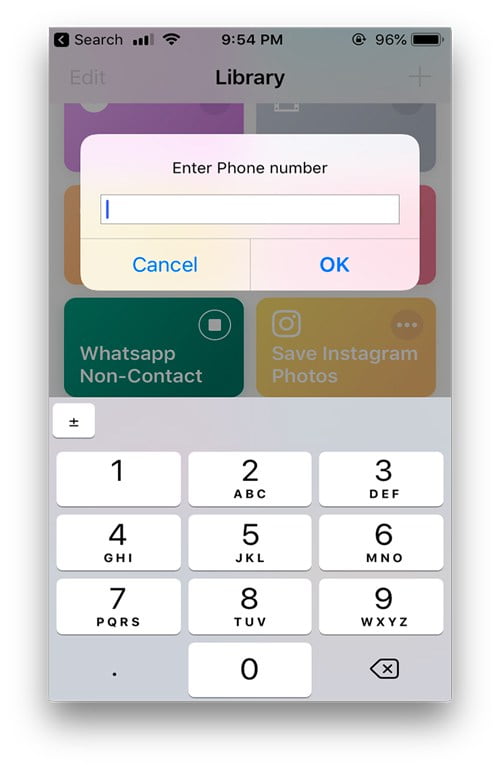
Avec ce script, je peux le faire en cliquant sur un bouton. Ouvrez l'application Raccourcis et exécutez le script> vous invite à entrer le numéro> assurez-vous de saisir le numéro avec le code du pays ou il ne reconnaîtra pas le numéro> cliquez sur OK et le fil démarre et vous pouvez maintenant envoyer des textes sans les enregistrer d'abord à vos contacts.
Installer Whatsapp non-contact
10. Directions Accueil
J'utilise toujours Google Maps lors de mes déplacements, et Apple Maps n'a pas encore été si haut sur Google Maps. Je dois ouvrir manuellement l'application Google Maps et entrer une adresse personnelle pour commencer un voyage. Bien que je puisse enregistrer le tracé sur Google Maps, il ne couvre qu'un seul scénario. Si vous êtes dans un nouvel endroit et que vous avez besoin des instructions principales, je dois répéter le processus. Avec ce raccourci, je n'ai qu'à renseigner mon adresse une fois, et cela créera toujours une route menant de chez moi à partir de mon emplacement actuel.
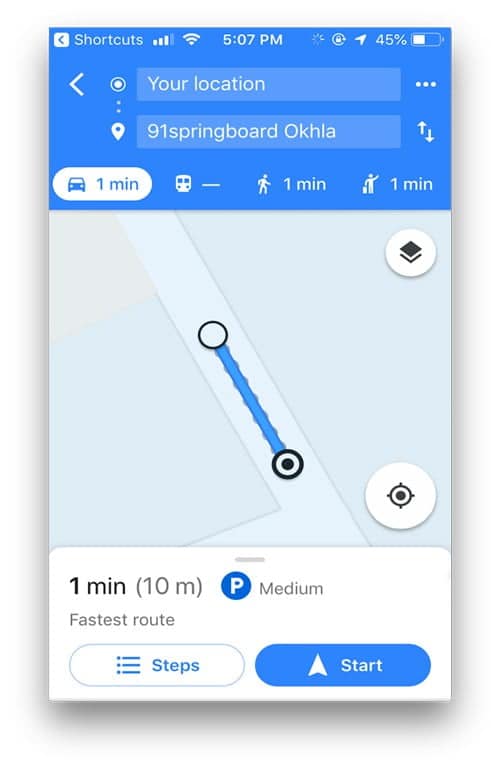
Pour alimenter votre adresse, cliquez sur le bouton Options en haut à droite, entrez votre adresse et appuyez sur Terminé.
Chaque fois que vous avez besoin d'itinéraires importants, exécutez le raccourci depuis l'application ou avec Siri>, il crée un itinéraire à partir de votre position actuelle sur Google Maps.
Installer Directions Accueil
11. Presse-papier ASCII
Reddit a sa propre obsession pour les emojis, pas les émojis traditionnels pour la couleur mais les emojis ASCII. Celles-ci sont étranges dans leur propre sens mais très bonnes. J'ai tout un cahier plein d'emojis différents mais je ne l'utilise plus parce que je n'ai plus XNUMX ans à partir de maintenant et en partie parce que le copier est trop grand du bloc-notes au navigateur. Le presse-papiers ASCII réduit le processus à deux étapes.

J'ai juste besoin d'installer ce flux de travail sur le téléphone et chaque fois que j'ai besoin d'utiliser l'un des emojis, je ne peux exécuter que le raccourci> il me montre la liste des emojis disponibles> cliquez sur n'importe quel emoji pour le copier dans le presse-papiers. Oui, c'est simple, en plus je peux ajouter plus d'émojis à la liste en éditant le script lui-même.
Installer Presse-papier ASCII
12. Générateur d'insulte shakespearienne
Eh bien, je saurai que je suis accro au flux de travail et que je ne peux pas arrêter de regarder. Ces textes sont très amusants et incroyables. Je ne peux que vous aider à les ajouter à la liste. Ceci, par exemple, est un générateur d'insultes mais crée en anglais shakespearien. La plupart des gens ne comprennent même pas que je les insulte. C'est très agréable. Je le garde sur mon écran principal et affiche ces mots dans les conversations publiques. Mieux encore, il contient un ensemble de quelques phrases et n'avance jamais. J'étais intriguée de voir comment ces "insultes étudiées" étaient nées et pouvaient générer un terme aléatoire basé sur une liste de mots intéressante.
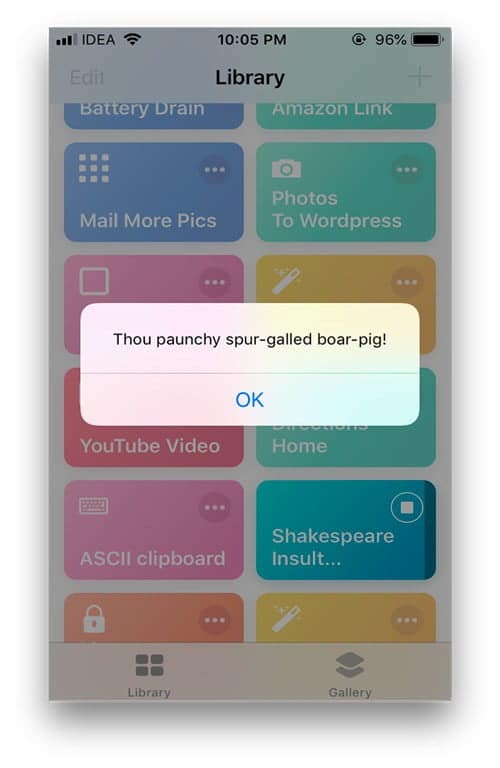
Installer Générateur d'insulte shakespearienne
13. Enregistrer la page sur iBooks
Google vous permet d'ajouter des pages Web à une liste de lecture que vous pourrez enregistrer plus tard, mais que se passe-t-il s'il est possible d'enregistrer l'intégralité de la page Web sur iBooks au format PDF? Ce script analyse la page, extrait les données et enregistre dans un fichier PDF. Bien qu'ils ne puissent pas conserver toute la mise en forme, ils conservent tout le texte. C'est génial de sauvegarder des sites de texte.
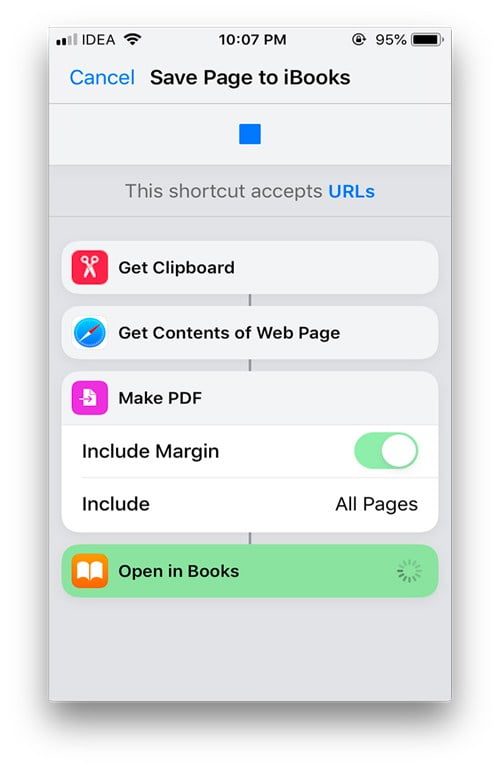
Il vous suffit de copier le lien de la page Web> Cliquez sur Partager et sélectionnez Raccourcis> Sélectionnez Enregistrer la page sur iBooks> Enregistrer le fichier dans votre application iBooks.
Installer Enregistrer la page dans les livres
14. Calculateur de pourboire
Chaque fois que vous sortez pour dîner, il est toujours difficile de calculer le montant d'un repas. Parfois, je dois ouvrir la calculatrice sur mon téléphone et entrer le montant et calculer l'indice. Grâce à ce raccourci, je peux simplement entrer le montant et me demander de déterminer le pourcentage et d'afficher rapidement le parti et la facture totale.
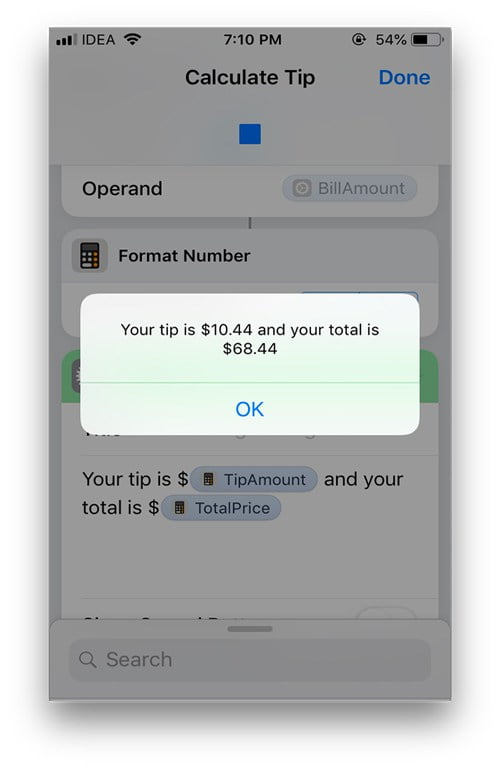
Pour calculer le bord, exécutez simplement le raccourci et entrez le montant de la facture> sélectionnez le pourcentage> affichez le pourboire avec le montant final.
Installer Tip Calculator
15. Recherche Spotify
Utilisez Spotify comme lecteur de musique et utilisez-le pour faire du jogging, écrire ou vous rendre au travail. J'utilise Siri pour courir sur des pistes en conduisant, mais Siri n'est pas toujours fiable. Le raccourci utilise l'API Siri pour écouter les commandes, les convertir en chaîne et effectuer une recherche dans la bibliothèque Spotify. Toute l'épreuve prend moins de 5 secondes et le chemin commence à courir. Ce n'est pas parfait et parfois vous ne trouvez pas la piste, mais en général cela fonctionne très bien et est devenu notre principal moyen de changer de piste tout en écoutant de la musique.
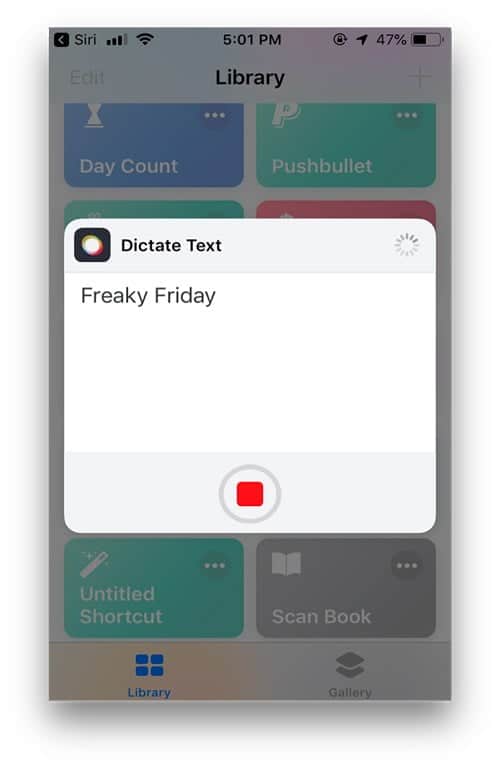
Pour lire une piste, exécutez le raccourci ou invoquez-la avec Siri> Sortir votre piste à haute voix> Trouvez la piste sur Spotify et lisez-la instantanément.
Installer Recherche Spotify
16. Je me suis retrouvé
Ceci est littéralement un sauveur quand vous y réfléchissez. Bien que la plupart des policiers portent une combinaison physique pour obtenir des preuves visuelles, rien ne vous empêche de créer votre propre vidéo. La luminosité diminue au minimum et active le mode "Ne pas déranger". Il envoie ensuite un message au contact d'urgence et commence à enregistrer la vidéo. Une fois l'enregistrement arrêté, il enregistre la vidéo et l'envoie au contact d'urgence. Très intuitif.
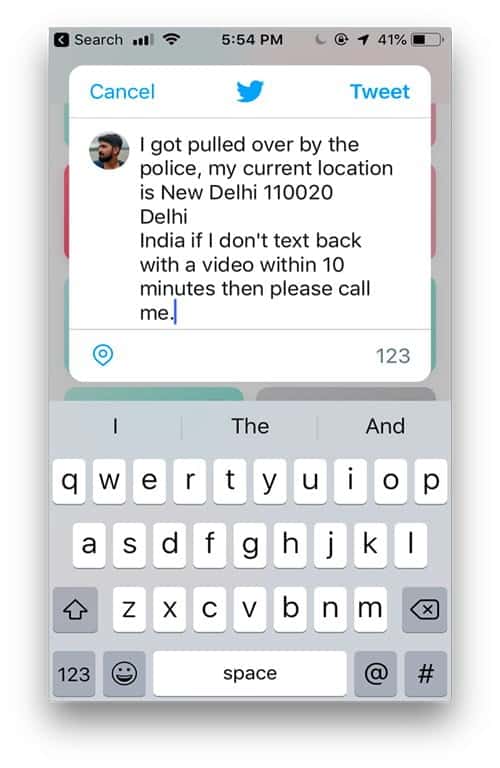
Pour activer le raccourci, vous pouvez l'exécuter via l'application Raccourcis ou en appelant Siri pour le faire pour vous> et il continue de prendre une vidéo et de l'envoyer au contact d'urgence.
Installer Je me suis retrouvé
17. Goodreads
Goodreads est un site populaire pour les lecteurs et possède une vaste collection de titres de chaque catégorie et de chaque genre. Combien de fois avez-vous passé un livre que vous avez décidé de lire mais que vous ne pouviez pas lire? Eh bien, ce raccourci scanne le code-barres derrière le livre, effectue une recherche dans le catalogue Goodreads et vous conduit à la page du produit où vous pouvez placer une demande de livre.
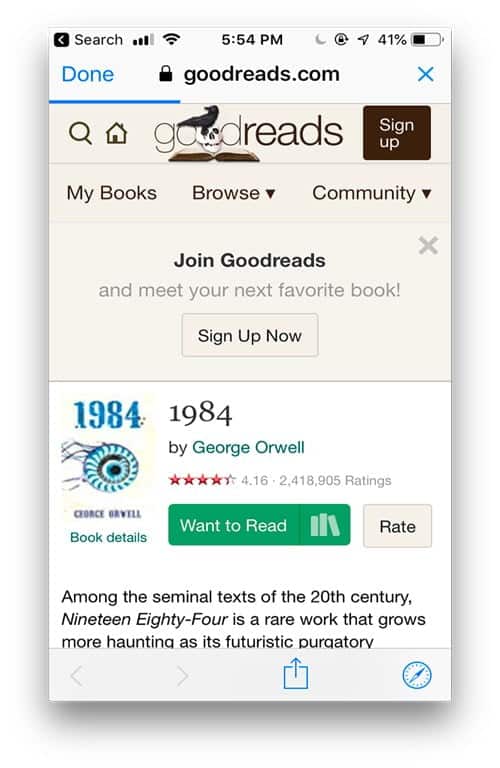
Pour inspecter un livre, exécutez le script> pointez l'appareil photo sur le code-barres du livre et attendez qu'il détecte le code-barres> lisez-le et affichez la page produit du livre dans un navigateur Web.
Installer GoodReads
18. Recherche sur Amazon
Ce raccourci s'adresse aux clients Amazon et examine essentiellement le code de produit unique (UPC) d'un article, recherche dans la base de données Amazon et affiche la page de son produit. Supposons que vous ayez reçu un package d'Amazon mais que vous n'ayez pas le temps de trier les listes à nouveau pour rechercher l'élément. Vous pouvez simplement numériser le code à barres et accéder directement à la page de son produit.
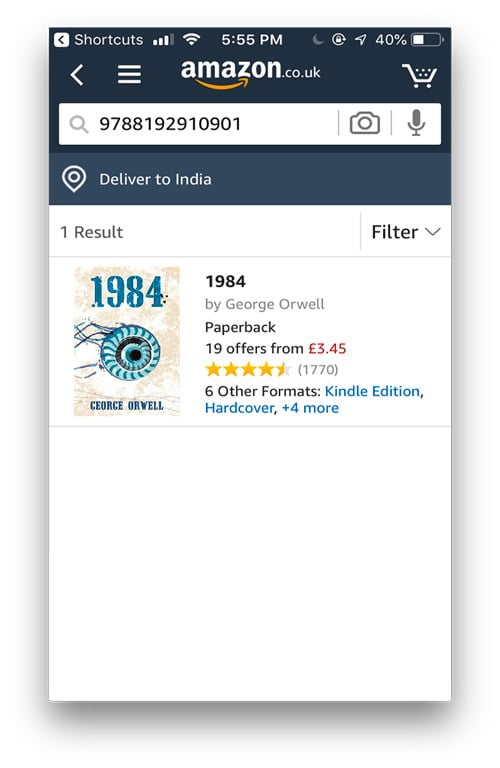
Exécutez le script> pointez la caméra sur le code barre / QR> attendez la fin du processus> affichez les résultats dans l'application Amazon.
Installer Rechercher sur Amazon
19. Je viens d'avoir une épave
Ce raccourci est le sauveur, littéralement. Tout comme l’autre raccourci répertorié (intitulé «Pulled Over»), il effectue une série d’actions pour informer votre contact d’urgence que vous avez besoin d’aide. Vous pouvez appeler le raccourci à l’aide de Siri ou par le biais d’une icône de l’écran principal pour obtenir votre emplacement actuel, le niveau de votre batterie, vérifier si elle est plus grande que 70 et allumer la lampe si elle est correcte. Sinon, il règle la luminosité au minimum et met le téléphone en mode économie d'énergie, il compile le message et il vous suffit d'appuyer sur le bouton d'envoi pour l'envoyer à votre contact d'urgence.
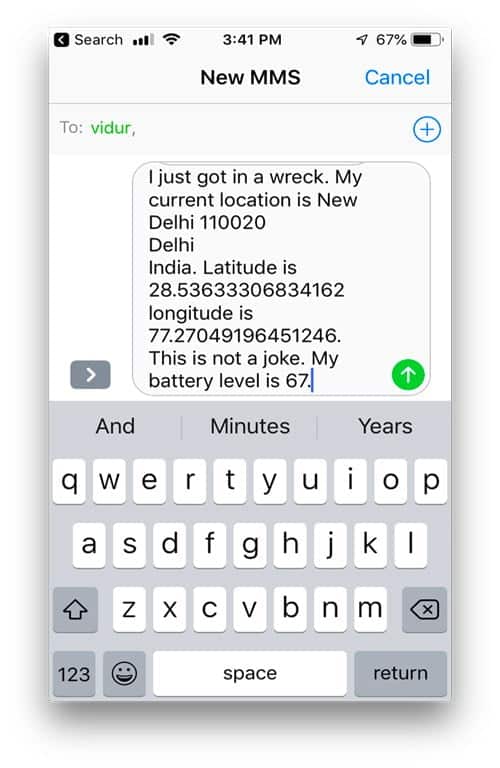
Il affiche également une notification contenant vos informations médicales sur l'écran de verrouillage et vous donne la possibilité d'appeler le 911 ou un appel d'urgence. C'est un raccourci très réfléchi et peut offrir bien plus que simplement aider le personnel médical et informer vos proches. Tout le monde devrait avoir ce raccourci.
Installer Je viens d'avoir une épave
20. Ajouter une carte miniature à une photo
Reddit -u / atomicsiren utilise un raccourci qui place une vignette de l'emplacement de la carte dans un coin de votre image. C'est un excellent raccourci, et j'ai toujours voulu prendre des photos et les envoyer aux gens sans avoir besoin de savoir où elles ont été prises. Le raccourci vous invite à sélectionner une image et à choisir la position et la taille de la vignette. Puis commencez à ajouter un horodatage et une adresse si vous le permettez et enregistrez l'image dans l'album de l'appareil photo.
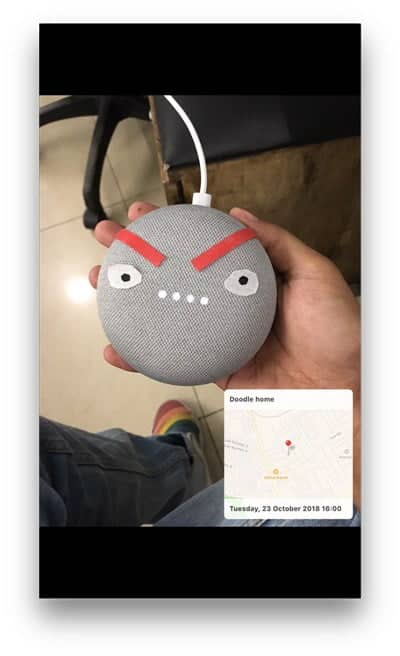
Installer Ajouter une carte miniature à une photo
Raccourcis utiles pour l'application Apple Shortcuts
Vous compilez une liste de textes communs et nécessaires 20 pour toute personne utilisant l'application Raccourcis. De retrouver votre chemin vers la maison pour télécharger des vidéos Twitter, ce qui facilite nos raccourcis de vie à un moment donné. Vous pouvez parcourir la galerie et découvrir des raccourcis incroyables comme celui-ci. Vous pouvez en créer un et le partager avec nous dans les commentaires ci-dessous.







