Êtes-vous constamment demandé Assistance technique à distance? Ou peut-être vous qui en avez besoin? Dans tous les cas, la possibilité de visualiser et de contrôler l'écran à distance peut éviter la confusion et gagner du temps pour les deux parties. Les outils peuvent vous aider Partagez votre bureau Ou un écran à distance pour le faire avec précision.
Ces outils permettent aux utilisateurs de diffuser leur écran sur Internet et d'obtenir une assistance à distance de tout autre utilisateur dans le monde.
Bien que vous puissiez être la seule personne devant votre écran, cela ne signifie pas que ce qui est affiché à l'écran doit être limité à vous uniquement. Un certain nombre d'excellents outils Windows 10 intégrés vous permettent de partager ce que vous voyez sur votre écran avec d'autres amis et votre famille.
Ce guide explique comment vous pouvez partager exactement ce qui apparaît sur votre écran dans Windows 10. Cela peut être utile si vous fournissez ou recevez une assistance technique, ou si vous souhaitez fournir Démo Ou, vous voulez un enregistrement de la façon dont quelque chose apparaît.

Voici comment faire des captures d'écran, l'enregistrement d'écran et le partage d'écran dans Windows 10, le tout sans avoir besoin de télécharger des applications supplémentaires.
1.Faites une capture d'écran à l'aide de la touche Impr écran

C'est le principal moyen de partager votre bureau à distance, mais cela peut être tout ce dont vous avez besoin si vous souhaitez partager une image fixe de votre écran.
Auparavant, lorsque les systèmes d'exploitation étaient basés sur des lignes de commande, la touche Imprimer l'écran envoyait littéralement du texte à l'écran à l'imprimante. Pour le moment, appuyez sur la touche Impr écran, et tout l'écran sera capturé et enregistré dans le presse-papiers.
En utilisant l'image dans le presse-papiers, vous pouvez la coller (Ctrl + V) Directement dans une application comme Paint, Word et Skype.
Si nécessaire, il peut Modifier les captures d'écran Ce sont encore plus le cas dans l'application d'édition de photos, où vous pouvez les recadrer, ajouter des annotations, etc.
Pour un peu plus de contrôle, il capture le raccourci clavier Alt + Impr écran Fenêtre active uniquement, lorsque le raccourci clavier est enregistré Écran Win + Print L'image dans le dossier Captures d'écran de votre bibliothèque d'images.
2.Faites une capture d'écran à l'aide de Snip & Sketch
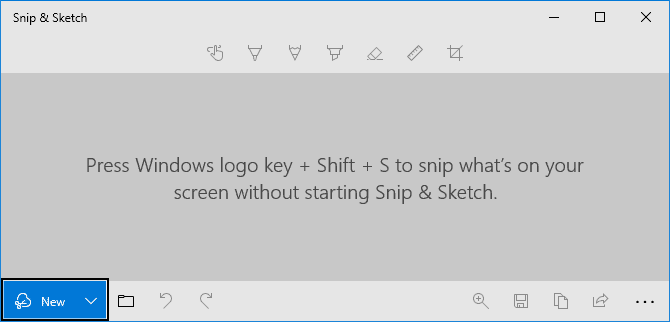
Snip & Sketch est un outil Windows conçu pour remplacer L'outil traditionnel Sinpping. C'est toujours un moyen basique de partager des images de votre écran, mais néanmoins utile.
Appuyez sur la touche Windows + Maj + S Pour afficher l'interface Snip & Sketch. Utilisez les outils en haut pour choisir entre un rectangle, une forme libre, une fenêtre ou une capture en plein écran.
Ensuite, la capture d'écran est enregistrée dans votre presse-papiers, prête à être collée (Ctrl + V) Dans une autre application.
De plus, vous pouvez cliquer sur la notification Windows pour ouvrir l'outil Snip & Sketch. Ici, vous pouvez utiliser des outils pour ajuster la prise de vue, tels que la mise en évidence ou le recadrage. N'oubliez pas de sauvegarder l'instantané si vous effectuez des ajustements.
Vous pouvez également rechercher dans le système Snip & Sketch pour afficher l'outil à tout moment, peut-être si vous avez oublié le raccourci clavier.
3. Partagez votre écran et prenez le contrôle à distance avec Quick Assist
L'assistance rapide est un moyen simple et agréable de partager votre écran avec quelqu'un d'autre et de lui permettre de le contrôler. Vous ne devriez faire cela qu'avec quelqu'un en qui vous avez confiance. Cette méthode ne fonctionne que si vous avez tous les deux Windows 10.
Pour commencer, recherchez dans le système Assistance rapide (Sinon, appuyez sur Win + R Pour ouvrir l'invite Exécuter et tapez assistant rapide) Et ouvrez l'application. Vous verrez deux sections: obtenir de l'aide et obtenir de l'aide.
Si vous souhaitez partager votre écran, demandez à la personne avec laquelle vous souhaitez le partager d'ouvrir cet outil.
Il devrait cliquer Aider quelqu'un d'autre Et connectez-vous à son compte Microsoft. Une fois terminé, il recevra un code à 6 chiffres qui expirera au bout de 10 minutes. Vous devez le saisir dans la case Code From Assistant puis cliquer sur Partager l'écran.
L'autre personne peut désormais choisir Contrôle total (qui lui permet de contrôler la souris et le clavier) ou Screen Mirroring (qui n'affiche que l'écran, sans accorder de contrôle). Si vous acceptez son choix, cliquez sur Autoriser.
Il verra maintenant votre écran. Si vous donnez un contrôle total, le curseur se déplace lorsque vous le déplacez. Vous pouvez toujours contrôler l'ordinateur par vous-même, mais veillez à ne pas le faire en même temps, ce qui peut créer une certaine confusion.
Il peut utiliser la barre d'outils en haut pour afficher le gestionnaire de tâches ou mettre des explications à l'écran. Facile à utiliser, le bouton de redémarrage redémarrera l'ordinateur et rejoindra la session Quick Assist.
Une fois terminé, cliquez sur le 'Terminer”Pour couper la connexion entre votre ordinateur et son appareil.
4. Créez un document de diagnostic à l'aide de Steps Recorder
Steps Recorder, anciennement appelé Problem Steps Recorder, est principalement une application de diagnostic. Il enregistre les étapes exactes que vous effectuez avec des captures d'écran et des notes.
Recherchez dans le système Steps Recorder (Sinon, appuyez sur Win + R Pour ouvrir l'invite Exécuter et tapez psr) Et ouvrez l'application. Cliquez sur Début de l'enregistrement (Démarrer l'enregistrement) et indiquez ce que vous souhaitez afficher. L'application gardera une trace de tout, comme les éléments sur lesquels vous cliquez ou les raccourcis clavier sur lesquels vous appuyez. Il n'enregistre pas les mots de passe ou autres éléments que vous saisissez.
Vous pouvez également cliquer sur Ajouter une explication Pour attirer l'attention sur une section spécifique de l'écran et présenter des informations.
Une fois terminé, cliquez sur Arrête d'enregistrer. Cela ouvrira une fenêtre contenant le fichier des étapes enregistrées. Cliquez sur "Sauvegarder”Pour exporter un fichier zip contenant un fichier MHT pour vos étapes. Ce n'est pas une vidéo, mais une page avec des captures d'écran avec des explications ajoutées à chaque action que vous avez entreprise.
5. Enregistrez une vidéo à l'aide de la barre de jeu
vous pouvez utiliser Barre de jeu Pour enregistrer un clip vidéo de votre écran. Cet outil est principalement conçu pour enregistrer et diffuser des jeux vidéo, mais vous pouvez enregistrer d'autres applications (mais pas votre propre bureau).
Appuyez sur la touche Windows + I Pour ouvrir les paramètres. Cliquez sur Les Jeux Assurez-vous que l'enregistrement de clips de jeu, de captures d'écran et de diffusions avec la barre de jeu est activé.
Appuyez sur la touche Windows + G Pour ouvrir la barre de jeu. Vous pouvez voir un message indiquant que les fonctionnalités du jeu ne sont pas disponibles. C'est parce que le système ne détecte pas votre application en tant que jeu, et ce n'est pas grave. Sélectionnez simplement Activer les fonctionnalités du jeu pour cette application pour enregistrer le jeu.
Maintenant, dans la fenêtre d'enregistrement de la barre de jeu, cliquez sur le bouton Lancer l'enregistrement. Vous pouvez également appuyer sur une touche Windows + Alt + R A tout moment, sans avoir à ouvrir Barre de jeu.
Votre écran est maintenant enregistré. Vous devriez voir un petit tableau avec une minuterie. Vous pouvez cliquer sur l'icône du microphone si vous souhaitez enregistrer le son du microphone. Une fois terminé, appuyez sur l'icône Suspension.
L'enregistrement sera enregistré en tant que fichier MP4 dans le dossier Capture de la vidéothèque.
Applications de partage d'écran tierces
Ce sont tous des outils fournis avec Windows 10 et ne nécessitent aucun téléchargement supplémentaire. Nous espérons que l'un d'eux répondra à vos besoins.
Sinon, vous devrez passer à des applications tierces. Ne vous inquiétez pas, nous avons tout cela couvert pour vous. Explorez nos suggestions pour le meilleur Applications d'accès à distance Et mieux Outils de partage d'écran en ligne gratuits.







