Parmi les nombreuses fonctionnalités Ubuntu 19.10 Prise en charge d'un partage de média plus facile entre Ubuntu, les téléviseurs intelligents, les consoles de jeux et même d'autres ordinateurs.
La nouvelle option de partage multimédia dans Ubuntu signifie que vous pouvez Partager des vidéos Musique et images Via votre réseau local , Sans installer de programme Pour le serveur DLNA

Fait La version stable d'Ubuntu 19.10 Dans 30 Octobre 2019. Avec une foule de nouvelles fonctionnalités telles que les pilotes Carte graphique NVIDIA Inclus dans ISO, le démarrage le plus rapide avec la compression LZ4, etc. De plus, vous avez la possibilité Partage de média et d'écran Dans le système d'exploitation. Dans les versions antérieures, vous devrez installer DLNA Media Server Tiers etServeur VNC. Mais avec Ubuntu 19.10, vous aurez tout intégré. Dans cet article, voici comment partager votre écran et vos médias Ubuntu 19.10 avec n’importe quel appareil.
Comment partager l'écran et les médias sur Ubuntu 19.10
Ubuntu 19.10 vous permet de partager votre écran et vos médias sans configuration ou installation. Pour ce faire, rendez-vous à laParamètres"Aller à l'onglet"Poster“. Le partage d'écran et le partage de contenu multimédia seront désactivés, car le partage est désactivé par défaut. Tout d'abord, nous devons activer le partage en cliquant sur le bouton bascule dans le coin supérieur droit.
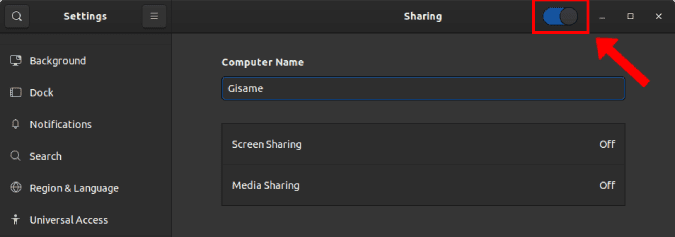
Ensuite, vous verrez maintenant la possibilité de partager votre écran et de partager votre contenu multimédia. Pour commencer, si vous voulez Partagez votre écran , Cliquez “Partager l'écran“. Dans la fenêtre contextuelle, cliquez sur la barre de basculement de la barre d’adresse pour activer «Partager l'écran" .
Au sein duPartager l'écran”Pop-up, vous pouvez configurer vos préférences de connexion. Par défaut, chaque fois qu'un utilisateur souhaite se connecter à distance, vous devez accepter la demande sur Ubuntu. Cependant, vous pouvez également choisir de définir un mot de passe pour échapper à tous les tracas. De plus, vous pouvez également autoriser le système distant à contrôler l'écran.
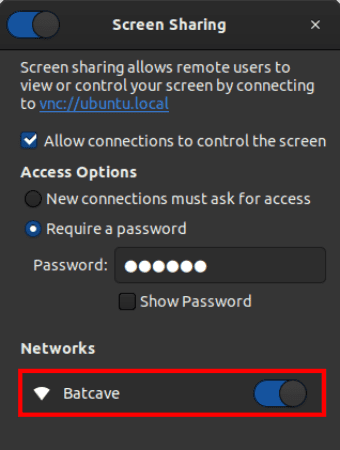
Sur l'autre appareil, ouvrez une application VNC Desktop Ou application VNC chrome. Entrez “Adresse IP”Dans la zone de texte et appuyez sur Entrée. Vous devez être immédiatement connecté au système Ubuntu.

Si vous rencontrez des erreurs indiquant que vous devez «mettre à niveau votre serveur VNC ou réduire le niveau de cryptage», exécutez la commande suivante sur votre système Ubuntu.
gsettings set org.gnome.Vino require-encryption false
Cette commande désactive le chiffrement pour votre serveur VNC et publie la configuration. Vous devriez maintenant pouvoir vous connecter avec succès.
Continuer Si vous souhaitez partager du contenu multimédia, cliquez sur une option. Partage multimédia Dans le menu "Partage" lui-même. Cliquez sur la barre de commutation à côté de Partage multimédia Dans la boîte de dialogue contextuelle. Par défaut, Ubuntu partagera votre musique, votre vidéo et votre guide photo.

Le menu de partage de contenu multimédia est entièrement personnalisable. Vous pouvez ajouter des dossiers personnalisés et même supprimer des dossiers existants.
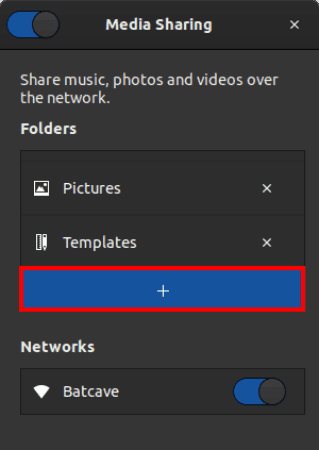
Allez maintenant sur votre téléviseur ou une autre console où vous souhaitez parcourir le contenu multimédia sur votre ordinateur Ubuntu. Dans mon cas, nous avons NVIDIA Shield Android TV Je vais donc utiliser une application Lecteur multimédia VLC Parcourir le contenu du serveur de médias Ubuntu.
Ouvrez l'application VLC Media Player Sheild TV Allez à la section Navigation. Ensuite, ouvrez le "Réseau local" .
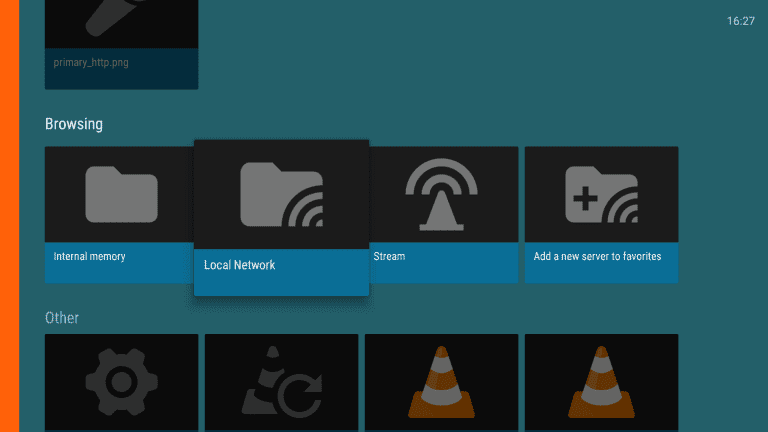
Au sein duRéseau local”, Ouvrez le dossier nommé Votre système Ubuntu. Dans mon cas, le nom de l'ordinateur portable est DzTechs et le nom du serveur multimédia est gisame. Ainsi, mon nom de serveur est représenté par “Les médias de DzTechs sur gisame" .
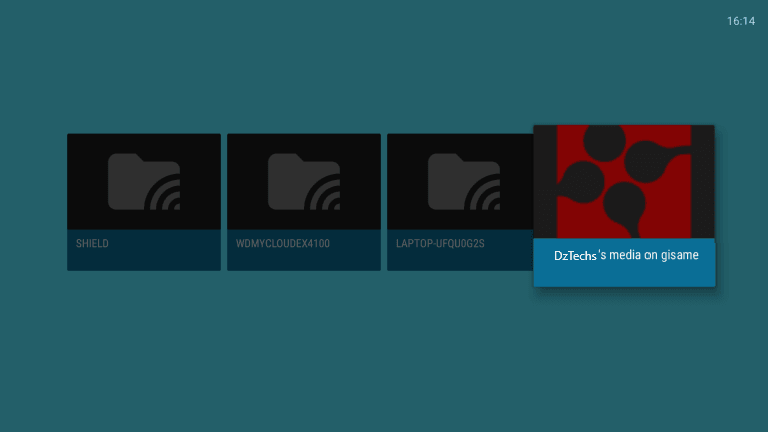
Une fois que vous êtes dans le dossier, vous verrez les dossiers de partage de média du système Ubuntu. Vous pouvez partager de la musique, des photos et des vidéos via le serveur Ubuntu Media.
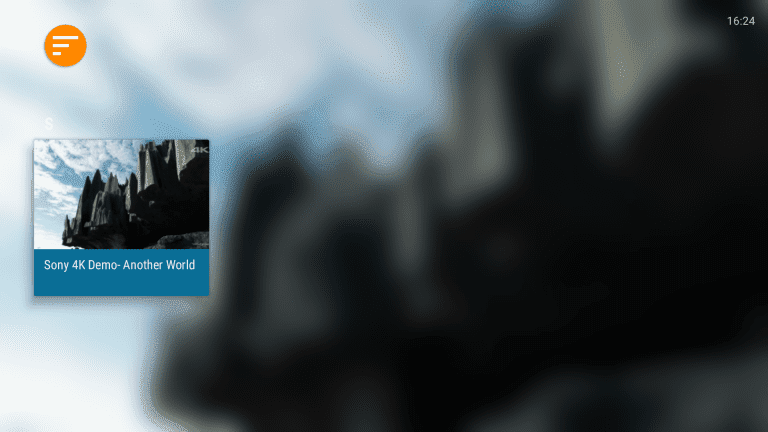
Si la vidéo n'apparaît pas de l'autre côté, assurez-vous que le serveur Ubuntu dispose des codecs appropriés pour le fichier vidéo sélectionné. Pour tester le codec, lisez la vidéo sur le système Ubuntu local. Si la lecture de la vidéo échoue, il y a un problème avec le codec et le fichier multimédia ne sera pas affiché sur le réseau multimédia partagé.
Erreurs Ubuntu 19.10 modes infâmes
Après la publication de la distribution stable Ubuntu 19.10, certains utilisateurs travaillant dans des environnements autres que Gnome ont signalé une erreur. Commence Le serveur multimédia Rygel démarre automatiquement en arrière-plan Il commence à partager des fichiers dès que vous vous connectez au système. Une invite pour cette activité en arrière-plan ou cette notification de l'utilisateur ne s'affiche pas. Pour ceux qui ne connaissent pas cette option, Rygel Media Server est un service qui prend en charge le partage de média Ubuntu.
Ubuntu a traité ce problème en priorité et une réforme à long terme est en cours. Pour l'instant, vous pouvez désactiver complètement le serveur de médias Rygel si vous ne souhaitez pas partager un média local sur le réseau. Pour ce faire, utilisez la commande suivante.
sudo apt remove rygel
L'environnement Ubuntu 19.10 et GNOME vanilla nouvellement installé ne présente pas ce bogue.
Pour d'autres questions ou problèmes concernant Ubuntu 19.10, faites-le moi savoir dans les commentaires ci-dessous.







