Windows 11 est livré avec de nombreuses nouvelles fonctionnalités et modifications et continuera d'obtenir de nouvelles configurations jusqu'à ce qu'il atteigne la fin du support. Si vous débutez avec Windows 11, il vous sera peut-être difficile de tout configurer en même temps ou de ne pas avoir une idée de ce qui doit exactement changer.
Bien que chacun ait un ensemble de besoins différent de l'ordinateur qu'il utilise, il existe des paramètres spécifiques dans Windows 11 que vous devez ajuster quels que soient vos cas d'utilisation préférés. Nous avons rassemblé une liste des paramètres qui doivent être modifiés sur Windows 11 avant d'utiliser votre ordinateur. Vérifier Comment optimiser les applications de démarrage dans Windows 11 pour améliorer les performances.

1. Activer l'historique du presse-papiers pour un transfert de contenu efficace
La fonctionnalité copier-coller est utile pour tout le monde car elle vous aide à déplacer le contenu d'un endroit à un autre et entre les applications. Windows 11 propose une fonction avancée de copier-coller qui peut vous faire gagner beaucoup de temps, mais malheureusement, elle n'est pas activée par défaut.
Si vous débutez avec Windows 11 ou si vous n'avez jamais entendu parler de l'outil auparavant, il est facile de l'activer à partir de l'application Paramètres de Windows 11.
Voici les étapes pour activer l'historique du presse-papiers :
- Ouvrez l'application Paramètres en appuyant sur Win + I.
- Dans Système, faites défiler jusqu'à ce que vous trouviez une option Presse-papiers. Cliquez dessus.
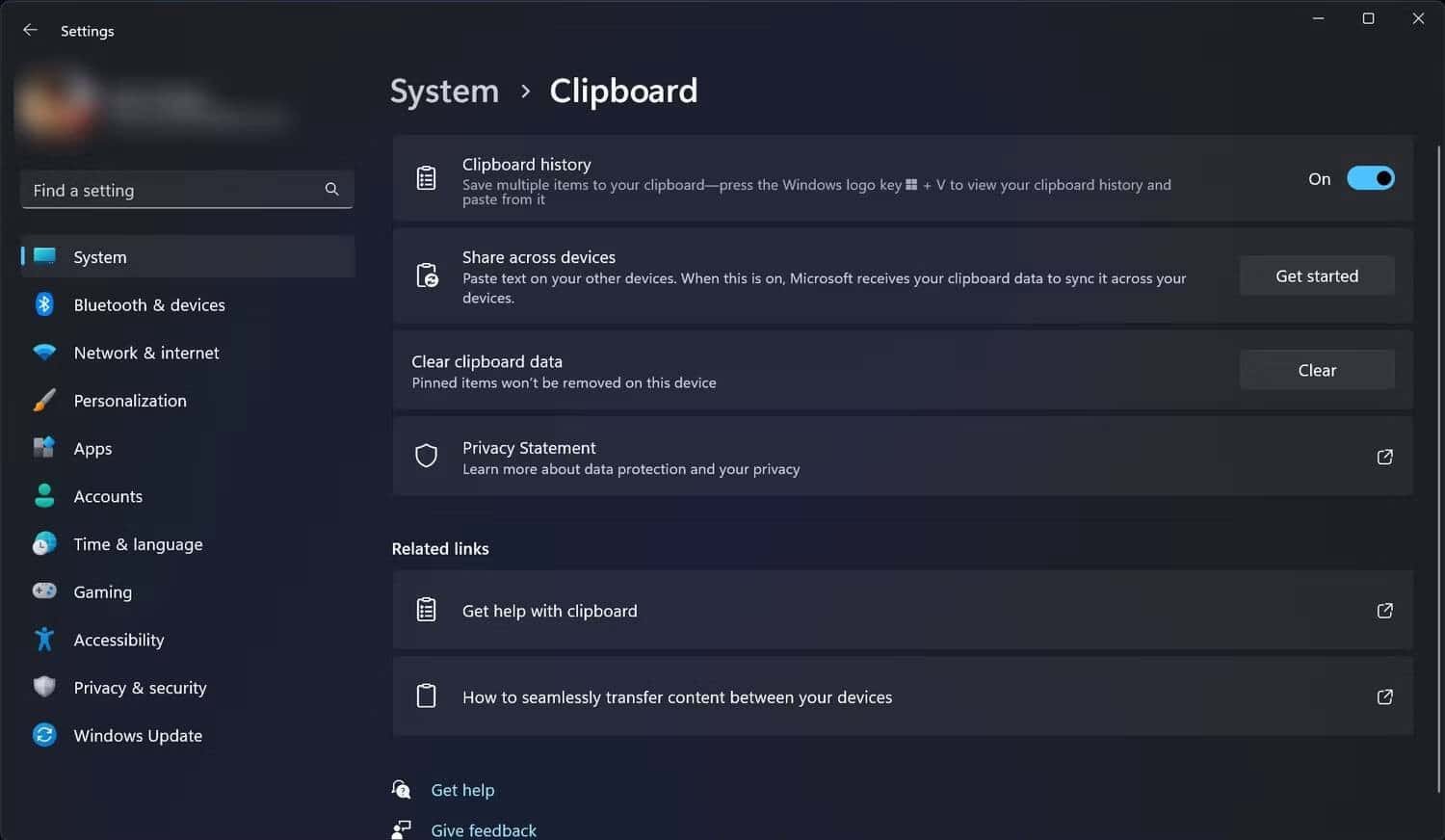
- Activez la bascule à côté de Enregistrer le presse-papier.
Vous pouvez maintenant appuyer sur Gagner + V Affiche l'historique du presse-papiers et sélectionne l'élément souhaité parmi toutes les chaînes de texte ou images précédentes que vous avez copiées précédemment. Et tout comme les itérations précédentes, le presse-papiers de Windows 11 oubliera tout ce que vous avez copié lorsque vous éteignez votre appareil.
Vous pouvez également effacer l'historique du presse-papiers de votre appareil en appuyant sur Gagner + V Sélectionnez ensuite l'option Effacer tout en haut.
2. Configurer le partage à proximité
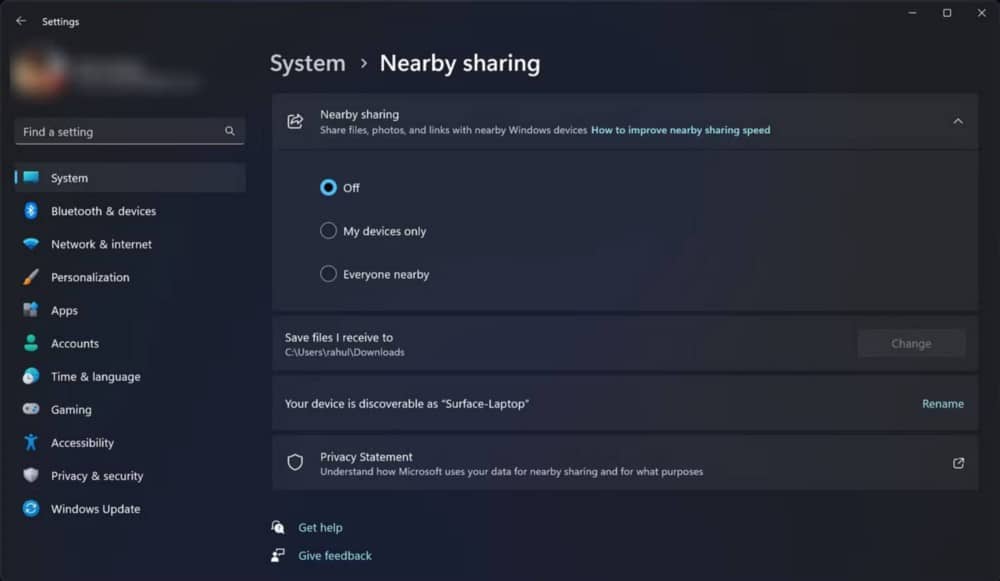
Si vous avez plusieurs ordinateurs Windows 11 ou Windows 10, le partage à proximité vous permettra de transférer facilement du contenu d'un appareil à un autre via WiFi ou Bluetooth. Cependant, comme son nom l'indique, cela fonctionne entre les PC Windows à proximité. Vérifier Comment utiliser le partage à proximité sur Windows 11 Pour plus d'informations.
3. Une expérience de bureau plus propre
Tous vos fichiers et dossiers importants doivent toujours être à portée de main. En créant des raccourcis d'application ou de dossier sur votre bureau, vous pouvez accéder à tout ce qui est important pour vous de la manière la plus rapide possible. Cependant, ces raccourcis ne devraient pas être si nombreux que votre bureau commencera à paraître encombré.
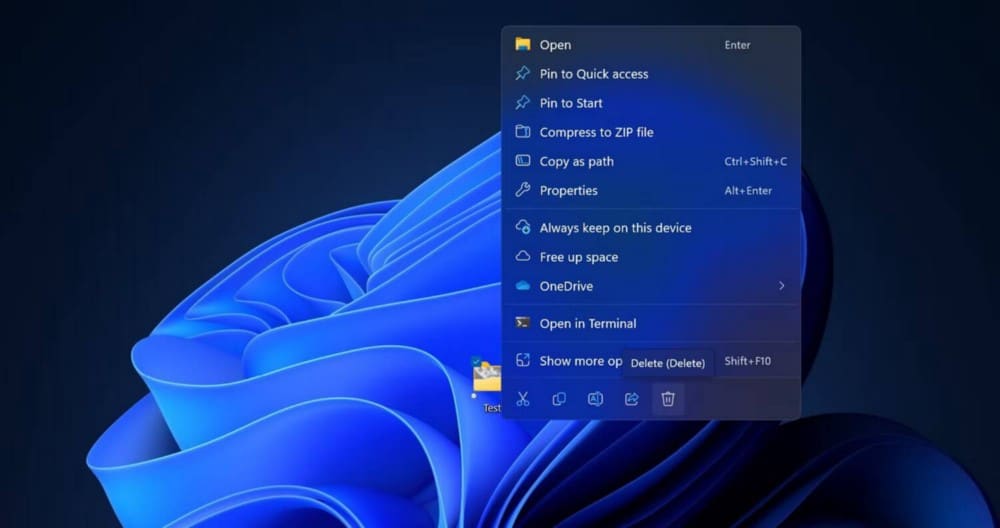
Vous devriez revoir de temps en temps ce qui est important pour vous afin de prioriser ce que vous souhaitez conserver comme raccourcis sur votre bureau. Si vous venez d'acheter un ordinateur Windows 11, vous verrez des icônes de bureau comme la corbeille. Vous pouvez rapidement masquer ces icônes de votre bureau Windows en quelques clics. Vous pouvez également supprimer des raccourcis vers n'importe quel fichier ou dossier de votre bureau en cliquant dessus avec le bouton droit de la souris, puis en sélectionnant le bouton de suppression dans le coin inférieur droit du menu contextuel. Vérifier Comment ajouter des icônes d'application sur le bureau sous Windows 11.
4. Activer Storage Sense pour une meilleure gestion du stockage
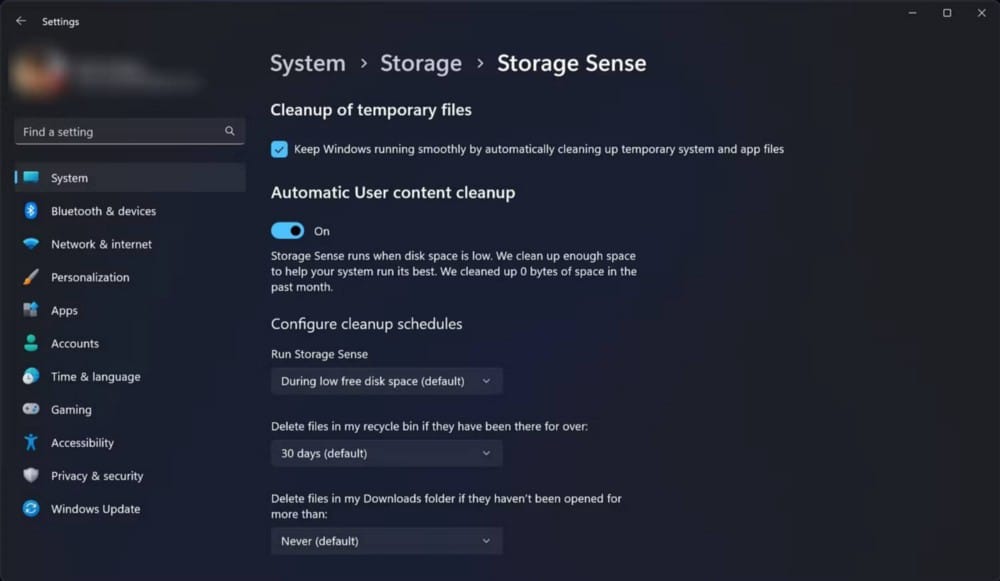
Storage Sense vous offre un moyen intelligent d'économiser de l'espace de stockage sur le disque dur. Lorsqu'il est activé, il supprime automatiquement les éléments dont vous avez besoin plus longtemps, tels que les fichiers temporaires et les éléments de la corbeille. De plus, le capteur de stockage vous permet de choisir la fréquence d'exécution et les éléments à nettoyer. Vous pouvez également gérer le contenu cloud disponible localement associé à votre compte Microsoft OneDrive.
Il est important de noter que toutes les modifications que vous apportez à Storage Sense ne s'appliquent qu'à vous. Cela n'affectera personne d'autre utilisant le même ordinateur avec un compte différent.
5. Activer Localiser mon appareil pour suivre l'emplacement de l'ordinateur

Si vous n'utilisez pas un ordinateur de bureau Windows 11, vous devez activer la bascule à côté de Localiser mon appareil dans l'application Paramètres. Si votre ordinateur portable ou votre tablette Windows 11 est perdu ou volé, Localiser mon appareil peut vous aider à trouver l'emplacement de votre appareil. Pour que la configuration fonctionne, consultez Comment configurer et activer les services de localisation sous Windows.
6. Ajustez le réglage de la veilleuse pour mieux dormir
L'une des raisons pour lesquelles vous ne pouvez pas dormir la nuit peut être que vous utilisez votre ordinateur la nuit. Pour être plus précis, la lumière bleue émise par votre écran est responsable de vos troubles du sommeil. Si vous ne pouvez pas éviter d'utiliser votre ordinateur la nuit, le paramètre Veilleuse de Windows 11 peut réduire votre exposition à la lumière bleue et, à son tour, vous aider à mieux dormir la nuit. Pour le trouver et l'activer, procédez comme suit :
- Ouvrez l'application "Paramètres".
- Aller à Système -> Affichage -> Veilleuse.
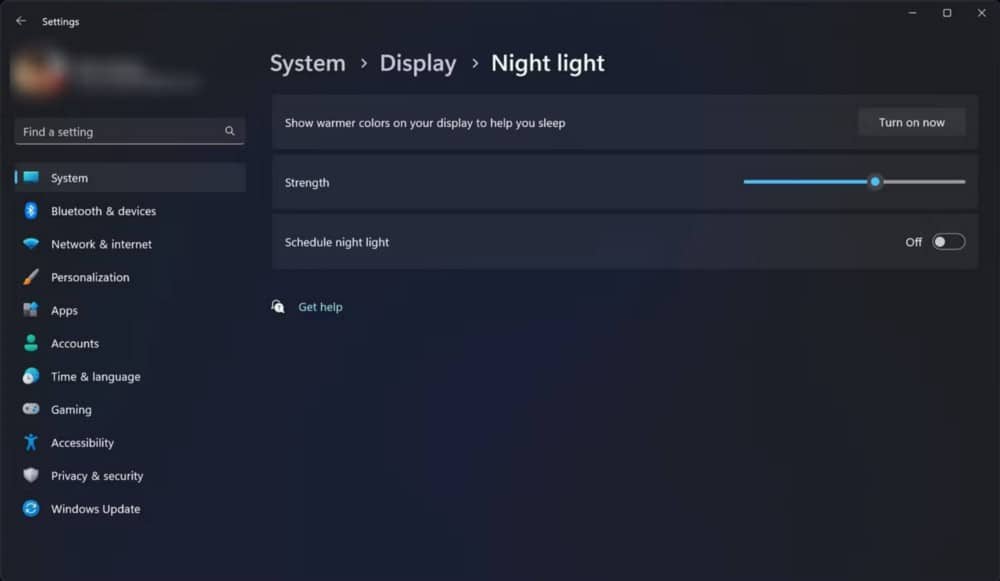
- Cliquez Cours maintenant , à côté de Afficher des couleurs plus chaudes sur votre écran pour vous aider à dormir.
Vous pouvez également configurer la plage horaire pendant laquelle Windows 11 gardera les veilleuses allumées. Vous pouvez le faire en cliquant sur le commutateur à côté de Programmer une veilleuse. Départ Les meilleurs outils pour les utilisateurs avancés de Windows.
7. Définir les heures actives
Si vous avez déjà utilisé Windows 10, vous connaissez peut-être déjà les heures actives. Cette fonctionnalité vise à vous donner plus de contrôle sur les mises à jour Windows.

Lorsque vous configurez des heures actives, vous indiquez à votre ordinateur quand redémarrer votre machine après avoir téléchargé les mises à jour pour les installer. Il existe deux façons de configurer les heures actives. Vous pouvez soit laisser Windows apprendre de l'activité de votre appareil pour ajuster automatiquement les heures d'activité, soit choisir vous-même la plage de dates.
Windows 11 comprend votre activité quotidienne et choisit automatiquement une échelle de temps lorsque vous n'utilisez pas votre ordinateur. Vous pouvez choisir l'heure manuellement si votre utilisation quotidienne ne suit pas un certain schéma. Vous devez modifier ce paramètre pour vous assurer que les mises à jour Windows ne gênent pas ce que vous faites pendant votre horaire de travail. Vérifier Outils d'administration Windows utiles et comment les utiliser.
8. Activez le mode sombre pour réduire la fatigue oculaire
Le mode sombre est également un paramètre d'affichage important pour les interfaces utilisateur de Windows 11. Lorsqu'il est activé, il réduit la lumière émise par votre ordinateur pour vous aider à éviter la fatigue oculaire, qui s'accompagne d'un temps d'écran prolongé. Vous devez également l'activer pour économiser la consommation d'énergie de vos appareils. En outre, cela affectera la durée de vie réaliste de la batterie de votre ordinateur portable ou de votre tablette Windows 11.
Voici comment activer le mode sombre sur votre ordinateur Windows 11 :
- Ouvrez l'application "Paramètres".
- Aller à Personnalisation.
- Cliquez Couleurs.
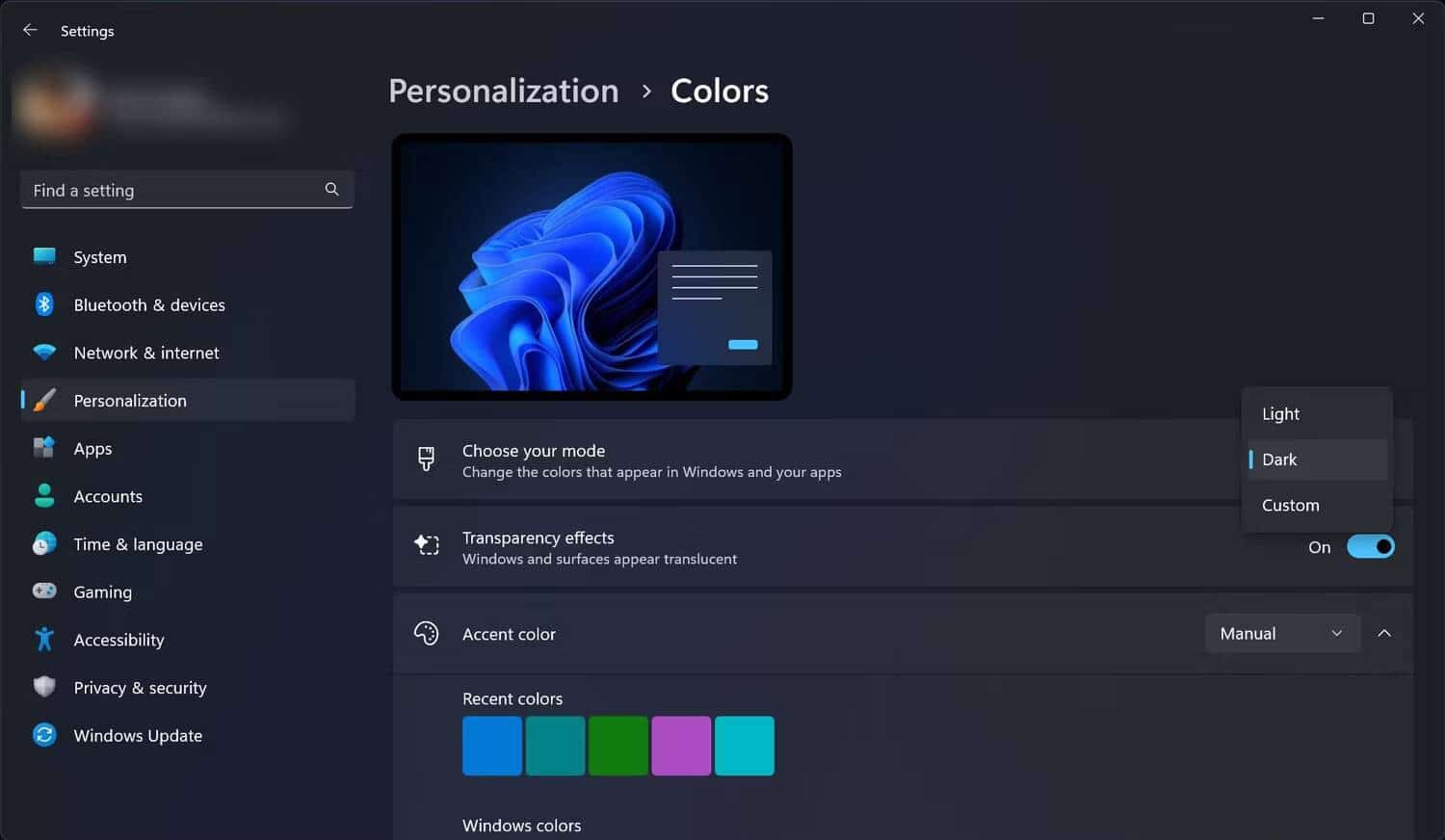
- Dans votre menu de sélection de mode, sélectionnez Sombre.
Cependant, contrairement à macOS, le mode sombre de Windows 11 n'est pas disponible partout dans le système d'exploitation. Du bon côté, le degré d'incohérence du mode sombre dans Windows 11 est quelque chose que vous pouvez ignorer car le mode sombre s'applique à la plupart des zones lorsqu'il est activé. Vérifier Quelques incohérences gênantes dans la conception de Windows 11.
Vous feriez mieux d'activer les paramètres Windows 11 ci-dessus
Ce n'est pas que vous ne pourrez pas travailler sur votre ordinateur Windows 11 sans activer les paramètres ci-dessus. Quoi que vous fassiez sur votre ordinateur, avec les modifications apportées à l'application Paramètres, vous pourrez le faire de manière plus efficace. Les modifications ci-dessus seront utiles pour les utilisateurs ordinaires et avancés. Vous pouvez voir maintenant Applications par défaut de Windows 11 : comment les modifier et que faire si vous ne pouvez pas ?







