La plupart des blogueurs et des pigistes créent Gmail, Yahoo ou Hotmail ID, ce qui est utile pour un usage personnel, mais lorsque vous êtes dans un secteur professionnel, il est toujours préférable d'utiliser une adresse électronique professionnelle.
Les bons exemples sont sales@domain.com, payment@domain.com, etc. Cela ajoute non seulement du professionnalisme à votre identifiant de messagerie, mais également une crédibilité à vos produits et à vos transactions.
Imaginez la différence entre envoyer un courrier en utilisant un courrier électronique personnel et un autre par courrier électronique professionnel admin@dz-techs.com. Il n'y a aucun doute et des idées qui sembleraient plus professionnelles et crédibles.
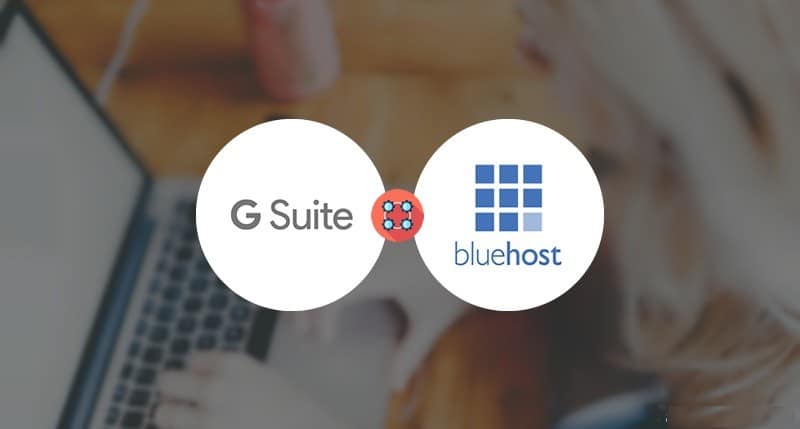
La plupart des sociétés d'hébergement Web proposent un service de messagerie électronique basé sur cPanel, gratuit pour un nombre limité de comptes. Mais si vous recherchez plus de fonctionnalités telles que Hangouts, Docs, etc., je vous recommande G Suite, un service Google.
Ici, je partage un guide utilisant Bluehost Hosting comme exemple, qui propose l’hébergement cPanel. Vous pouvez utiliser ce tutoriel pour tout autre hébergement cPanel fourni.
- Créer un compte sur Bluehost (Inclure le domaine gratuit)
- Obtenir Compte G Suite pour votre domaine
Configurez la version d'essai gratuite de G Suite dans n'importe quel hébergement de cPanel
Je ne recommande pas d'utiliser le compte de messagerie fourni par les sociétés d'hébergement. En effet, lorsque vous déplacez ou modifiez votre hébergement, la migration de votre compte de messagerie peut poser problème. Avec G Suite, tout ce que vous avez à faire est de mettre à jour vos enregistrements Google Apps MX. Lisse et stable.
J'utilise également le même (G Suite) pour mes favoris. 9 a traversé des années et je n’ai eu aucun problème.
De plus, pour les entrepreneurs ou les blogueurs cherchant à obtenir un compte AdSense approuvé, je recommande toujours d'utiliser votre adresse e-mail professionnelle pour vous inscrire, ce qui facilite la plupart du temps le processus d'approbation.
Si vous n'avez pas encore configuré Google Apps pour votre domaine, vous allez les aimer et les trouver très utiles à long terme. Commençons par ce tutoriel de bricolage.
Faites défiler jusqu'à une page Essai G Suite Et cliquez sur Démarrer un essai gratuit
Remplissez les détails pour commencer:
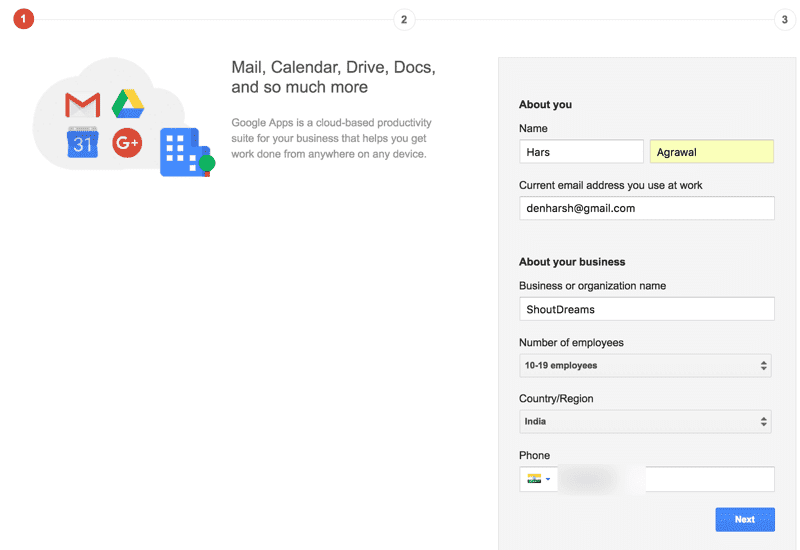
Cliquez sur Suivant. Sur la page suivante, vous aurez la possibilité de sélectionner une plage. Dans ce cas, nous avons déjà une gamme (la gamme libre que nous avons obtenue avec Hébergement Bluehost), Nous allons donc choisir l'option "Utiliser un nom de domaine que vous avez déjà acheté."
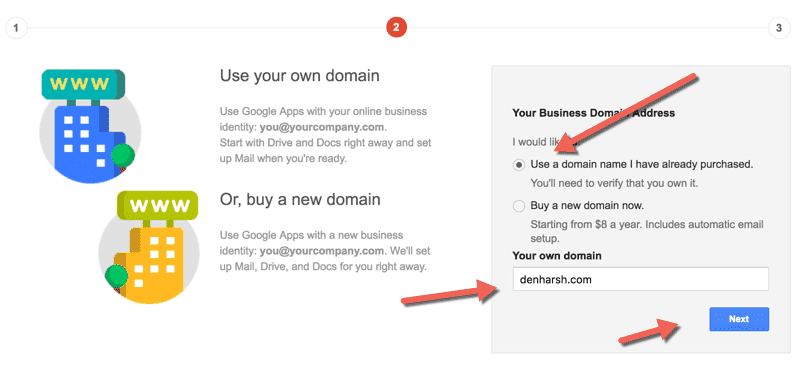
Entrez votre nom de domaine et cliquez sur Soumettre.
L'étape suivante consiste à choisir l'adresse électronique principale du domaine. J'en crée habituellement un avec admin@domain.com, puis j'ajoute quelque chose sous mon nom. Par exemple, hassadr@dz-techs.com.

Si vous devez démarrer, vous devez créer l'une des adresses de messagerie suivantes:
contact@domain.com, sales@domain.com ou support@domain.com
Renseignez d'autres informations telles que le nom de l'organisation, son adresse et une adresse e-mail secondaire. Lors de la sélection de votre adresse e-mail secondaire, utilisez quelque chose auquel vous pouvez toujours accéder, où il serait utile de récupérer vos mots de passe si vous perdiez votre mot de passe de connexion G Suite.
Une fois que vous avez rempli tous les détails, descendez et vous devez lire et accepter leurs conditions de service et cliquer sur "J'accepte, crée mon compte"!
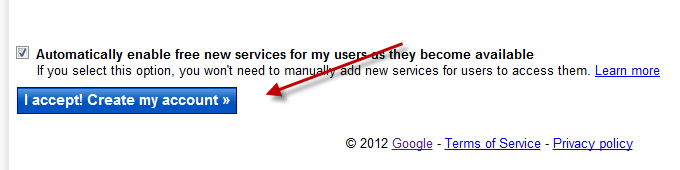
Sur la page suivante, vous serez dans le panneau de configuration de G Suite et vous pourrez commencer à vérifier votre domaine:
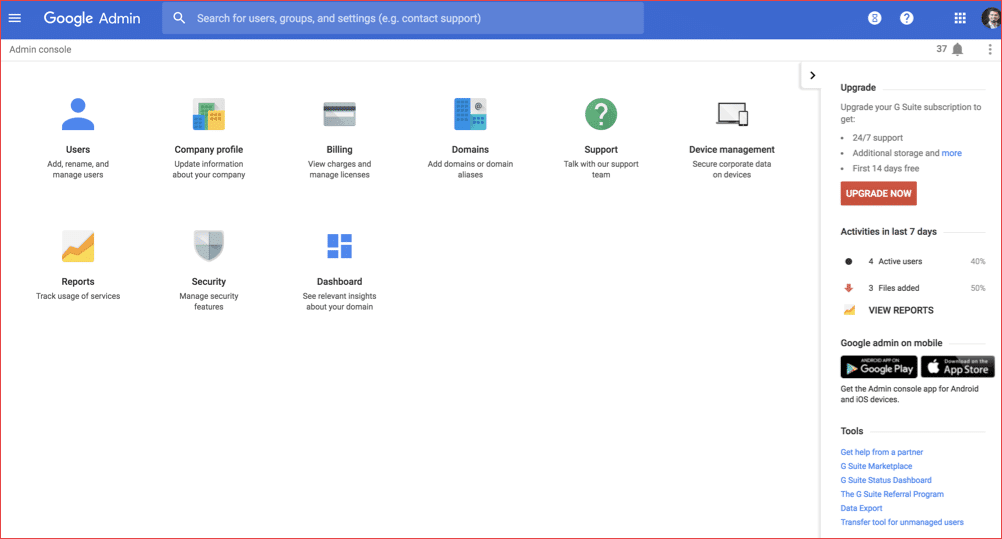
La première chose dont vous avez besoin ici est de vérifier la propriété de votre domaine. Voici une vidéo expliquant pourquoi la vérification est demandée et comment vérifier votre domaine:
Vous pouvez utiliser le contrôle de domaine de nombreuses façons, et je préfère la méthode des balises HTML de différentes manières, ce qui est rapide. Ajoutez simplement la balise META à votre URL et vous serez immédiatement vérifié.
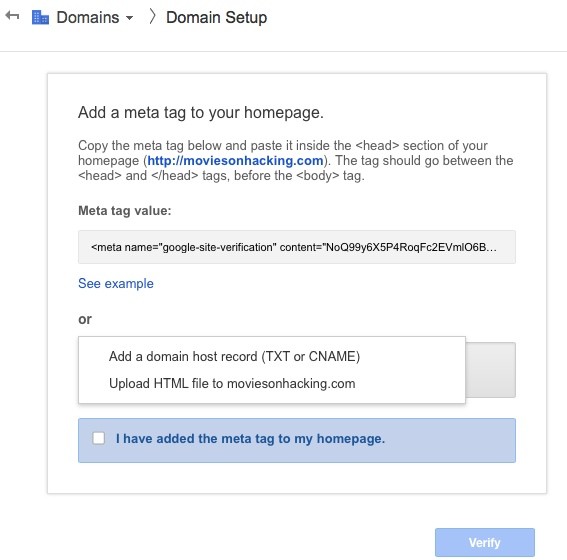
Une fois que vous avez vérifié votre domaine, vous recevez un message de félicitations similaire à "Félicitations, vous avez bien vérifié votre propriété de domain.com".
Cliquez sur Continuer. Sur la page suivante, vous pouvez ajouter plus d'utilisateurs et configurer divers paramètres tels que la messagerie, l'agenda et d'autres services fournis gratuitement avec G Suite.
Si vous avez déjà configuré votre compte, vous pouvez toujours ajouter plus d'utilisateurs dans l'onglet "Organisation et utilisateurs".
Une fois tout cela effectué, vous pourrez accéder à votre compte de messagerie Google Apps à l'adresse http://mail.google.com/a/domain.com, mais vous ne pourrez pas encore envoyer de courrier électronique.
Vous devez mettre à jour votre enregistrement MX depuis cPanel pour envoyer des e-mails. Vous pouvez également activer la fonctionnalité SSL pour améliorer la sécurité des applications Google en accédant à Paramètres du domaine> Général> SSL.
Configurer l'Assistant Suite G sur Bluehost
Jusqu'à présent, nous avons vérifié la propriété du domaine et effectué la configuration de base d'un compte Google Apps standard.
Maintenant, nous devons faire des changements sur Bluehost cPanel.
Bluehost fournit l'assistant Google Apps, ce qui facilite grandement la configuration.
Toute société d’hébergement cPanel peut ajouter cet assistant à son hébergement en utilisant cette Plug-in.
Découvrez l'hébergement Bluehost.
Aussi, voici un guide Pour créer un blog sur Bluehost
Vous devez vous connecter à Bluehost cPanel et sous Domaine, cliquez sur l’éditeur de zone DNS.
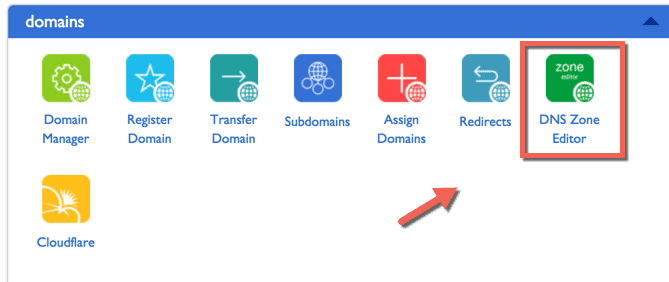
Sur la page suivante, sélectionnez le nom de domaine qui affichera tous les enregistrements DNS associés au domaine. L’important est de créer un enregistrement MX qui nous aidera à configurer Google Apps. Supprimez l'enregistrement MX actuel et examinez la capture d'écran ci-dessous pour ajouter le nouvel enregistrement MX.

Pour tout autre hébergement, vous devez ajouter cet enregistrement MX pour fonctionner sur Google Apps. Vous pouvez supprimer toutes les entrées ci-dessous l'enregistrement MX de cPanel:
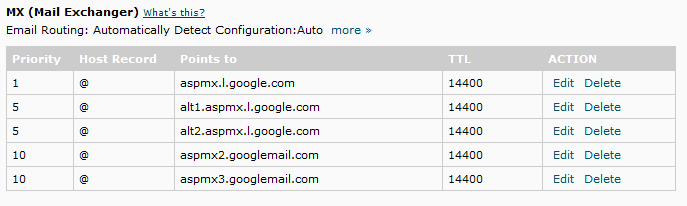
Parce que Bluehost offre une solution utile, nous n’avons pas besoin de le faire ici. Mais vous devez saisir manuellement cette information dans tout autre hébergement cPanel ne proposant pas l'Assistant Google Apps.
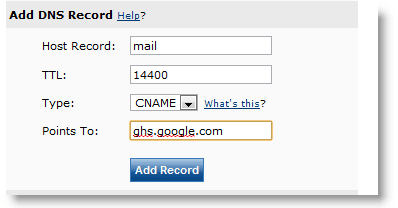
Sous Paramètres G Suite> E-mail> URL, sélectionnez mail.domain.com comme URL de connexion. Cela peut prendre jusqu'à 48 heures avant que le changement ne soit reflété dans le DNS, et vous pourrez utiliser toutes les fonctionnalités.
En règle générale, je vous recommande de créer des services sociaux pour votre domaine, tels que Twitter, YouTube et un autre compte de réseau social, à l'aide de la messagerie de votre domaine professionnel, car il serait approprié de vendre votre blog.
Points utiles:
- Pour accéder à votre compte Google Apps: https://www.google.com/a/votre_domaine.fr
- Configuration du logo personnalisé dans le tableau de bord des applications. Paramètres du domaine> Apparence
- Utilisez ce service gratuit pour vérifier et vérifier vos enregistrements MX.
- Vous pouvez continuer et configurer gratuitement le courrier électronique Google Apps standard pour votre site Web ou votre organisation. Faites-moi savoir si vous êtes coincé n'importe où dans le processus, je viendrais à la rescousse.
Si vous trouvez ce tutoriel utile, n'oubliez pas de le partager sur Facebook et Google Plus. Vous pouvez également vous inscrire à la newsletter par courrier électronique pour plus de tutoriels.







