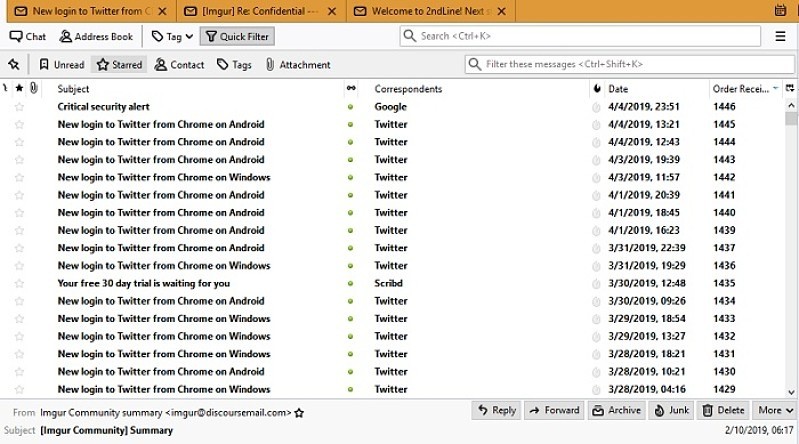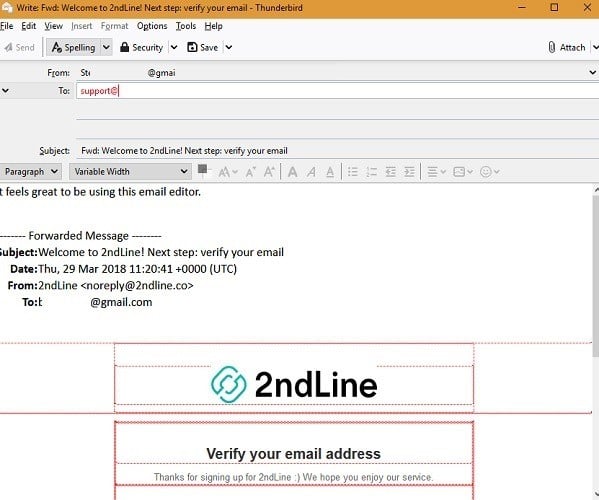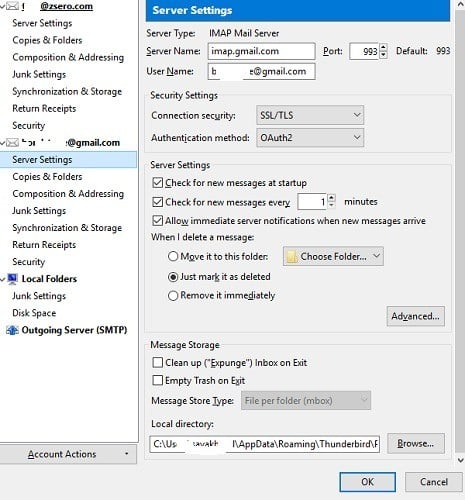Si vous utilisez fréquemment Gmail, vous devriez penser à Basculer vers le client de bureau par exemple Thunderbird ou Outlook. Non plus Thunderbird Une source libre et open source, mais un moyen agréable de gérer plusieurs comptes de messagerie.
En effet , C'est une plateforme de messagerie puissante Il présente des fonctionnalités exceptionnelles telles que l'édition de texte enrichi, le cryptage, les signatures numériques et la planification de messages. La meilleure chose à faire est de ne plus avoir à saisir votre mot de passe ni à gérer les rappels de vérification de téléphone en double de Google.
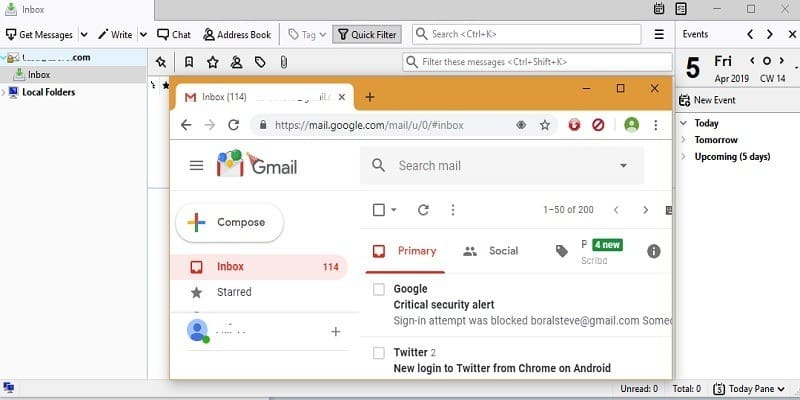
Suivez les étapes simples ci-dessous pour synchroniser rapidement votre compte Gmail avec Thunderbird.
1. Téléchargez et installez Mozilla Thunderbird
Les utilisateurs Windows peuvent télécharger Thunderbird à partir de le site officiel. Pour les utilisateurs de Linux, nous avons identifié les étapes nécessaires dans ce lien. Les utilisateurs de Mac peuvent suivrePour des instructions sur la page de support de Mozilla. Si vous avez besoin d'alertes par courriel, consultez Thunderbird comme application de messagerie par défaut Pendant l'installation.
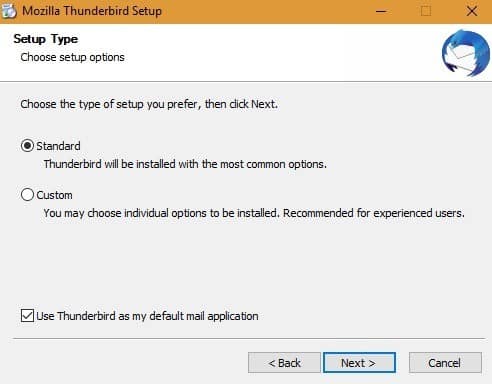
Une fois le téléchargement terminé, lancez simplement Mozilla Thunderbird.
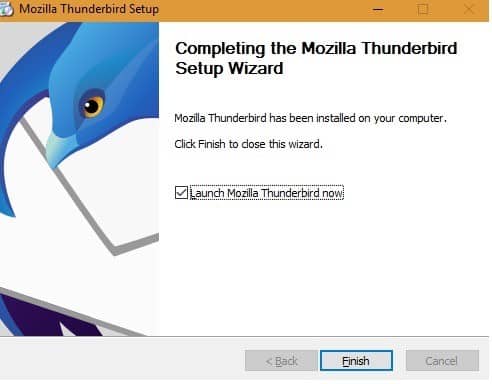
Si vous utilisez déjà Gmail avec Thunderbird, l'écran d'accueil apparaît dans l'image ci-dessous. Cliquez sur "Afficher les paramètres pour ce compte". Toutefois, s'il s'agit de la première fois, cliquez sur Configuration du compte.
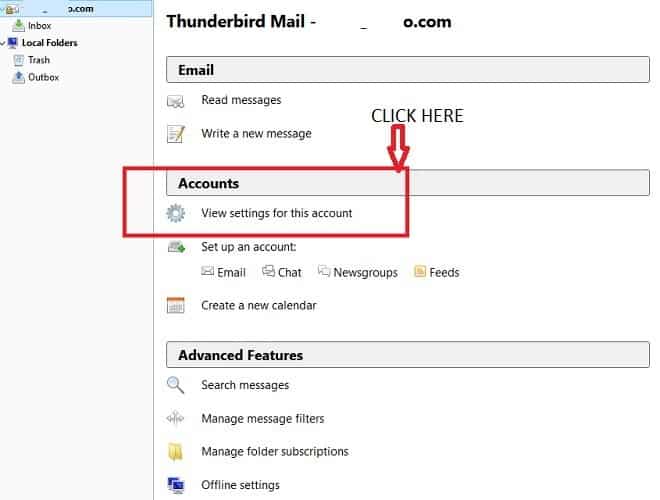
2. Configurer Gmail avec Thunderbird
Commencez à saisir vos identifiants de messagerie dès que vous voyez la fenêtre ci-dessous. Partagez votre nom, l'adresse du compte Gmail et le mot de passe Gmail. Vous n'avez pas à vous soucier de la sécurité car les messages électroniques Thunderbird sont sécurisés avec SSL / TLS.
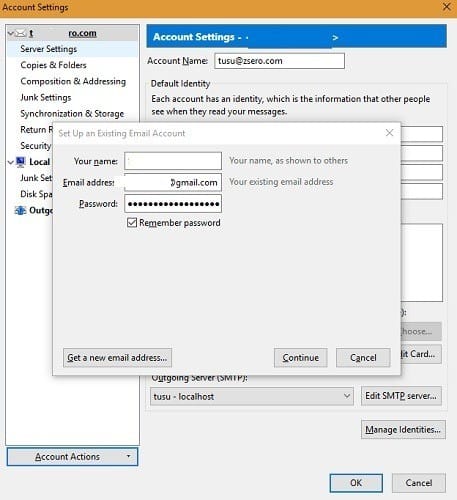
Après cela, vous devrez sélectionner IMAP ou POP3. Sélectionnez "IMAP" suivi de "Terminé".
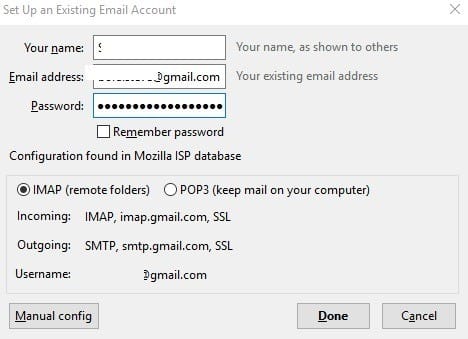
Si vous préférez choisir les paramètres de port manuellement, consultez les paramètres SMTP et IMAP de Google pour Thunderbird, comme indiqué dans l'image ci-dessous.
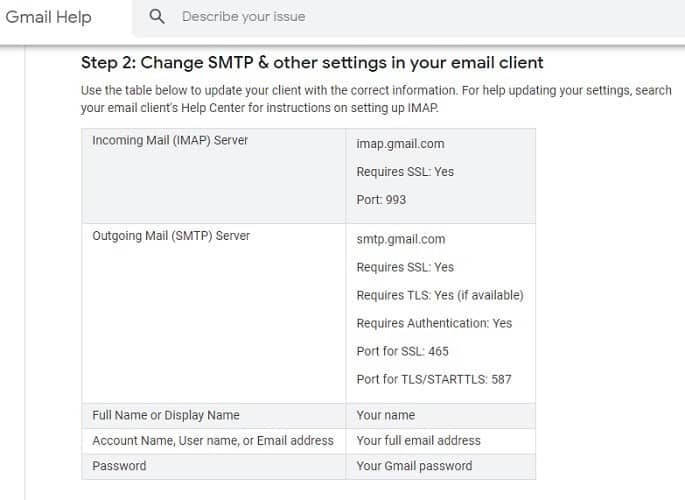
Ensuite, vous serez invité à vous connecter à votre compte Google à l'aide de Mozilla Thunderbird. Entrez votre adresse e-mail et votre mot de passe Google.
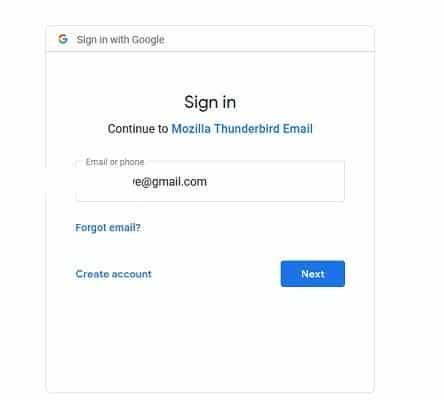
Ensuite, vous devez autoriser Mozilla Thunderbird à accéder à votre compte Google. Ces autorisations incluent la possibilité de lire, créer, envoyer et supprimer définitivement tous les emails de Gmail. De toute évidence, vous devez vous assurer que votre ordinateur portable ne tombe pas entre de mauvaises mains. En cas de risque, Apprenez à analyser vos données à distance.
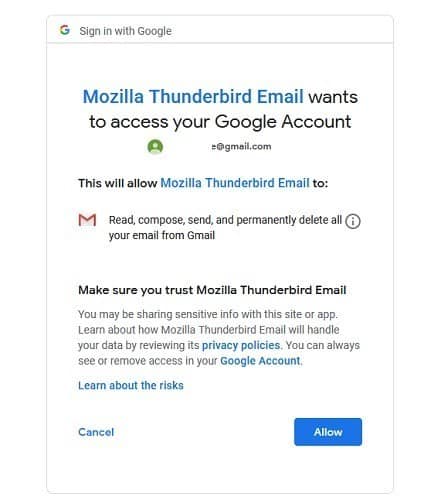
c'est ça. En quelques minutes, votre compte Thunderbird sera activé. Bienvenue dans le monde des emails professionnels!
3. Commencez à utiliser Thunderbird pour les messages Gmail
Avant de commencer à utiliser Thunderbird, laissez suffisamment de temps pour télécharger tous vos courriels. Cela fait, vous devrez modifier certains paramètres depuis "Commande reçue" jusqu'à ce que vous voyiez d'abord les courriels les plus récents. Vous pouvez rechercher n'importe quel email en configurant des filtres rapides. L'un des avantages de Thunderbird est que vous pouvez afficher les courriels simultanément sur plusieurs onglets.
La réponse aux messages Gmail depuis votre fenêtre Thunderbird semble très fluide. Voici comment cela devrait être lorsque vous l'envoyez par courrier électronique. Vous pouvez visiter "Options" pour ajouter un cryptage ou des signatures numériques. Le "formatage" comporte davantage d'options, notamment six niveaux d'en-tête de paragraphe, la prise en charge des caractères non anglais, des polices et des icônes personnalisées.
Pour que vos e-mails soient plus lisses à chaque fois, accédez à "Paramètres" pour votre compte Gmail. Ici, vous pouvez cocher l’option d’avoir de nouveaux messages toutes les minutes et passer en revue les paramètres indésirables.
Conclusion
Thunderbird est une excellente application de messagerie Chargé avec toutes les fonctionnalités que vous aimerez. Il y a beaucoup à faire, y compris rechercher des courriels sur votre bureau ou même Configurez votre serveur de messagerie. Pour pouvoir accéder à Gmail, vous devez augmenter votre productivité.
Avez-vous des problèmes pour suivre les étapes de ce tutoriel? Dites-le-nous dans les commentaires et nous essayerons de vous aider.