Prend en charge de nombreux Applications d'appel vidéo Personnalisez l'image d'arrière-plan. Il vous permet de définir une image différente de votre environnement réel. C'est une fonctionnalité intéressante si vous souhaitez rendre l'appel plus professionnel en cachant une pièce en désordre ou en ajoutant un logo d'entreprise. (C'est plus important maintenant parce que beaucoup d'entre nous Il travaille de la maison).
Alternativement, vous pouvez ajouter un fond d'écran idiot à Appeler avec des amis Pour s'amuser un peu. Actuellement, vous pouvez choisir parmi une gamme d'arrière-plans inclus dans Microsoft Teams. Si vous souhaitez ajouter votre propre image d'arrière-plan, vous devrez parcourir certains dossiers, mais le processus n'est pas difficile si vous savez où chercher.
Supposons que vous soyez invité à une réunion Microsoft Teams, mais votre emplacement actuel est en désordre. Peut-être que vous travaillez à la maison ou que votre bureau habituel est tout simplement inapproprié. Peut-être une refonte ou Nettoyage.
De toute façon, vous ne voulez pas que quiconque voie le désordre derrière vous. Que pouvez-vous faire?
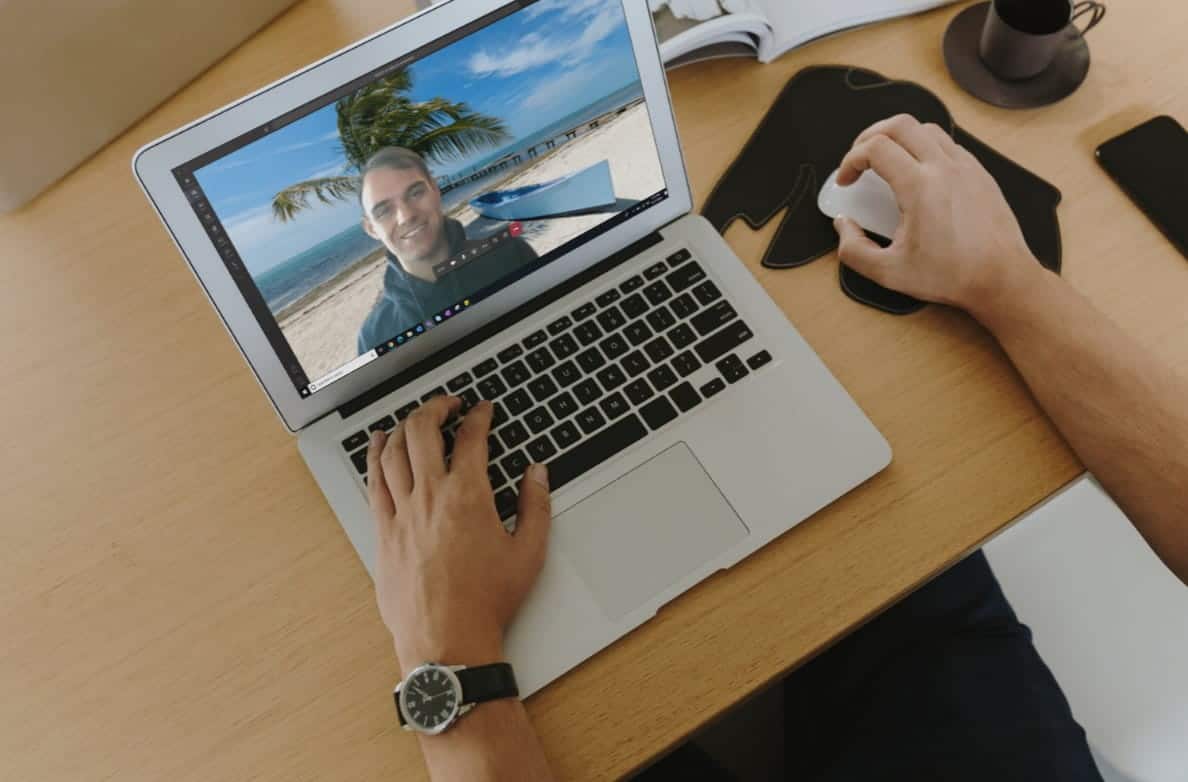
La solution consiste à définir un arrière-plan qui cache tout derrière vous Pendant un appel vidéo. Cela peut être n'importe quoi, d'une scène en plein air à une photo d'un bureau. Voici comment définir un arrière-plan personnalisé dans Microsoft Teams.
Pourquoi utiliser Microsoft Teams?
Avec vogue Travailler à domicile Après une épidémie de COVID-19, Microsoft Teams est devenue l'une des applications de collaboration les plus complètes disponibles sur le marché.
Teams propose des options de connectivité, de gestion d'équipe et de partage de documents, et c'est gratuit pour tous ceux qui les ont installés. Cependant, vous obtiendrez les meilleurs résultats de sa part en utilisant les informations de connexion de l'entreprise, alors parlez-en au propriétaire de l'entreprise.
Comme Zoom, Microsoft Teams a connu une augmentation significative de son utilisation en 2020. Étonnamment, il n'a pas d'option facile pour changer l'arrière-plan de votre appel vidéo.
Heureusement, changer l'arrière-plan dans Microsoft Teams n'est pas si difficile. Vous pouvez garder les choses à portée de main avec le Gestionnaire de fichiers Windows ou macOS.
Avez-vous besoin d'un nouveau parcours?
Avant de continuer, prenez le temps de réfléchir. Vous êtes sur le point de commencer à rechercher des fichiers et dossiers cachés sur votre ordinateur. Si cette perspective ne s'applique pas à vous, il peut être plus judicieux de vous débarrasser du chaos ou même de vous déplacer vers un nouvel emplacement.
Disponible Microsoft Teams Sous Windows, macOS, iPhone et Android. En tant que tel, il ne sera pas très difficile de passer à un appareil mobile et de passer l'appel dans votre jardin. Au travail? Pourquoi ne pas rejoindre l'appel vidéo depuis un bureau inutilisé, ou même depuis votre voiture garée?
Si vous ne pouvez pas vous passer du nouvel arrière-plan dans Microsoft Teams, continuez à lire.
Vous pouvez simplement flouter l'arrière-plan
Si vous ne souhaitez pas trouver de nouveau fond d'écran, vous pouvez utiliser l'effet de flou à la place. C'est une solution plus simple que de trouver un fond d'écran personnalisé, et cela peut prendre du temps.
Pour utiliser la fonctionnalité Confusion dans Teams, démarrez l'appel et cliquez sur le bouton Plus Dans la barre d'outils de connexion.
Cliquez Afficher les effets d'arrière-plan Sélectionnez ensuite une option Camouflage. utilisation Application Lisez la vidéo pour confirmer, puis poursuivez l'appel.
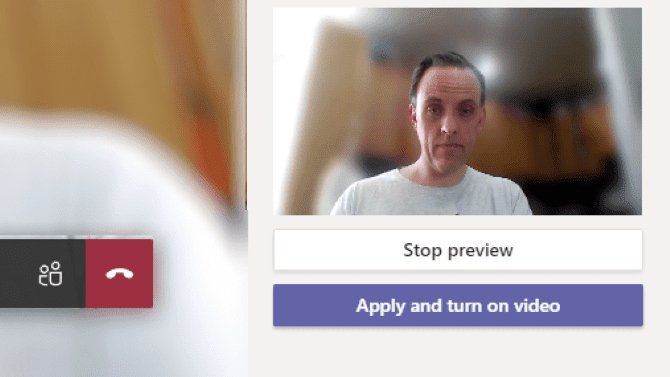
Il s'agit d'une solution rapide et facile qui vous fait gagner du temps sur le copier-coller et les chemins de fichiers étranges.
Comment choisir l'image d'arrière-plan appropriée
Vous aurez besoin d'une photo pratique avant de la définir comme nouveau fond d'écran, alors prenez un peu de temps pour en choisir une. Il peut s'agir d'une image contenant le logo de votre entreprise ou d'une photo de vos collègues. Ou peut-être que l'image contient un instantané de certains des projets de l'équipe.
Il peut s'agir d'un motif ou même d'une seule couleur.
Dans la plupart des cas, vous aurez besoin d'une image d'environ 1 Mo. Cela devrait garantir que la qualité de l'image est suffisamment élevée pour ne pas paraître pleine. En termes de résolution, recherchez des images d'une largeur d'au moins 1080p.
Des images de mauvaise qualité et complètes peuvent distraire vos collègues, alors gardez l'image d'arrière-plan aussi agréable que possible.
Enregistrez vos photos dans un dossier nommé de manière appropriée sur votre disque personnel et laissez-les ouvertes.
Comment définir un arrière-plan personnalisé lors d'un appel vidéo dans Microsoft Teams
Seuls les utilisateurs de Microsoft Teams sous Windows et macOS peuvent définir un arrière-plan personnalisé pour les appels vidéo.
Sur les ordinateurs Windows:
- Clique sur WIN + R Ouvre la boîte Exécuter.
- Entrer % AppData% \ Microsoft \ Teams \ Backgrounds \ Uploads
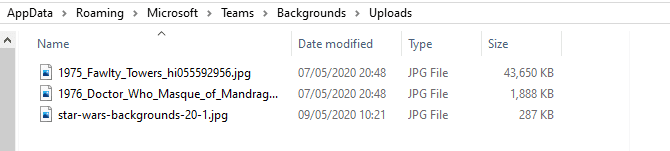
- Cliquez D'ACCORD.
- Collez les images du site Web de la source dans ce dossier.
- Dans un appel vidéo Teams, cliquez sur le bouton Plus Et sélectionnez Afficher les effets d'arrière-plan.
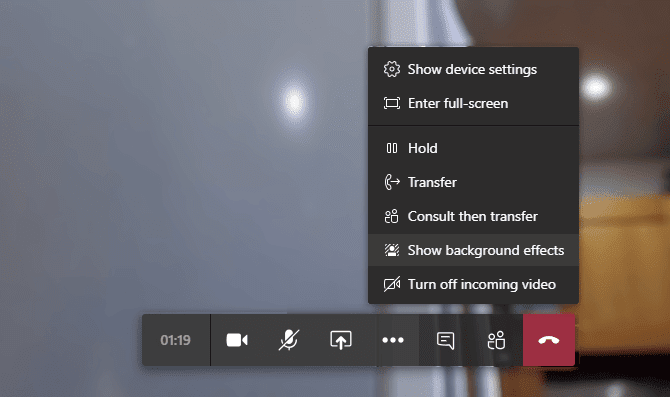
- Vous verrez une sélection d'images précédemment ajoutées, y compris l'option de flou.
- Parcourez la fin de la liste pour sélectionner votre photo, puis prévisualisez-la.
- Lorsque vous êtes satisfait des résultats, Application d'image Et lisez la vidéo pour diffuser votre flux avec le nouvel arrière-plan.
Si vous utilisez macOS, procédez comme suit:
- Dans le Finder, accédez à / utilisateurs / / Bibliothèque / Application Support / Microsoft / Teams / Backgrounds / Uploads
- Collez les images d'arrière-plan sélectionnées dans le dossier.
- Pendant un appel vidéo Teams, cliquez sur le bouton Plus Et sélectionnez Afficher les effets d'arrière-plan.
- Sélectionnez l'image, puis Aperçu.
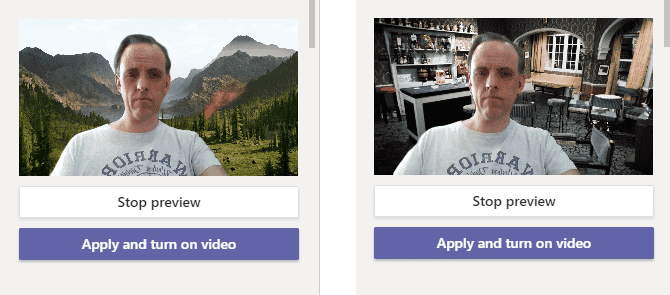
- Cliquez Application Et lisez la vidéo pour ajouter l'arrière-plan à l'appel.
Vous devriez maintenant diffuser à vos camarades de classe une belle scène solaire, une vue Minecraft et tout ce que vous voulez!
Où trouver des fonds d'écran pour les équipes Microsoft
L'arrière-plan que vous choisissez dépend du type d'image visuelle que vous souhaitez partager avec vos collègues. Besoin d'idées? Heureusement, il existe de nombreux endroits où vous pouvez trouver des images à utiliser comme fonds d'écran dans Microsoft Teams.
Fonds d'écran Star Wars
Avez-vous besoin de rappeler à vos collègues votre force hongroise? Quelle est la meilleure option parmi un ensemble de fonds d'écran Star Wars pour les appels vidéo? Cela inclut l'étoile de la mort dévastatrice de Rise of Skywalker, les planètes Jakku, Hoth et Tatooine, et bien sûr l'atmosphère d'aventure.
Télécharger: Fonds d'écran Star Wars
Fonds d'écran de super-héros
En combinant des images MCU et Marvel Comics, c'est une excellente collection si vous voulez apparaître en tant que membre d'Armor Agents ou être vos vengeurs.
Télécharger: Fonds d'écran de Marvel Comics
BBC Wallpapers

La BBC a publié un ensemble d'arrière-plans vierges d'émissions de télévision de 50 ans. Les bandes dessinées incluent Fawlty Towers (photo) (autres comédies britanniques sur Netflix), Doctor Who, Pride and Prejudice, et bien d'autres.
Notez que ces fichiers image sont en haute résolution, certains pouvant atteindre 50 Mo.
Télécharger: Fonds d'écran vierges de la BBC
Fonds d'écran Harry Potter
Pour quelque chose de plus lié à la magie, ces photos de Poudlard, de la jetée 9¾ et des maisons populaires sont parfaites.
Télécharger: Fonds d'écran Harry Potter
Soyez sérieux: utilisez des antécédents professionnels
Si vous préférez garder les appels vidéo Microsoft Teams sérieux, il vous suffit d'appliquer des fonds d'écran plus professionnels. Vous avez un large choix ici. Par exemple, des sites tels que Pexels و Pixabay Photos professionnelles gratuites.
Dans le même temps, votre organisation peut disposer d'un ensemble de photos d'entreprise adaptées aux arrière-plans des appels vidéo. Le service RP fournira ces services s'ils ne sont pas disponibles sur le site Web ou l'intranet de l'entreprise.
Partagez l'océan parfait dans les appels Microsoft Teams
Maintenant, vous devriez être prêt à vous débarrasser de Espace de travail en désordre Vous l'avez, du moins grossièrement. Avec des arrière-plans personnalisés pour Microsoft Teams, vous pouvez facilement changer votre environnement. Et même attirer l'attention Appels vidéo La vôtre où vous pouvez utiliser n'importe quel type d'image avec une résolution appropriée.
Assurez-vous simplement de l'enregistrer dans le bon dossier. Et si vous n'avez pas le temps de trouver une nouvelle image d'arrière-plan, ne paniquez pas - vous pouvez simplement estomper l'arrière-plan afin que personne ne puisse voir à quel point votre vie est désordonnée.
Êtes-vous nouveau dans l'utilisation des équipes Microsoft? Vous pouvez en apprendre davantage sur les options qu'il offre à travers ces Microsoft Teams et Slack Comparison.







