La première fois que j'ai utilisé un serveur occupé, j'ai dû attendre un bon moment pour le redémarrer, alors que la plupart des utilisateurs ne l'utilisaient pas. J'ai remarqué que le bon moment est vers trois heures du matin. Puis, je me suis dit: "Eh bien, c'est inconfortable, je dois me lever à une heure déraisonnable pour redémarrer le serveur." Cinq secondes plus tard, j'ai réalisé que c'était une idée stupide. "Ceci est Linux, je suis sûr que ça Il est facile d'automatiser cette tâche simple"Alors, je l'ai découvert at.
L'outil est très facile à utiliser. Vous pouvez uniquement passer l'heure et la date en tant que paramètre de ligne de commande, puis entrez une ou plusieurs commandes à exécuter.
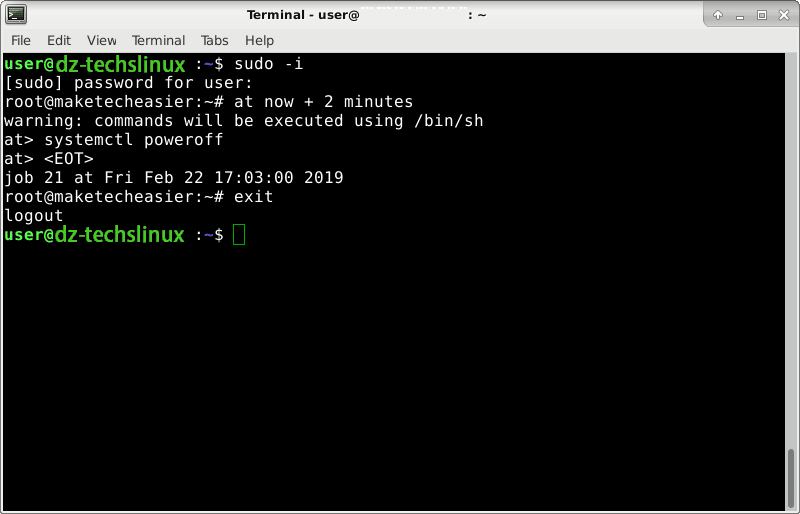
Sur le serveur, il est utile de posséder un tel programme car vous voulez souvent agir, sans surveillance. Mais même sur le bureau at Peut être Outil très pratique. Par exemple, supposons que vous ayez téléchargé un très gros fichier. Vous pouvez Planifiez votre ordinateur Pour fermer tard dans la nuit. En outre, vous pouvez dire at Pour vous rappeler les choses que vous devez faire. Toute action à laquelle vous pouvez penser en utilisant les bons outils et les options de ligne de commande peut être programmée.
Comment installer "at" sur différentes distributions Linux
Sur Debian ou les distributions prises en charge sur Debian, exécutez la commande via Terminal:
sudo apt install at
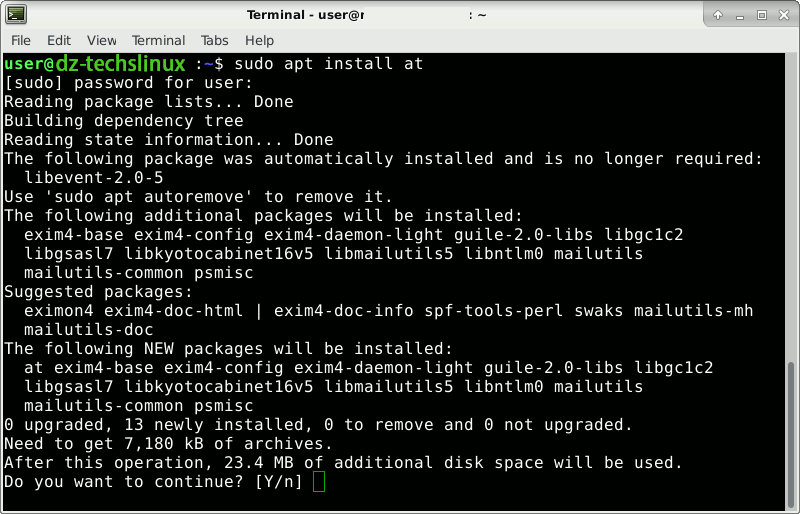
Sur Fedora, lancez la commande:
sudo dnf install at
Installer "at"Sur Arch Linux:
sudo pacman -S at
Et sur openSUSE:
sudo zypper install at
Activer le service de démarrage automatique "at"Daemon est opérationnel
Certaines distributions activeront automatiquement le "at"Dans le coffre. Ne fera pas d'autres distributions. Vérifiez avec la commande:
systemctl is-enabled atd.service
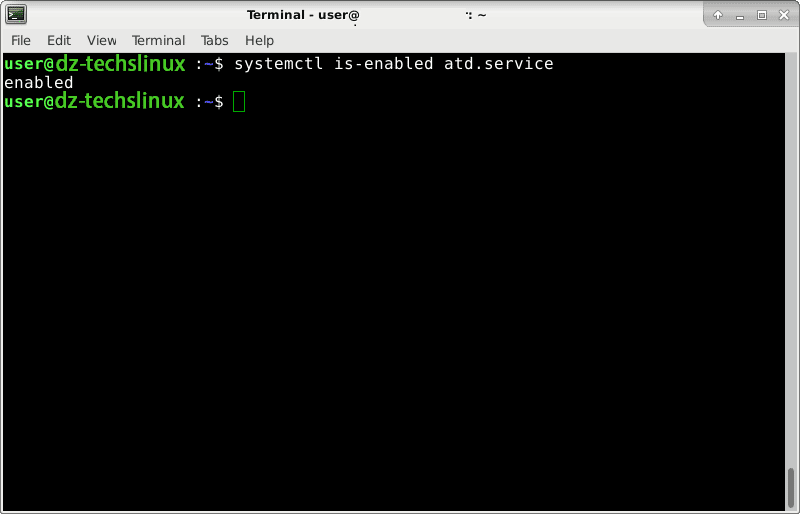
Si l'adresse est "Désactivée", vous pouvez l'activer comme suit:
sudo systemctl enable atd.service
Démon de démarrage:
sudo systemctl start atd.service
Comment spécifier la date et l'heure pour programmer "à"
Vous pouvez utiliser l’un des formulaires suivants.
1. Exécutez la commande après un nombre spécifié de minutes, heures, jours ou semaines.
at now + 10 minutes at now + 10 hours at now + 10 days at now + 10 weeks
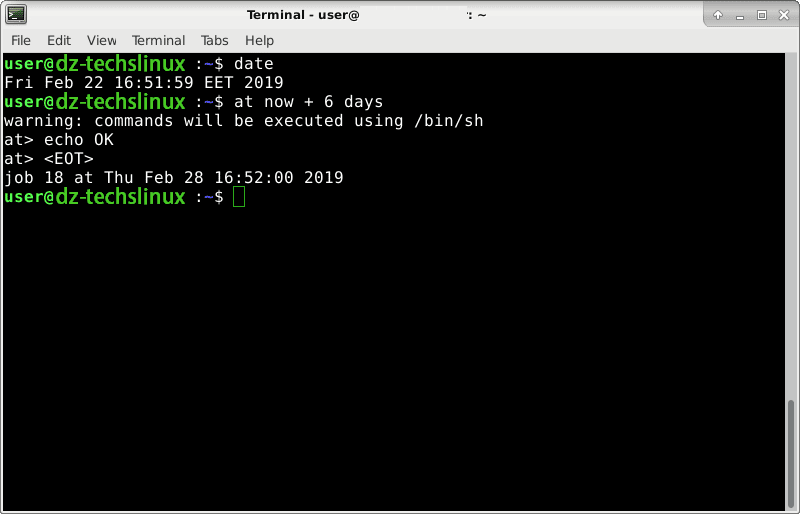
2. Courez à l'heure:
at 23:10
Si l'horloge 12 est déjà: 00 et que vous exécutez:
at 11:00
La commande sera exécutée demain, à l'heure spécifiée.
3. Courez à l'heure et à la date:
at 12:00 December 31
D'autres méthodes alternatives peuvent être trouvées pour déterminer l'heure et la date dans le répertoire "at" sur Internet.
Comment utiliser le "at »
Comme vous le constatez, après avoir défini l'heure programmée, vous êtes déposé dans un message qui ressemble à ce qui suit:
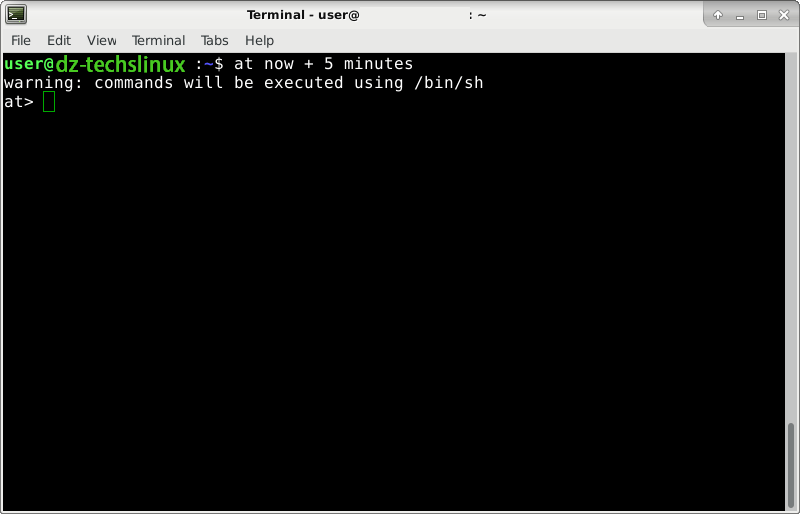
Ici, vous pouvez simplement entrer les commandes que vous voulez exécuter. Celles-ci seront exécutées sous votre nom d'utilisateur actuel. Tapez la commande que vous souhaitez exécuter à une heure précise et appuyez sur Entrée. Si vous souhaitez exécuter une commande ultérieure, répétez la même procédure. Lorsque vous avez terminé, appuyez sur Ctrl + D. Il sera affiché lorsque ces touches seront enfoncées, suivi de l'heure à laquelle la ou les commandes seront exécutées.
Si vous souhaitez exécuter des commandes nécessitant des privilèges de routine, n'utilisez pas sudo. N'oubliez pas que la commande s'exécutera sans surveillance, donc cela ne fonctionnera pas sudo Puisque personne ne peut entrer votre mot de passe. Au lieu de cela, connectez-vous d'abord en tant qu'utilisateur principal:
sudo -i
Puis utilisez la commande "at" Normalement. Désormais, toutes les commandes seront exécutées avec les privilèges root, au lieu de l'utilisateur normal.
Après avoir planifié la commande, tapez:
exit
Cela vous déconnectera du compte utilisateur de routine.
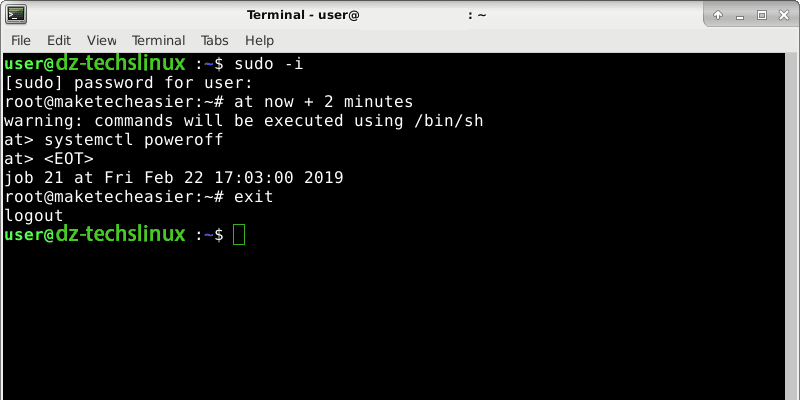
Dans l'exemple présenté dans cette capture d'écran, l'arrêt est planifié dans deux minutes. Vous pouvez personnaliser cela pour vos propres besoins.
Si l'ordinateur est éteint avant qu'une tâche planifiée ne soit disponible pour une opération, il sera simplement exécuté au prochain démarrage (si son temps est écoulé). Par exemple, si vous planifiez une tâche à 15 heures, vous la désactivez à 14 heures et l'activez à 16 heures, la tâche s'exécutera à 16 heures.
Afficher et / ou supprimer les travaux planifiés
Vous pouvez afficher les travaux dans la file d'attente avec:
atq
ou
at -l
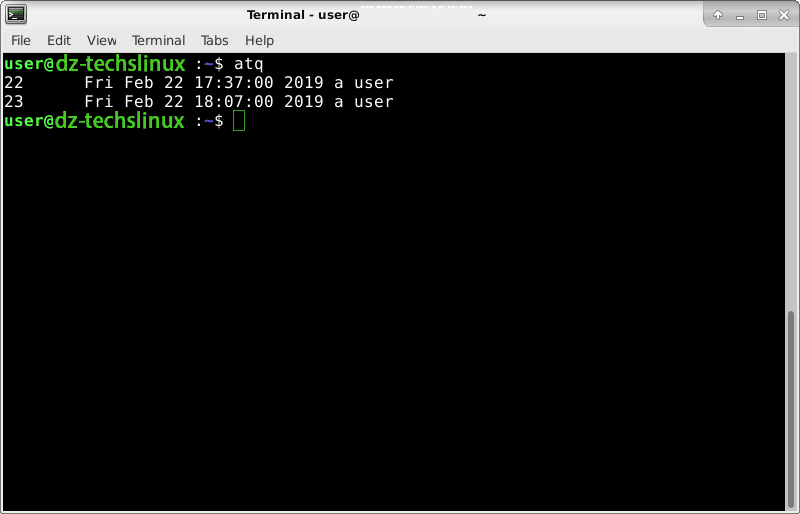
Pour voir les commandes planifiées dans une tâche, utilisez le numéro de préfixe pour cette tâche.
at -c 22
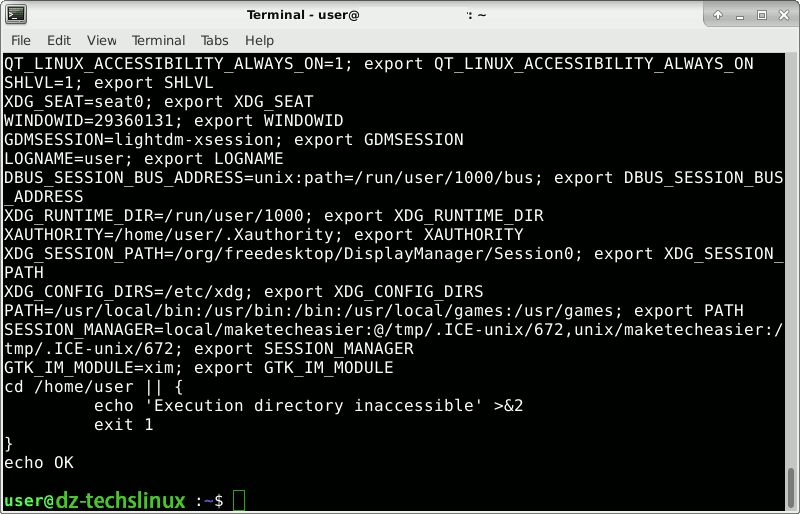
Les dernières lignes de sortie vous montreront les commandes que vous avez planifiées.
Pour supprimer une tâche, utilisez son numéro de préfixe comme suit:
atrm 22
Planification "à" pour exécuter des applications graphiques
Tout d’abord, vous connaissez la valeur de la variable de vue actuelle:
echo $DISPLAY
Typiquement, ça va: 0.
Calendrier at Pour démarrer. Au "at", Définir une variable DISPLAY Sur la valeur précédente (export DISPLAY =: 0), et remplissez l’application graphique souhaitée.

Les commandes utilisées dans la capture d'écran précédente mènent à ce qui suit.
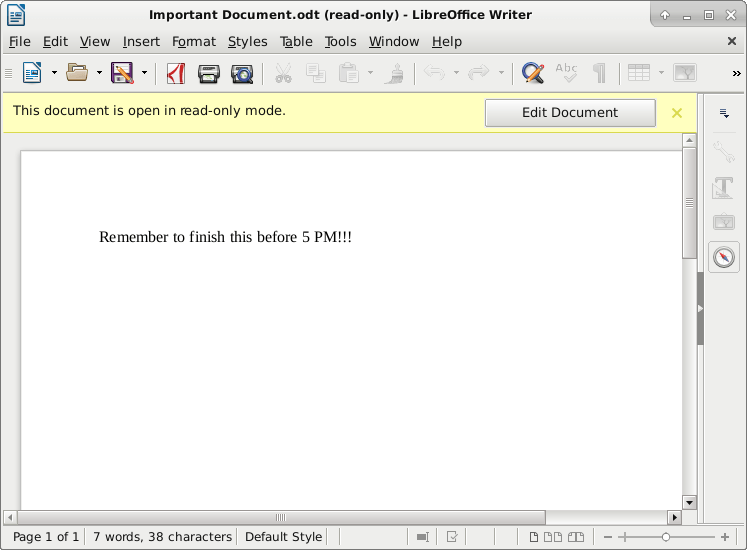
Maintenant, l'application graphique "sera dans votre visage" et vous rappelle un meilleur travail qu'une alarme de téléphone.
Conclusion
Utiliser "at"Facile. Le plus difficile est de connaître un moyen novateur Pour agir, vous voulez. Mais vous pouvez faire presque tout ce que vous voulez, comme démarrer un téléchargement, fermer un programme, mettre votre ordinateur en veille, etc.







