Les scanners à plat sont le pilier de la numérisation d'images depuis des décennies. Le problème est que vous ne pouvez probablement pas y accéder et que vous n'avez presque certainement pas de scanner tout le temps.
Les appareils photo des smartphones d'aujourd'hui sont si bons que vous pouvez non seulement prendre une image très détaillée d'un document, mais vous pouvez probablement zoomer directement sur les points d'encre. Pourquoi envisager des scanners avec cette alternative?
Eh bien, il ne contient pas Application de la caméra Les mêmes fonctions que le scanner. Heureusement, vous pouvez Numériser des documents Sur Google Drive en utilisant une fonctionnalité astucieuse de l'application que la plupart des utilisateurs ne connaissent peut-être pas!
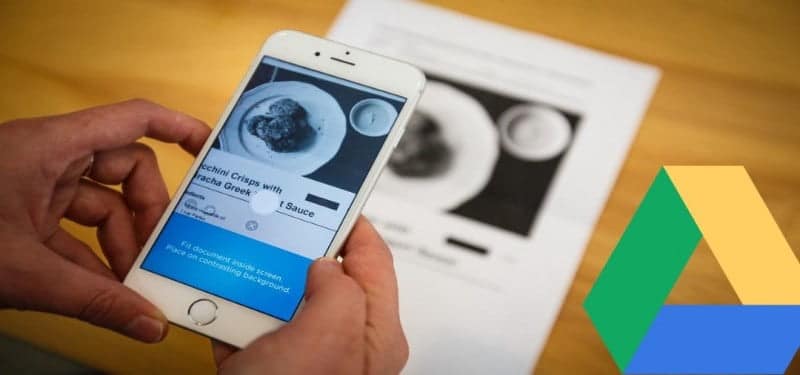
En quoi un scanner est-il différent de l'imagerie de documents?
Le gros avantage du scanner de documents par rapport à une photo de smartphone n'est ni le détail ni la qualité. C'est un fait que le scanner préserve le document de manière précise et fournit un éclairage optimal et constant à chaque numérisation. Il capture également l'image complètement verticale sur le papier.

Lorsque vous prenez une photo avec votre téléphone, la page peut être déformée, un tas de choses indésirables apparaissent autour et mal éclairées. La correction manuelle de tous ces problèmes prendra beaucoup de temps et d'efforts. Ce n'est pas génial si vous voulez des résultats proches de ce qu'un scanner à plat peut obtenir.
Google a utilisé ses talents dans le développement d'applications pour compenser rapidement et presque automatiquement les lacunes de la fonction de numérisation de l'appareil photo du smartphone.
De quoi aurez-vous besoin?

Pour numériser vers Google Drive à l'aide de l'application, il existe une très courte liste d'éléments dont vous aurez besoin:
- Smartphone ou tablette (avec caméra) fonctionnant sous Android ou iOS.
- Compte Google.
- Surface plane avec un éclairage adéquat.
- Une page, un livre ou un autre document que vous souhaitez numériser.
- Connexion Internet.
Si vous avez tout sur cette liste, nous sommes prêts à vous guider tout au long du processus de numérisation du document vers Google Drive sur votre téléphone.
Comment numériser vers Google Drive avec votre téléphone
En supposant que vous ayez déjà installé une application Google Drive Et vous êtes connecté à votre compte Google, voici comment numériser un document:
Ouvrez d'abord l'application et cliquez sur l'icône "Ajouter". 
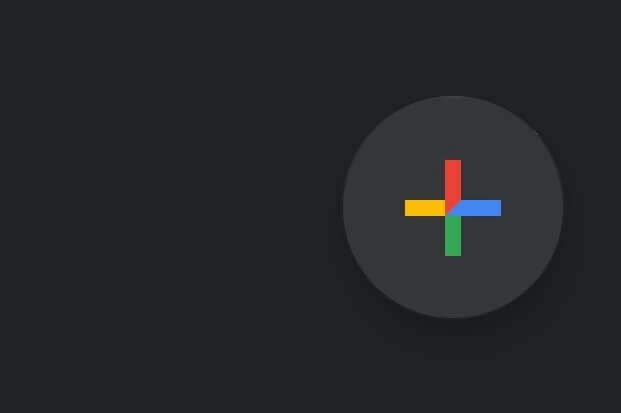
Parmi les options, vous verrez l'option "Scan" 
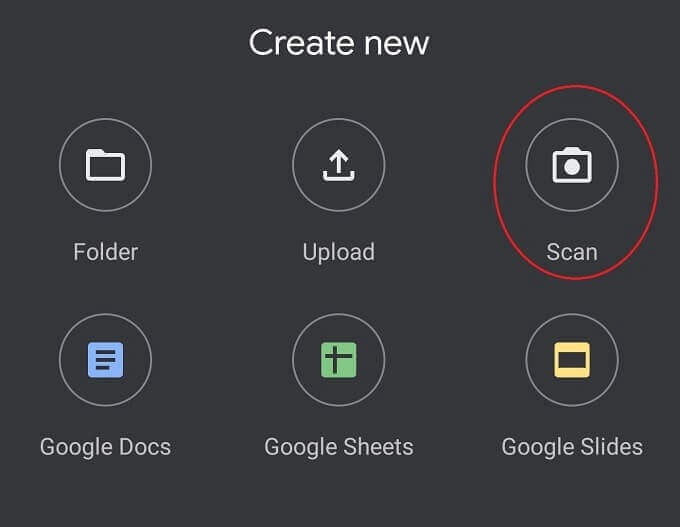
Vous verrez maintenant cette interface de numérisation, qui vous montre une vue en direct de ce que voit la caméra.
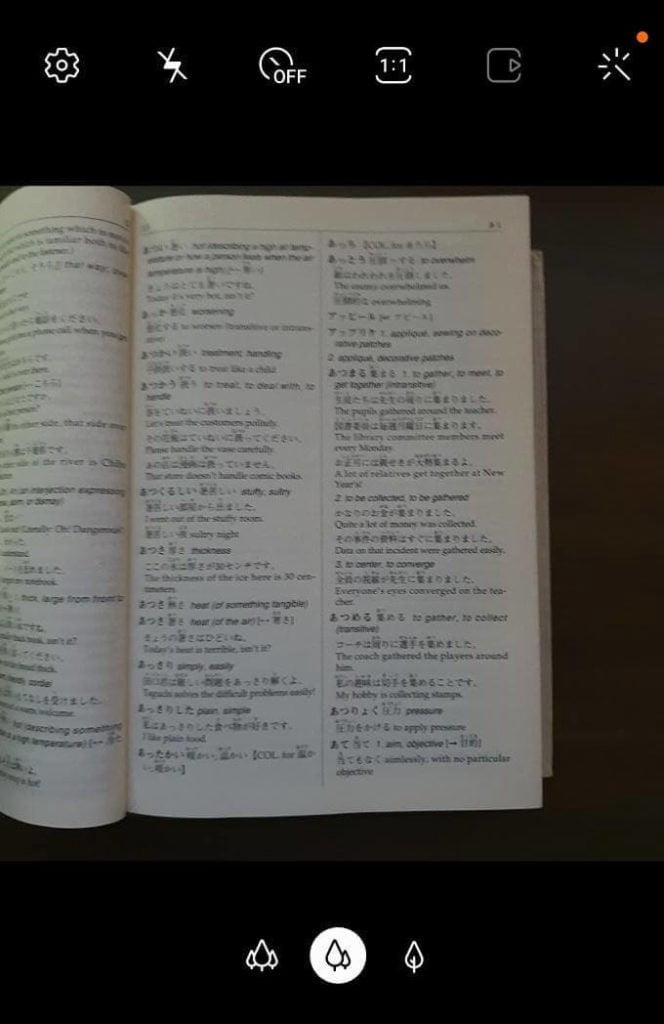
Positionnez votre document, puis alignez-le dans le viseur. Vous n'avez pas à remplir la fenêtre et vous n'avez pas besoin d'être très précis. Vous pouvez avoir la possibilité de choisir entre différentes caméras si votre téléphone dispose de plusieurs unités. La caméra principale est généralement la meilleure option.
Appuyez sur le grand déclencheur blanc pour numériser le document.
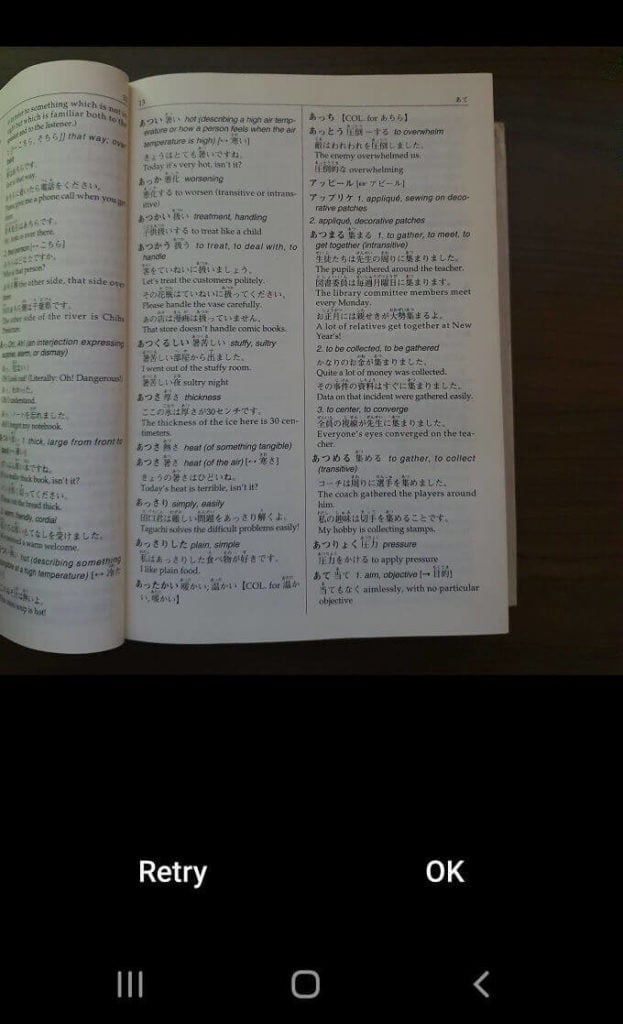
Vous verrez maintenant cet aperçu de l'image. Si le document vous semble bon, choisissez OK 

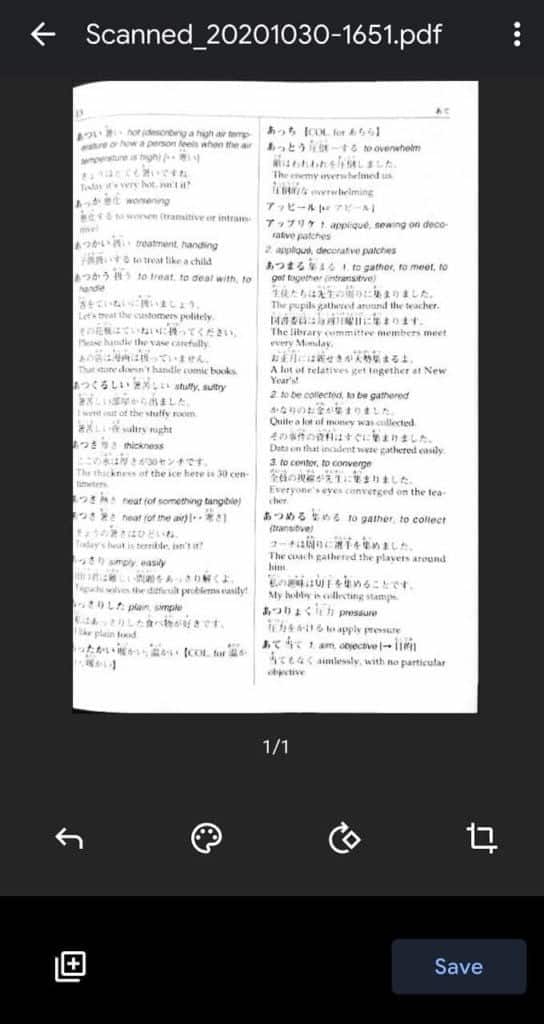
Vous avez maintenant la possibilité de modifier le document numérisé. Sélectionnez le bouton de retour pour recapturer la photo. Localiser palette de couleurs Pour changer l'image du noir et blanc en couleur.
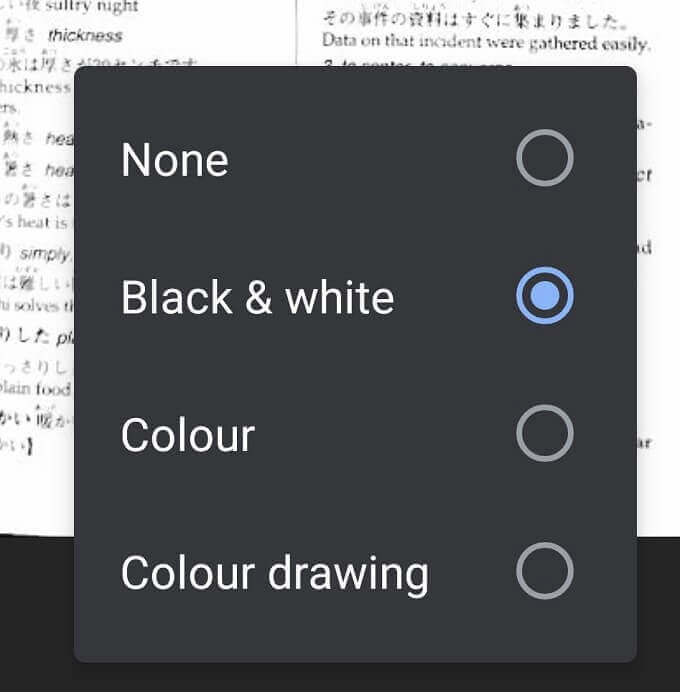
Le bouton suivant sur la droite fera pivoter l'image et le dernier bouton 

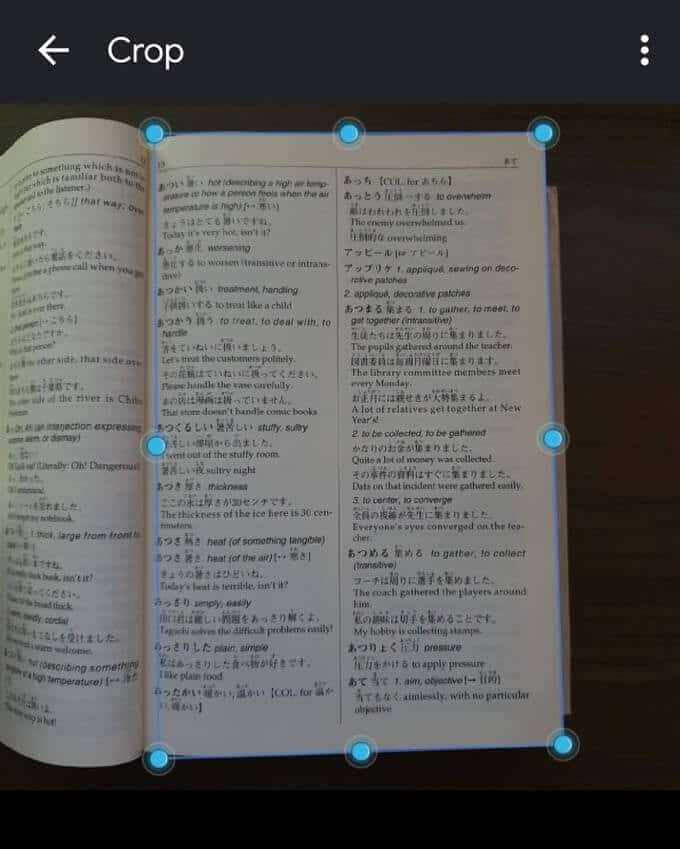
Si vous n'avez qu'une seule page à numériser, vous pouvez maintenant choisir un bouton Sauvegarder Cependant, si vous souhaitez ajouter d'autres pages, choisissez le signe plus et répétez les étapes ci-dessus jusqu'à ce que toutes les pages du document soient numérisées.
Vous serez maintenant invité à enregistrer le document au format PDF sur votre compte Google Drive. Donnez-lui un nom, choisissez le compte Google sous lequel l'enregistrer, puis choisissez une destination pour lui.
Où mes documents sont-ils enregistrés?
Lorsque vous numérisez un document pour la première fois à l'aide de l'application Google Drive, vous créez une copie locale sur la mémoire de votre téléphone. Si vous êtes connecté au Wi-Fi, le document numérisé sera automatiquement téléchargé dans le dossier Google Drive que vous sélectionnez. En fonction des paramètres de votre application, les téléversements peuvent également s'effectuer via les données mobiles, mais par défaut, Drive attend de se connecter au Wi-Fi avant de télécharger des fichiers de votre téléphone vers le cloud.
Cela signifie également que vous ne pourrez pas partager de scans avec qui que ce soit tant que vous ne serez pas connecté à un réseau Wi-Fi.
Si vous devez enregistrer ces analyses en toute sécurité dans le cloud dès que possible, vous devez modifier le paramètre dans Google Drive pour autoriser le téléchargement lors de l'utilisation de données mobiles. Soyez averti que cela peut consommer une grande partie de vos données cellulaires. Vous voudrez probablement modifier à nouveau le paramètre après avoir terminé le téléchargement.
Pour activer les téléchargements de fichiers à l'aide de données cellulaires:
Sélectionnez l'icône du menu 
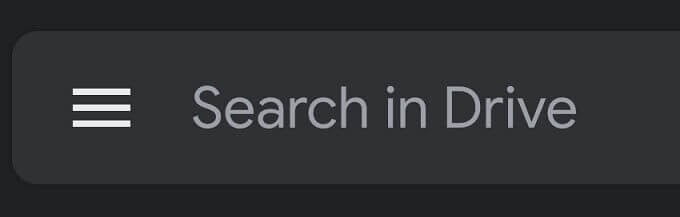
Sélectionnez les paramètres.
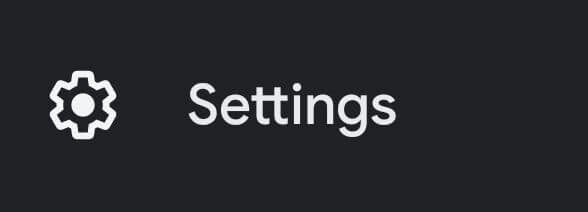
Faites défiler jusqu'à Utilisation des données.
Vous devez basculer le curseur à côté de Transférer des fichiers via Wi-Fi uniquement Éteindre.
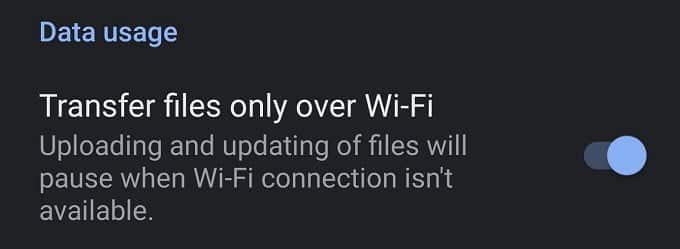
Lorsque les téléchargements critiques sont terminés, assurez-vous de réactiver ce paramètre ou risquez une consommation rapide de données cellulaires avant la fin du mois.
Conseils pour obtenir les meilleurs résultats
Bien que la technologie derrière la fonction Scan de Google Drive soit assez impressionnante, vous pouvez faire certaines choses pour améliorer vos résultats.
- Tout d'abord, assurez-vous d'avoir suffisamment d'éclairage! La caméra a besoin d'un éclairage pour afficher les détails. Même les appareils photo coûteux pour smartphone ne feront pas un excellent travail dans des conditions de faible éclairage.
- Google Drive vous permet d'activer Flash si nécessaire. Le problème est que le flash intégré résistant est susceptible de faire briller le papier. Il est donc préférable que vous utilisiez une lumière douce et diffuse telle qu'un top fluorescent. Ne mettez pas votre téléphone directement sous la lumière, sinon vous éclipserez le document.
- Aplatissez le document autant que possible. Le document plat sera bien numérisé, mais le document plié ou froissé rend difficile pour l'application d'obtenir une bonne numérisation. Il peut également être utile de le placer dans un dossier transparent, à condition qu'il ne soit pas très brillant.

- Ensuite, assurez-vous que le document est au point. C'est très simple sur la plupart des téléphones. Cliquez simplement sur le document et la mise au point automatique du téléphone fera l'affaire. Encore une fois, une meilleure lumière signifie de meilleures performances AF.
- Bien que ce ne soit pas pratique, si vous avez un trépied de téléphone ou si vous montez le téléphone sur la zone de numérisation de documents, cela donnera également de meilleurs résultats. Ceci est particulièrement utile si vous avez beaucoup de pages à numériser.
Enfin, si vous essayez de numériser les pages d'un livre, il existe deux façons d'obtenir une bonne numérisation. Le premier est le commutateur de livre qui est placé sur la couverture arrière ou avant. Pour que la page gauche ou droite soit plate et droite à numériser. Sinon, pourquoi ne pas numériser le livre avec deux pages à la fois? Assurez-vous simplement de faire pivoter chaque image correctement pour la rendre facile à lire.
Scanner portable
C'est tout ce que vous devez savoir pour numériser des documents vers Google Drive avec votre téléphone. Au moins, jusqu'à ce que nous manquions d'espace. Si vous souhaitez augmenter l'espace de stockage dont vous disposez pour les services Google, consultez notre article sur Google One Découvrez quels forfaits pourraient vous convenir.







