Samsung a une bonne réputation et une popularité parmi les passionnés et les utilisateurs occasionnels en ce qui concerne One UI. Alors que certains fabricants s'efforcent d'obtenir une esthétique plus simple, Samsung vise à vous offrir tout ce que vous pourriez demander dans le même package.
Il existe de nombreux paramètres que vous pouvez utiliser pour personnaliser votre téléphone et le faire fonctionner aussi bien que possible. Voici quelques-unes des fonctionnalités que vous pouvez activer sur votre appareil Galaxy pour en tirer le meilleur parti. Vérifier Conseils et astuces Galaxy Watch pour maîtriser votre smartwatch.
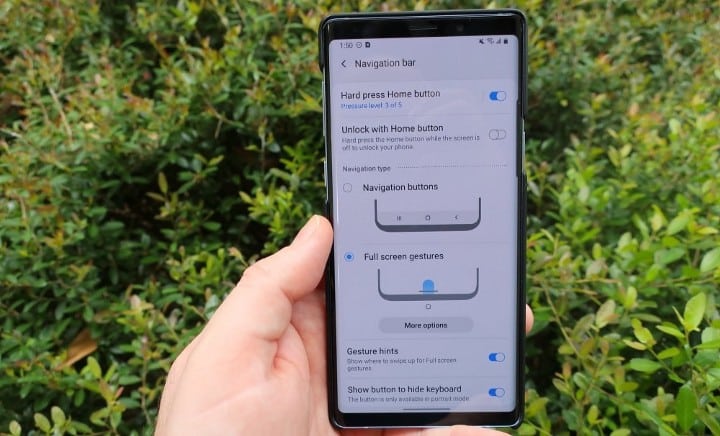
1. Passer des boutons à l'écran au défilement gestuel
Depuis que les boutons physiques ont été abandonnés au profit de boutons logiciels à l'écran, ce dernier a été l'option de navigation par défaut sur Android. C'est simple et facile de s'y habituer, surtout pour les non-techniciens d'entre nous. Mais bien qu'il n'y ait rien de mal à utiliser les boutons à l'écran, nous pensons que les gestes à l'écran sont bien meilleurs et offrent une expérience globale plus fluide.
Voici comment passer des boutons à l'écran à l'utilisation du balayage gestuel sur votre téléphone Samsung :
- Ouvrez les paramètres de votre appareil et sélectionnez "Affichage" -> Barre de navigation.
- Sous Type de navigation, appuyez sur Défilement des gestes des deux options.
- Pour personnaliser les gestes de balayage, appuyez sur Plus d'options , puis sélectionnez De Défilement des boutons et Faites défiler depuis les côtés et vers le bas. La première option n'est pas vraiment une amélioration par rapport aux boutons à l'écran à notre avis, nous ne la recommandons donc pas.
- Vous pouvez également modifier la sensibilité des gestes, c'est-à-dire la taille des poignées de geste. Si vous avez une coque arrière pour votre téléphone, vous souhaiterez peut-être augmenter la sensibilité pour utiliser correctement la fonction.
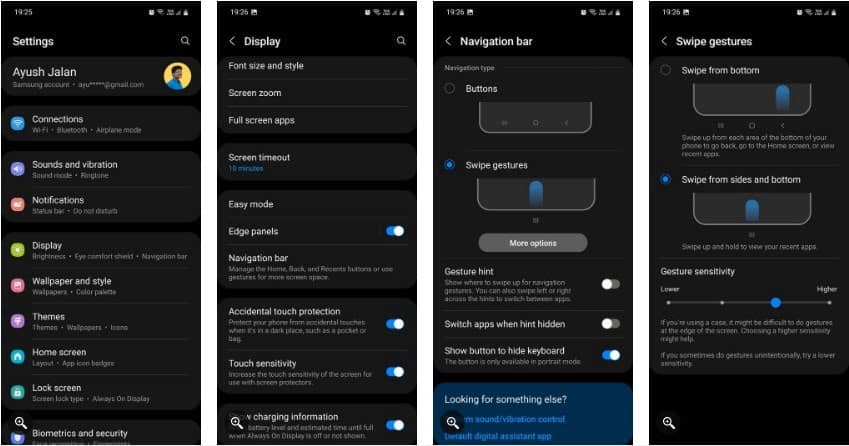
En supposant que vous avez sélectionné le défilement latéral et inférieur, voici comment les nouveaux contrôles fonctionneront :
- Retourner: balayez depuis l'un ou l'autre côté de votre écran.
- Aller à l'écran d'accueil: balayez vers le haut depuis le bas de l'écran.
- Ouvrir les applications récentes: balayez vers le haut et maintenez enfoncé depuis le bas de l'écran.
- Activer Google Assistant: balayez en diagonale depuis n'importe quel coin de l'écran inférieur.
Il faudra peut-être quelques essais pour s'habituer aux nouvelles commandes, alors prenez votre temps pour les utiliser. Vous remarquerez également que les applications de votre écran d'accueil ont légèrement diminué car vous n'avez plus besoin d'une barre de navigation plus épaisse, ce qui permet d'économiser de l'espace sur l'écran. Vérifier Les meilleures applications de prise de gestes pour Android.
2. Configurez les mouvements et les gestes
Vous pouvez faire en sorte que votre téléphone réponde plus intuitivement à votre saisie dans le menu des gestes. Voici certaines de ses fonctionnalités que vous devriez activer :
- Accédez aux paramètres de votre appareil et sélectionnez Fonctionnalités avancées -> Mouvements et gestes.
- Activer le mode Soulevez pour activer Pour allumer votre écran automatiquement lorsque vous soulevez votre téléphone. Ce qui vous aide à ignorer l'étape consistant à cliquer sur le bouton d'alimentation et à accéder directement à l'écran de verrouillage.
- Activer Appuyez deux fois pour allumer l'écran et Appuyez deux fois pour éteindre l'écran C'est un peu plus facile à contrôler au lieu d'avoir à bouger constamment votre main pour cliquer sur le bouton d'alimentation.
- Activer Garder l'écran allumé pendant la lecture Pour vous assurer que votre écran ne s'éteigne pas soudainement pendant que vous l'utilisez encore.
- Activer Alerte lorsque vous décrochez le téléphone Pour un retour haptique instantané lorsque vous décrochez votre téléphone après avoir manqué un appel ou un message.
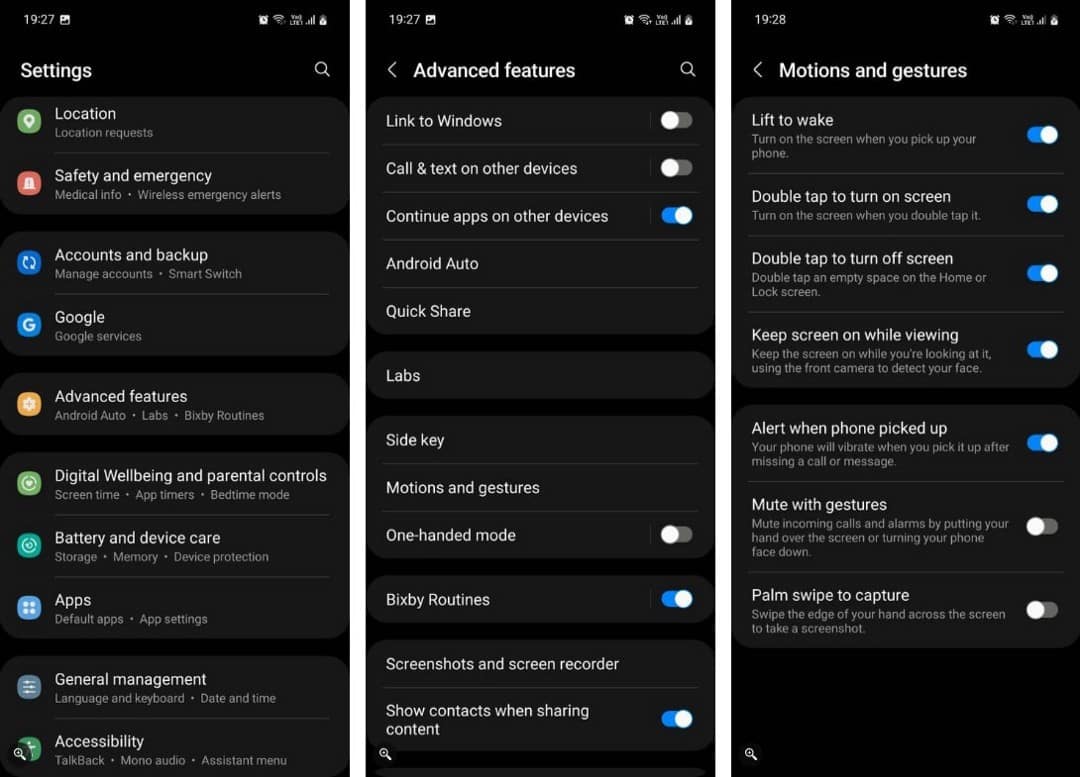
3. Utilisation de la protection contre les contacts accidentels
Les contacts accidentels sont une plainte courante souvent rencontrée par les utilisateurs de smartphones. Ce qui se produit lorsque votre téléphone compose un numéro aléatoire, fait une pause, saute une piste, modifie le volume ou ouvre l'appareil photo à partir de l'écran de verrouillage sans le faire explicitement, c'est-à-dire involontairement. C'est frustrant et inconfortable.
Si la même chose vous arrive souvent, c'est une bonne idée d'activer la protection tactile accidentelle sur votre téléphone Samsung. Accédez simplement aux paramètres de votre appareil -> Affichage et activez le curseur à côté de Protection contre les contacts accidentels. Vérifier Comment désactiver les entrées aléatoires de l'écran tactile sur Android et iPhone.
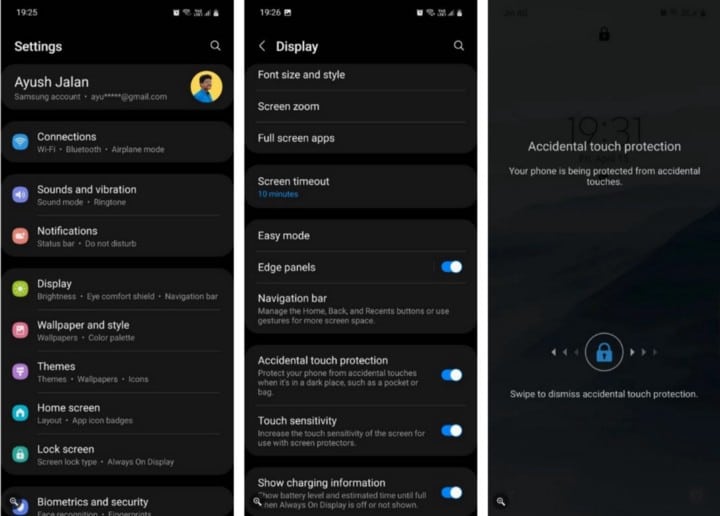
4. Appuyez deux fois pour lancer rapidement l'appareil photo
Vous avez raté une belle photo parce qu'il a fallu trop de temps pour ouvrir l'appareil photo ? Vous pouvez configurer votre téléphone pour qu'il lance rapidement l'application appareil photo lorsque vous appuyez deux fois sur le bouton d'alimentation.
- Accédez aux paramètres de votre appareil et sélectionnez Fonctionnalités avancées -> Touche latérale.
- Activer double pression Et sélectionnez Lancement rapide de la caméra.
- Si vous utilisez une application de caméra tierce comme Google Camera au lieu de l'application native sur votre téléphone, vous devez sélectionner l'application manuellement. Pour cela, cliquez Ouvrez une application , puis l'icône Paramètres à côté et sélectionnez l'application que vous souhaitez utiliser.
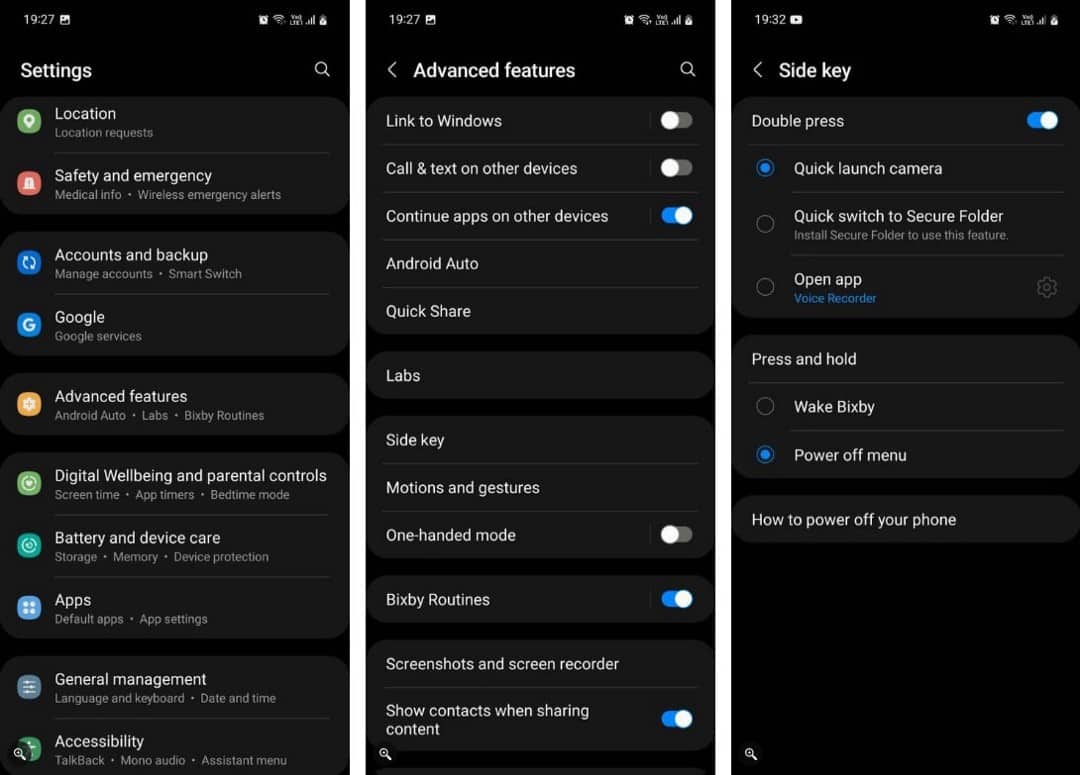
5. Utilisez les panneaux latéraux
Parmi les meilleures fonctionnalités d'interface sur les appareils Samsung figurent les panneaux latéraux. Vous pouvez les considérer comme des tiroirs qui glissent de votre écran. Il vous permet d'accéder rapidement à vos applications et contacts préférés, de consulter la météo, d'effectuer des tâches, etc.
Voici comment activer les panneaux latéraux sur votre appareil Samsung :
- Accédez aux paramètres de votre appareil et sélectionnez Afficher.
- Appuyez sur les panneaux latéraux et activez-les. Une fois activé, vous verrez une poignée pour contrôler la fonction sur la droite.
- Appuyez dessus et glissez pour accéder à votre panneau latéral. Cliquez sur la poignée pour la personnaliser en termes de position, de couleur, de transparence, de taille et de largeur. Vous pouvez même faire vibrer la poignée lorsque vous la touchez pour un retour tactile.
- Par défaut, vous ne voyez qu'un seul panneau latéral lorsque vous activez la fonctionnalité - Applications - mais vous pouvez ajouter plus de panneaux pour prendre plus d'actions plus rapidement. Pour cela, cliquez sur les panneaux et sélectionnez celui qui vous est le plus utile.
- Vous pouvez également rechercher et télécharger des panneaux latéraux tiers à partir du Galaxy Store en cliquant sur le bouton en bas.
Vérifier Quelques façons d'optimiser et de gérer les applications sur Samsung Galaxy.
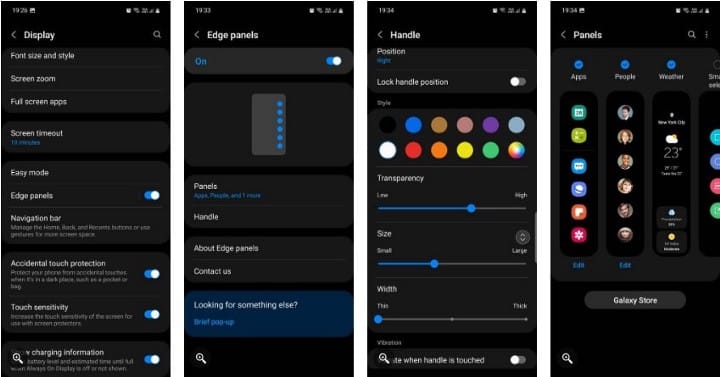
6. Configurer l'affichage permanent
Always On Display ou AOD est une fonctionnalité préférée de nombreux utilisateurs ; C'est aussi utile que simple. Lorsqu'il est activé, votre téléphone affiche l'horloge, les notifications, le pourcentage de batterie et les informations de charge lorsque l'écran est éteint. Cela élimine le besoin de cliquer sur le bouton d'alimentation lorsque vous souhaitez simplement jeter un coup d'œil rapide à votre écran de verrouillage.
- Accédez aux paramètres de votre appareil et appuyez sur l'écran de verrouillage.
- Cliquez sur l'option Always On Display et activez-la. Vous pouvez choisir d'afficher les informations sur l'écran de verrouillage de différentes manières ; Choisissez parmi Appuyer pour afficher, Toujours afficher, Afficher comme prévu et Afficher pour les nouvelles notifications.
- Vous pouvez également cliquer sur un style de montre pour personnaliser la couleur et l'apparence du cadran de la montre.
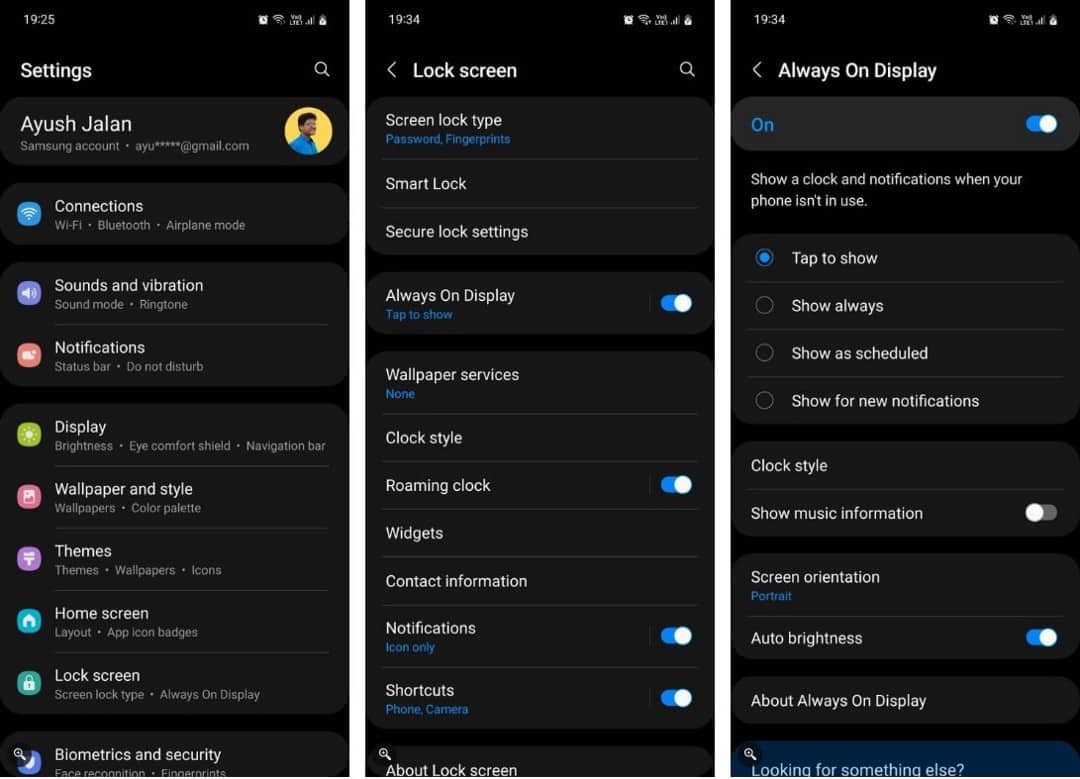
Gardez à l'esprit que Always On Display ne consomme pas beaucoup de batterie (surtout si vous avez sélectionné Always On Display) car votre écran n'est pas complètement éteint. Si vous souhaitez que seules les informations de charge apparaissent sur votre écran de verrouillage et rien d'autre, vous pouvez désactiver AOD et accéder à Paramètres -> "Affichage" Activez Afficher les informations d'expédition. Vérifier Les meilleures fonctionnalités de One UI pour utiliser votre Samsung de manière professionnelle.
Faites en sorte que votre Galaxy fonctionne mieux pour vous
Il existe de nombreux paramètres utiles qui ne sont pas activés par défaut sur les téléphones Samsung. Les éléments ci-dessus sont les plus efficaces ; Assurez-vous de les activer et de les tester tous pour voir s'ils fonctionnent pour vous. Vous pouvez désormais visualiser Principaux conseils et astuces lors de l'utilisation de Samsung One UI 3.







