Terminator est un émulateur de terminal qui vous permet de travailler sur plusieurs sessions CLI dans une seule fenêtre. C'est une application utile pour les administrateurs système et les autres utilisateurs qui gèrent diverses configurations et la gestion de plusieurs systèmes.
Dans Terminator, vous pouvez diviser, échanger et organiser plusieurs fenêtres Terminal dans une grille, créer des onglets, renommer des sessions Terminal, configurer des raccourcis clavier, etc. La meilleure partie de Terminator est qu'il vous permet d'envoyer votre entrée à plusieurs sessions Terminal simultanément. Vérifier Comment utiliser Terminal for Linux comme calculatrice pour les opérations sportives.

Voyons comment installer et utiliser Terminator pour exécuter plusieurs sessions de terminal dans une seule fenêtre.
Comment installer Terminator sur Linux
Terminator est disponible dans la plupart des référentiels de distribution Linux, vous pouvez donc l'installer à l'aide du gestionnaire de packages par défaut de votre système.
Sur les distributions basées sur Debian, vous pouvez installer le paquet en utilisant APT.
sudo apt install terminator
Sur les distributions basées sur RHEL, vous pouvez utiliser YUM ou DNF pour installer et gérer les packages. Pour installer Terminator, utilisez la commande suivante :
sudo yum install terminator
ou alors:
sudo dnf install terminator
Les distributions basées sur Arch utilisent Pacman pour gérer les packages. Vous pouvez installer Terminator sur Arch Linux en utilisant :
sudo pacman -S terminator
La fenêtre Terminator a deux menus principaux : le menu de compilation et le menu contextuel. Ces menus vous permettent d'exécuter diverses fonctions et de modifier les paramètres et les mises en page. Vous pouvez accéder au menu de compilation en cliquant sur les trois petites icônes carrées en haut à gauche de la fenêtre du terminal. Pour accéder au menu contextuel, faites simplement un clic droit n'importe où dans la fenêtre du terminal.
Fonctionnalités de terminaison
Certaines des fonctionnalités de Terminator sont :
- Divisez et organisez les sessions Terminal dans un réseau.
- Grand potentiel de personnalisation.
- Exécutez des commandes simultanément dans un groupe de fenêtres ou dans toutes les fenêtres.
- Enregistrez les mises en page pour une utilisation future.
- Prend en charge le renommage des titres d'onglet, des sessions de terminal et des fenêtres.
- Beaucoup de raccourcis.
- Transition de retour illimitée.
- Prise en charge des plugins pour améliorer les fonctionnalités qu'il fournit.
Fractionner la fenêtre horizontalement et verticalement
Pour diviser une fenêtre, cliquez avec le bouton droit dans la fenêtre du terminal et sélectionnez soit diviser horizontalement ou diviser verticalement Selon la façon dont vous souhaitez diviser la fenêtre. Le choix de l'une ou l'autre option divisera la fenêtre en deux parties plus petites. Vous pouvez diviser les fenêtres autant de fois que vous le souhaitez et dans n'importe quel groupe qui répond à vos besoins.
Vous pouvez également utiliser le raccourci clavier Maj + Ctrl + O Pour diviser la fenêtre horizontalement et Maj + Ctrl + E pour le diviser verticalement. Pour passer d'une session Terminal à l'autre, utilisez Alt + touches fléchées.
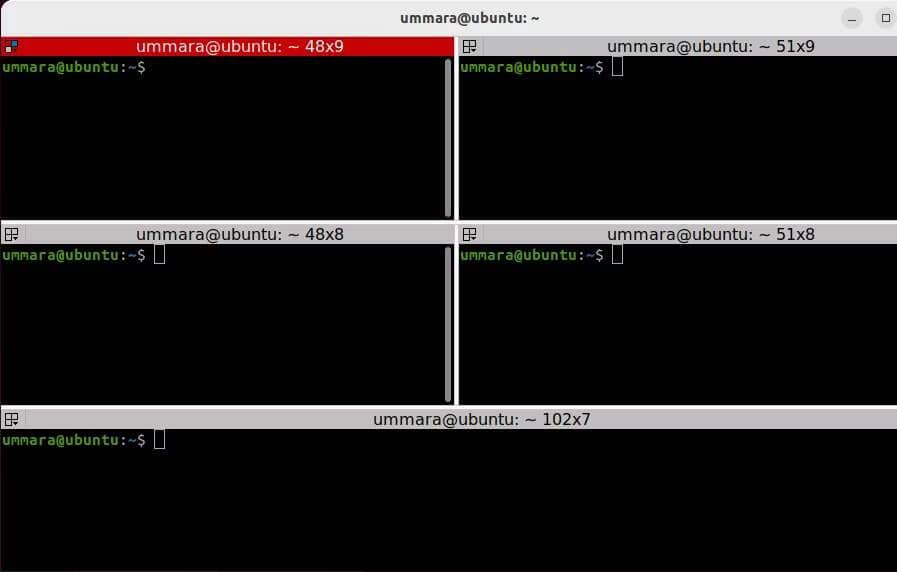
Exécutez des commandes simultanément sur plusieurs sessions de terminal
Vous pouvez exécuter une commande simultanément sur plusieurs sessions Terminal en les regroupant. Vous pouvez également exécuter une commande une fois dans toutes les sessions, qu'elles appartiennent à un groupe ou non.
Pour envoyer une commande à toutes les fenêtres du Terminal, ouvrez un menu L'assemblée Et sélectionnez diffuser tout. Désormais, toute commande que vous exécutez dans la fenêtre actuelle du terminal sera diffusée dans toutes les autres fenêtres du terminal. La session de terminal en cours avec la barre d'adresse rouge sera l'appareil de diffusion tandis que tous les autres terminaux avec la barre d'adresse bleue seront les récepteurs. Notez que le Terminal actuel a toujours une barre de titre rouge.
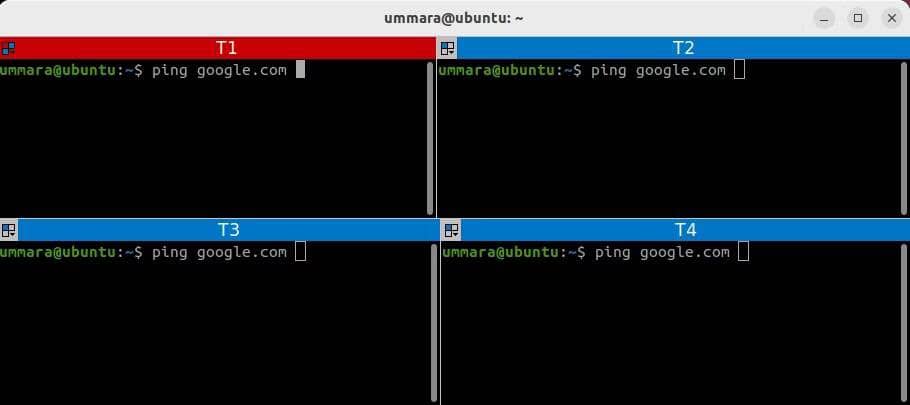
Pour exécuter une commande simultanément dans un groupe de fenêtres Terminal, ajoutez-les à un groupe.
Pour ce faire, sélectionnez Nouveau groupe dans la liste de compilation et nommez-le. Ensuite, pour ajouter une autre session Terminal à ce groupe, ouvrez le menu de groupe de cette fenêtre et sélectionnez le nom du groupe auquel vous souhaitez l'ajouter. De même, vous pouvez créer plusieurs groupes et leur ajouter des fenêtres Terminal.
Une fois que vous avez créé un groupe, ouvrez le menu du groupe et sélectionnez l'option Groupe de diffusion. Désormais, si vous exécutez une commande dans une session de terminal d'un groupe, seules les fenêtres de terminal de ce groupe recevront la diffusion.
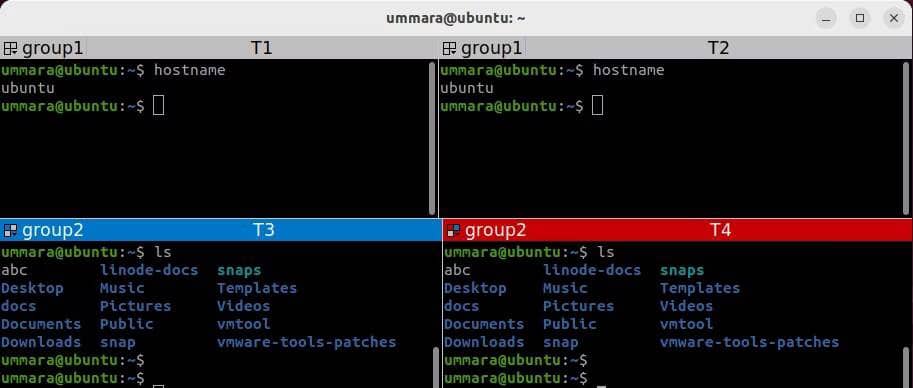
Agrandir la fenêtre du terminal dans Terminator
Pour vous concentrer temporairement sur une fenêtre Terminal et masquer toutes les autres, accédez-y, faites un clic droit dessus et sélectionnez Borne zoom depuis le menu contextuel. La fenêtre du terminal sera maximisée ainsi que la taille de la police. Pour ramener toutes les fenêtres du terminal, sélectionnez Restaurer tous les terminaux Depuis le menu contextuel.
Notez que l'option Agrandir dans le menu contextuel est la même que l'option Zoom Terminal, sauf qu'elle n'agrandit pas la police.
Changer le titre de la fenêtre Terminal
Lorsque vous travaillez dans plusieurs sessions Terminal, vous pouvez attribuer à chacune un titre spécifique afin de déterminer rapidement à quoi sert chacune. Non seulement les stations, mais vous pouvez également modifier le titre des fenêtres et des onglets.
Pour changer le titre de la fenêtre, utilisez le raccourci clavier Ctrl + Alt + W , renommez-le, puis appuyez sur Entrer. De même, utilisez Ctrl+Alt+A Pour changer le titre de l'onglet, et Ctrl+Alt+X Pour changer l'adresse du terminal. Vous pouvez également double-cliquer sur l'onglet Terminal et la barre de titre pour modifier leurs titres.
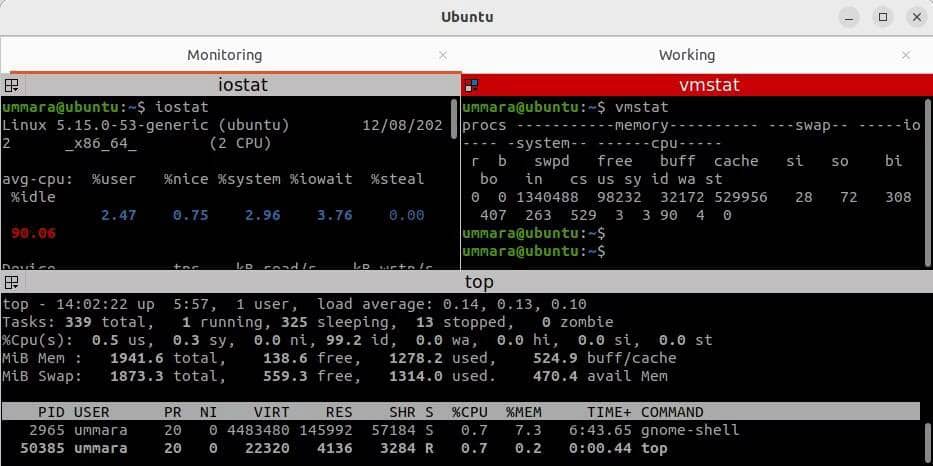
Enregistrer les mises en page pour une réutilisation future
Vous pouvez également enregistrer la disposition de vos sessions Terminal après les avoir personnalisées comme vous le souhaitez. Cela vous fera gagner du temps lorsque vous essayez de créer manuellement la mise en page requise chaque fois que vous ouvrez Terminator.
Après avoir défini la mise en page que vous préférez, ouvrez la fenêtre Préférences à partir du menu contextuel. Allez ensuite dans l'onglet Mises en page. Cliquez "Ajouter" Créez une nouvelle mise en page et nommez-la. Puis clique Sauvegarder Et fermez la fenêtre.
Pour charger la mise en page enregistrée, vous devrez taper la commande suivante dans Terminal :
terminator -l layout_name
Raccourcis clavier utiles pour Terminator
Voici quelques raccourcis clavier Terminator utiles qui peuvent accélérer votre flux de travail :
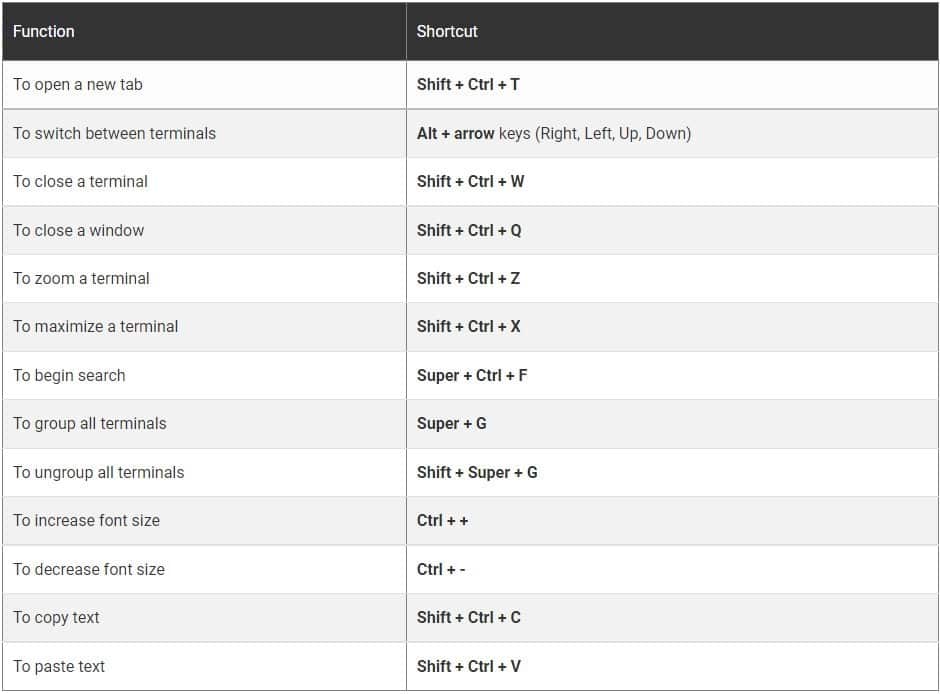
Définir Terminator comme terminal par défaut
Vous pouvez également définir Terminator comme terminal par défaut. Pour ce faire, tapez la commande suivante :
sudo update-alternatives — config x-terminal-emulator
Il listera tous les émulateurs de terminaux disponibles sur votre système. Pour définir Terminator comme terminal par défaut, entrez son numéro de sélection correspondant.
Vous pourrez maintenant lancer Terminator en utilisant le raccourci clavier par défaut Ctrl + Alt + T. Départ Les meilleurs émulateurs de terminaux pour Windows.
Augmentez votre productivité avec Terminator sur Linux
Les fonctionnalités de productivité de Terminator vous permettent d'effectuer plusieurs tâches efficacement tout en restant dans une seule fenêtre. Le fractionnement et le regroupement des fenêtres, l'enregistrement des mises en page, la diffusion et les raccourcis clavier sont quelques-unes des principales fonctionnalités de Terminator qui peuvent vous rendre plus productif.
En plus de Terminator, il existe d'autres émulateurs de terminaux disponibles qui peuvent vous aider à améliorer la productivité tels que Terminology, Cool Retro Term, Guake, Alacritty, Tilda, etc. Vous pouvez voir maintenant Plugins Nautilus pour améliorer votre gestionnaire de fichiers Gnome.







