Avez-vous déjà pensé à travailler sur Google Chrome OS ? Nous savons tous qu'il est pré-installé uniquement sur Chromebooks De Google qui peut ne pas être accessible à tout le monde.
Ne vous inquiétez pas, vous n'avez certainement pas besoin d'acheter un autre ordinateur portable pour faire l'expérience Système d'exploitation incroyable Cela avait été annoncé par Google en juillet 2009 et développé sur la base du noyau Linux.
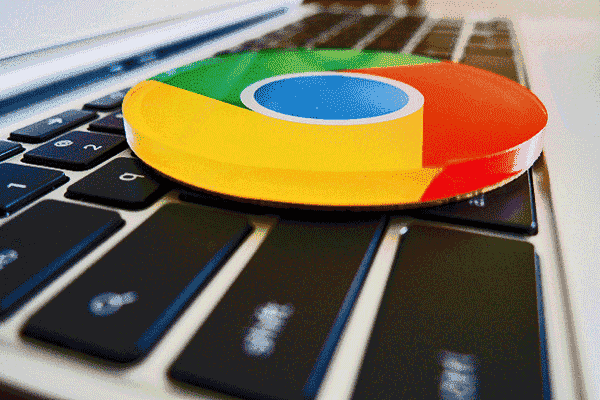
Google ne propose pas officiellement un moyen de l'essayer, mais les développeurs ont découvert un moyen de l'exécuter sans avoir à écraser votre système d'exploitation actuel, qu'il s'agisse de Windows, Mac ou même de Linux. Peut Google Chrome OS Cela fonctionne en parallèle avec le système d'exploitation actuel, Directement à partir d'une clé USB.
Voici ce que vous devez savoir.
Démarrer Chrome OS à partir d'un lecteur USB
Nous allons créer Une clé USB bootable , Téléchargé une image Chrome OS. Mais vous aurez besoin de Quelques choses avant de commencer.
- Un ordinateur avec un port USB
- Clé USB avec au moins 4 GB
- Télécharger: 7-Zip Pour Windows (gratuit) Keka Pour macOS (gratuit) p7zip Pour Linux (gratuit)
- Télécharger: Etcher Pour Windows | Mac | Linux (gratuit)
Comment télécharger et installer Google Chrome OS
1. Téléchargez la dernière image pour Chromium OS
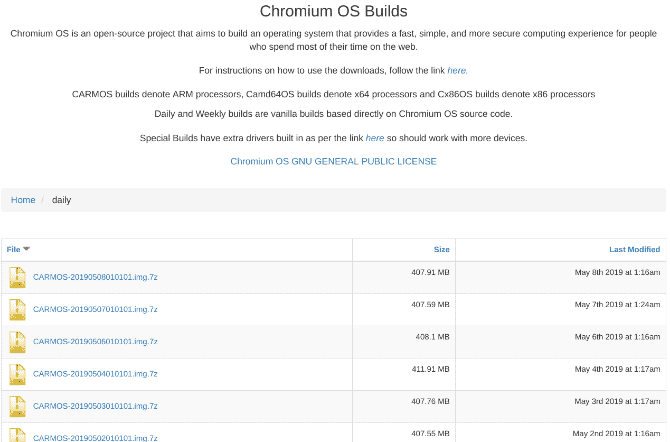
Google ne dispose pas d'une architecture officielle Chromium OS à télécharger. La meilleure source alternative est Arnold The Bat.
Télécharger: La dernière version quotidienne de Chromium OS
2. Extraire l'image compressée
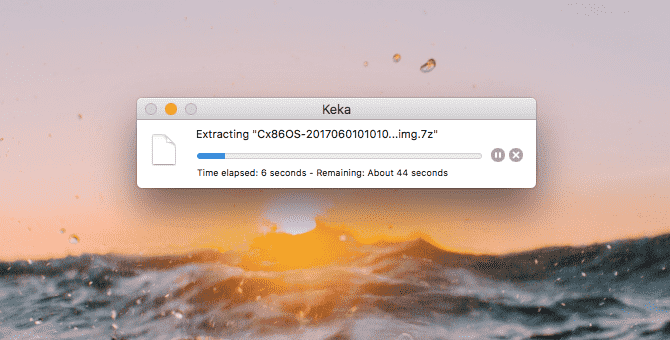
Vous allez maintenant avoir un fichier 7-Zip sur votre ordinateur. Extrayez ce fichier en utilisant l’une des applications 7 Zip répertoriées ci-dessus.
3. Formater le lecteur USB
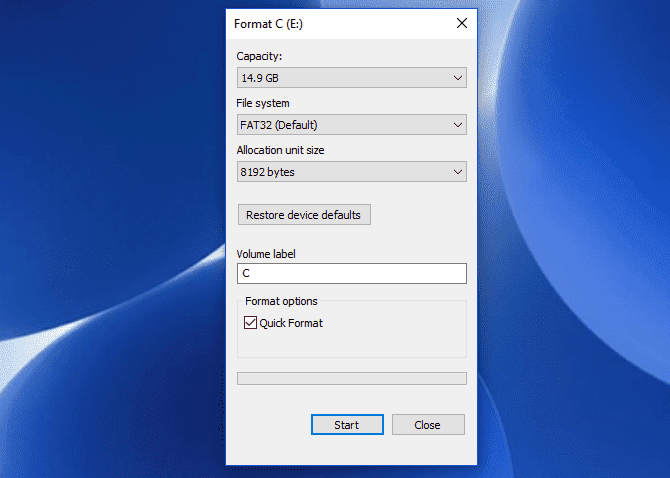
Connectez le lecteur USB au port et formatez-le en tant que FAT32. Le processus est plus simple sous Windows, mais MacOS et Linux ne sont pas difficiles non plus.
Pour les utilisateurs de MacOS, l’utilitaire de CD-ROM peut configurer FAT32. Si l'option “FAT MS-DOS” apparaît à la place, ne vous inquiétez pas, c'est la même chose.
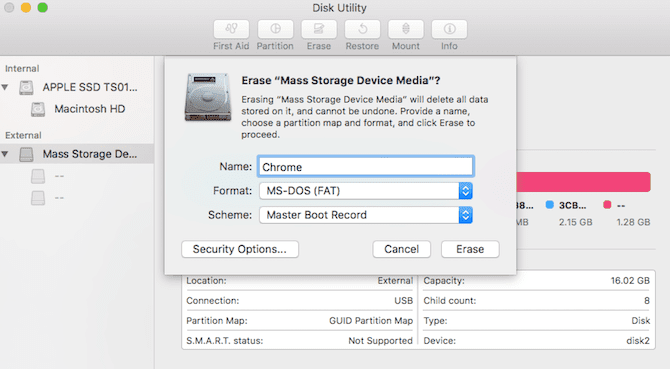
Si les méthodes Windows ou Mac vous déroutent, vous pouvez également utiliser une application. Formateur SD Association SD officielle.
Télécharger: Formateur SD pour OS Windows | Mac (Gratuit)
Pour les utilisateurs de Linux, nous vous recommandons d'utiliser GParted pour une configuration rapide.
Télécharger: GParted Pour Linux (gratuit)
Pour plus de commodité, lorsque vous êtes invité à nommer le nouveau lecteur, attribuez-lui le nom «Chrome».
4. Exécutez Etcher et la stabilisation d'image
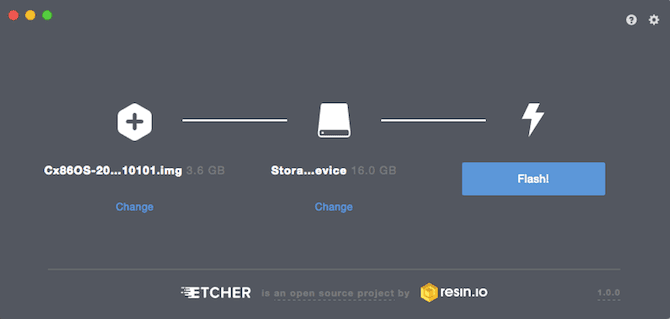
Vous devez maintenant disposer d'un lecteur USB entièrement formaté, nommé «Chrome», branché sur le port de l'ordinateur (comme décrit à l'étape 3). Vous aurez également un fichier image non compressé pour la dernière version de Chromium OS (comme décrit aux étapes 1 et 2). Et vous avez installé Etcher sur votre ordinateur. Tu devrais lancer Etcher.
- Cliquez sur "Sélectionner une image" et naviguez jusqu'à l'emplacement du fichier image de Chromium OS. Vous devez l'ajouter dans Etcher.
- Cliquez sur Sélectionner un lecteur et choisissez le lecteur USB Chrome que vous avez formaté.
- Cliquez sur Flash pour démarrer le processus d'installation de l'image et vérifier l'installation.
- Etcher vérifie le processus de combustion, c’est-à-dire qu’une fois que vous avez créé l’image sur un lecteur USB, il vérifie que tout va bien. Veillez à attendre jusqu'à ce qu'il indique 100%. Une fois que Etcher est terminé, il s’agit d’un lecteur USB amorçable utilisant Chromium OS.
5. Redémarrez votre ordinateur et entrez les options de démarrage
"Boot" est un processus Choisissez le système d'exploitation. Chaque ordinateur vous permet de sélectionner le lecteur à partir duquel il doit démarrer le système d'exploitation, qu'il s'agisse d'un disque dur, d'un lecteur USB ou même d'un lecteur de DVD. Vous devez aller dans Boot et choisir le lecteur USB que vous venez de créer.
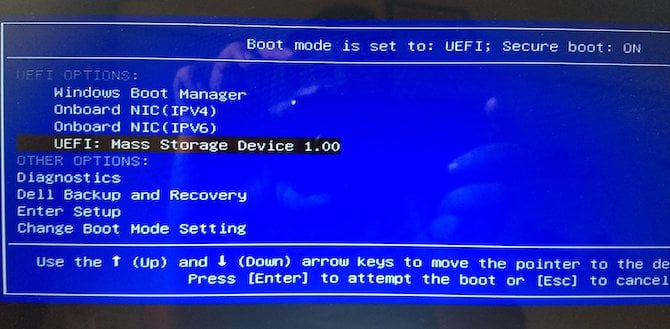
Pour les ordinateurs exécutant Windows ou Linux: Différents ordinateurs ont des paramètres BIOS différents. Le menu Options de démarrage contient généralement le raccourci clavier F1, F5, F8 ou F12.
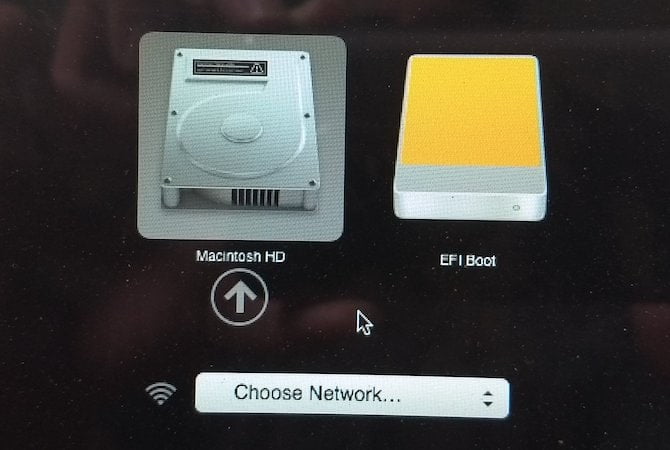
Pour Mac: une fois Arrêtez et redémarrez votre Mac , Appuyez sur la touche Option et maintenez-la enfoncée. Vous ferez cela pendant que l'écran est noir, mais c'est bien. Maintenez la touche enfoncée jusqu'à ce que le menu Boot (Démarrage) apparaisse, vous permettant de choisir entre le disque dur Macintosh ou le lecteur USB connecté (généralement appelé «EFI»).
6. Démarrer sur Chrome OS
Sélectionnez le lecteur USB dans le menu de démarrage, appuyez sur Entrée, l'ordinateur démarrera à partir du lecteur USB. Vous faites maintenant face à Chrome OS, sans affecter votre disque dur et le système d'exploitation principal.
Vous devez configurer Chrome OS la première fois que vous l’utilisez, idéalement avec votre compte Google existant. Ne vous inquiétez pas, ce paramètre est uniquement défini lors de la première initialisation. Chaque fois que vous l'allumez, il ira directement à l'écran de connexion.
Convertissez votre ordinateur de bureau ou votre ordinateur portable sous Chrome OS
Maintenant que vous avez Chrome OS en cours d'exécution Clé USB Emmenez-le partout où vous allez. Vous serez étonné de la similitude avec les systèmes d’exploitation de bureau complets tels que Windows, MacOS et Linux. Vous pouvez également installer de nombreux programmes Linux et certains programmes Windows.
Si vous aimez ce que vous voyez et êtes prêt à passer à Chrome OS, vous n'avez pas besoin d'acheter de nouveau matériel. Transformez n'importe quel ordinateur ou ordinateur portable en Chromebox ou Chromebook avec un programme facile à utiliser appelé CloudReady. La procédure d'installation est en réalité plus simple que la méthode ci-dessus.







