بعد Filmez une vidéo Idéal pour utiliser un iPhone ou un smartphone Android, un appareil photo ou d'autres enregistreurs vidéo, avec lesquels nous jouons Windows Media Player. Comme c'est le moment où nous constatons que la vidéo a été faite Tourné dans la mauvaise direction. Au lieu de tourner la tête ou l'ordinateur, vous pouvez Faire pivoter la vidéo Utilisation de Windows Media Player comme vous le feriez pour n'importe quelle image.
Peut causer Vidéos C'est une cervicalgie mal dirigée! Les clips vidéo enregistrés en mode paysage semblent souvent avoir été pris sur le téléphone en mode portrait. Le résultat est Clip vidéo Il doit être tourné avant d'être affiché.
Ainsi, certaines des applications téléphoniques que vous possédez peuvent ne pas être en mesure de Faire pivoter les vidéos , Et si ça arrivait Synchroniser la vidéo Déjà avec votre ordinateur? Alternativement, il peut avoir été partagé avec vous sans que l'expéditeur ne se rende compte qu'il était dans la mauvaise direction.

Alors, comment faites-vous pivoter la vidéo dans Windows Media Player?
Lecteur Windows Media? Vraiment, pourquoi?
Introduite pour la première fois dans Windows 3.0, l'application Windows Media Player est Application multimédia pour système d'exploitation de bureau De Microsoft est sorti il y a 30 ans. Toujours disponible - vous le trouverez dans Windows 10 en cliquant sur "Démarrer" et en recherchant "Windows Media". Sinon, vous pouvez télécharger Windows Media Player 12.
Windows Media Player 12 prend en charge H.264, MPEG-4 Part 2, MP4, MOV, AVCHD et de nombreux autres formats.
Par conséquent, il existe une bonne occasion d'utiliser Windows Media Player pour visualiser vos vidéos. Mais que se passe-t-il lorsque vous constatez que la vidéo a été enregistrée dans la mauvaise direction?
Vous ne pouvez pas faire pivoter la vidéo dans Windows Media Player
Malheureusement, Windows Media Player ne prend pas en charge la rotation vidéo. Pour être juste, cela ne devrait pas surprendre. D'autres outils ont été publiés au fil des ans qui offrent une bien meilleure expérience Pour le lecteur multimédia.
Windows Media Player est utile pour lire des fichiers vidéo, y compris la norme HD / Blu-ray. Cependant, la rotation et les filtres avancés ne sont pas des options avec cet outil.
Par conséquent, vous devrez utiliser un outil tiers pour faire pivoter votre vidéo.
Faire pivoter la vidéo dans Windows Media Player
Si vous souhaitez continuer à utiliser Windows Media Player, vous aurez besoin d'une autre application pour gérer des problèmes tels que la réparation de vidéos.
Il existe trois options principales pour faire pivoter une vidéo à lire dans Windows Media Player:
- Flip et rotation vidéo gratuits de DVDVideoSoft
- RotateMyVideo's rotationmyvideo.net
- Lecteur multimédia VLC de Videolan
Chaque solution fait pivoter votre vidéo avec un minimum de bruit et peut également être enregistrée dans un format que Windows Media Player peut lire.
(Peut Windows Movie Maker Aussi Faire pivoter les vidéos , Mais comme il n'est plus pris en charge, ce n'est pas recommandé.)
Free Video Flip et Rotation
La première façon de faire pivoter une vidéo à lire dans le Lecteur Windows Media consiste à Free Video Flip et Rotation.
Lancer le téléchargement Flip vidéo gratuit et rotation à partir de DVD Videosoft. Comme il s'agit d'une application de rotation vidéo gratuite dans Windows, elle est compatible avec Windows XP Service Pack 3 et les versions ultérieures. L'application est particulièrement adaptée à Windows 10.
- Installez l'application et cliquez sur Ajouter un fichier (ou faites glisser votre fichier vidéo vers la fenêtre de l'application).
- Lors de la sélection d'une vidéo, vérifiez les aperçus dans la fenêtre principale de l'application. À gauche, la vue par défaut de la vidéo dans son état actuel. Sur la droite, vous verrez un aperçu de la façon dont la vidéo apparaîtra une fois modifiée.
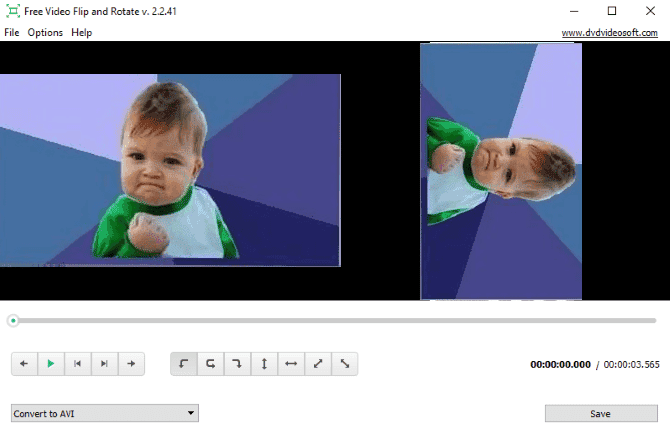
- Sous la vidéo, vous trouverez une rangée de flèches. Les trois premiers sont pour la rotation (l'autre pour retourner les vidéos). Cliquez sur une flèche pour faire pivoter la vidéo.
- Sélectionnez le format de conversion correct dans le menu déroulant du coin inférieur gauche. Pour Windows Media Player, utilisez MP4. Lorsque vous êtes prêt, cliquez sur Enregistrer. La vidéo finale sera réglée dans la direction souhaitée.
Comment faire pivoter une vidéo en ligne avec RotateMyVideo
Si vous ne souhaitez pas installer un autre outil, mais que vous souhaitez vous en tenir à Windows Media Player (bien qu'il ne soit pas utile pour faire tourner des vidéos), pourquoi ne pas utiliser Un utilitaire en ligne؟
Le RotateMyVideo Fait pivoter et retourne vos vidéos, vous permettant de télécharger les résultats sur votre ordinateur. Vous pouvez également le partager sur Facebook ou YouTube ou le télécharger sur votre téléphone.
Les utilisateurs de Windows doivent visiter le site et cliquer sur le bouton "Choisissez une vidéo". Sélectionnez la vidéo que vous souhaitez faire pivoter, puis attendez qu'elle soit téléchargée sur le site. Suivez ensuite les étapes simples ci-dessous.
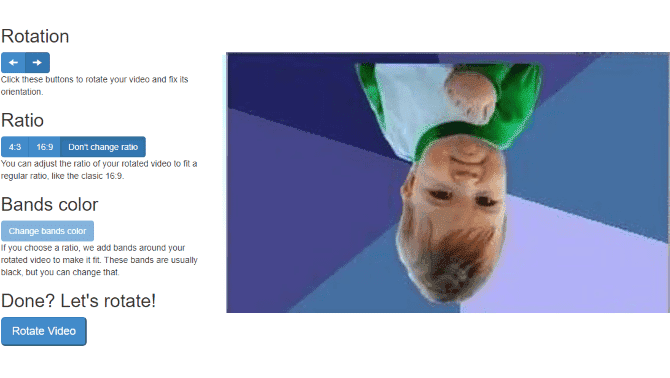
- Utilisez les flèches de rotation pour faire pivoter la vidéo vers la gauche ou la droite, selon un angle de 90 degrés.
- Modifiez le pourcentage si nécessaire et une fois terminé, vous devez cliquer sur "Faire pivoter la vidéo" .
- Une fois terminé, cliquez sur "Téléchargez”Pour enregistrer la vidéo pivotée dans Windows. Vous pouvez ensuite le regarder dans Windows Media Player.
Faire pivoter la vidéo avec VLC Media Player
Pour faire pivoter une vidéo avec le lecteur multimédia VLC, commencez par www.videolan.org Téléchargez l'appli.
- Ouvrez la vidéo en allant à Médias -> Ouvrir le fichier.
- Pour faire pivoter la vidéo, utilisez Outils -> Effets et filtres ثم Effets vidéo -> Géométrie.
- je cherche transformation , Cochez la case et définissez la liste déroulante de rotation selon vos besoins. Vous pouvez faire pivoter les vidéos de 90, 180 ou 270 degrés.
- Cliquez Sauvegarder , Puis Fermer pour terminer, puis Lire pour voir la vidéo modifiée.
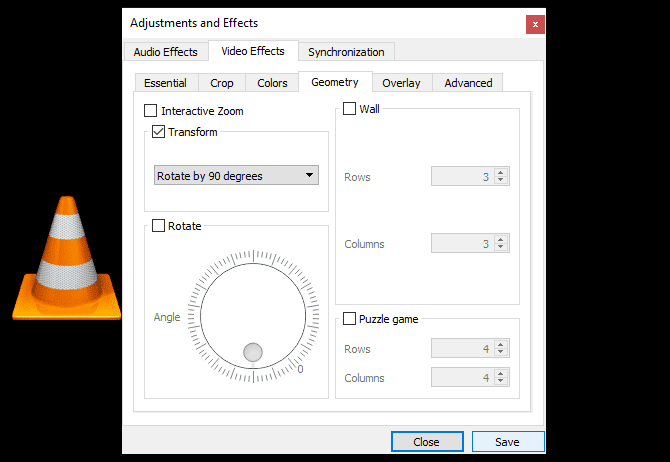
Malheureusement, ce n'est pas un correctif temporaire uniquement pour cette vidéo car toutes les vidéos suivantes en cours de lecture dans le lecteur multimédia VLC seront tournées. N'oubliez donc pas de désactiver la rotation en décochant la case Transformer.
Pour enregistrer la rotation et regarder des vidéos modifiées dans une autre application telle que Windows Media Player, utilisez Outil de transfert / sauvegarde.
- Tout d'abord, effectuez les étapes ci-dessus, puis ouvrez Médias -> Convertir / Enregistrer Et cliquez "Ajouter".
- Recherchez le fichier que vous souhaitez faire pivoter, puis Convertir / enregistrer.
- Sur l'écran suivant, recherchez Profil de conversion Et cliquez Paramètres (Icône de clé).
- Dans Profile Edition, appuyez sur Codec vidéo -> Filtres Et sélectionnez Filtre de conversion vidéo.
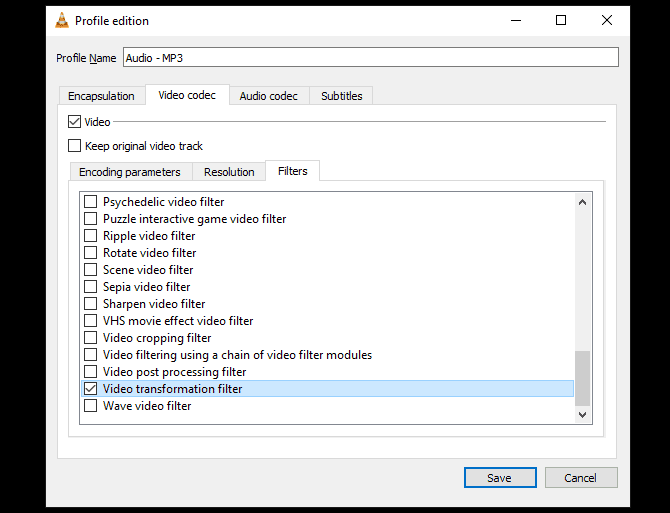
- Cliquez Sauvegarder Ensuite, démarrez votre conversion.
Le lecteur multimédia VLC affichera une barre pour indiquer la progression. Une fois terminé, cliquez sur "Courir«Pour profiter de la vidéo tournée.
Une fois le fichier enregistré, regardez la vidéo pivotée dans Windows Media Player ou tout autre lecteur de votre choix.
Ne vous fatiguez pas le cou - faites pivoter vos vidéos dans Windows!
Les vidéos mal dirigées sont un inconvénient majeur. Au lieu de faire pivoter l'écran ou de vivre avec un cou désagréable, la meilleure solution consiste à utiliser une application tierce. Nous avons fait trois suggestions pour faire pivoter vos vidéos pour les visionner ultérieurement dans Windows Media Player.
Free Video Flip and Rotate est une option téléchargeable utile, tandis que RotateMyVideo est une application Web utile. Les deux permettent de faire pivoter les vidéos enregistrées dans la mauvaise direction.
Enfin, il peut Pour lecteur multimédia VLC Faites également pivoter les vidéos sous Windows (et d'autres systèmes d'exploitation). Cependant, il est également Lecteur multimédia Et il peut facilement remplacer Windows Media Player.
Lecteur multimédia VLC plein de trucs utiles. Consultez notre guide pour en découvrir Meilleures fonctionnalités gratuites du lecteur multimédia VLC.







