Vous n'avez pas besoin de payer Abonnez-vous à la rubrique « Photos » Ou une autre application de retouche photo uniquement pour redimensionner les photos et les réduire sur Mac. Vous pouvez utiliser l'application Aperçu fournie avec macOS et redimensionner les images gratuitement. Dans cet article, nous verrons comment réduire la taille des images, notamment comment éviter de les étirer, de les recadrer, etc.
Si vous devez réduire la taille d'une ou plusieurs photos parce qu'elles sont trop volumineuses pour être envoyées par courrier électronique, utilisées en ligne ou pour toute autre raison, vous pensez peut-être que vous avez besoin d'une application coûteuse, mais ce n'est pas le cas. redimensionnez facilement vos photos sur Mac à l’aide de l’application Aperçu ou Photos, fournies gratuitement avec macOS.
Voici comment Redimensionner l'image Sur votre Mac rapidement avec Aperçu, Photos, ColorSync Utility et même l'application Mail.

Pour la plupart des tâches : redimensionner à l'aide de l'aperçu
« Aperçu » est une application puissante que vous pouvez utiliser pour toutes sortes de tâches telles que Voir les photos Lisez des documents et signez même des fichiers PDF. L'une de ses fonctionnalités les plus utiles est la possibilité de redimensionner les images, une tâche que Aperçu gère simplement.
L'aperçu ne vous oblige pas à importer d'abord l'image dans la bibliothèque et vous permet de déverrouiller le rapport hauteur/largeur afin que vous puissiez étirer ou recadrer l'image si vous le souhaitez. Pour cette raison, Aperçu est la meilleure option lorsqu'il s'agit de tâches de redimensionnement rapide d'images autres que celles de la photothèque.
Pour redimensionner une image à l'aide de l'aperçu :
- Double-cliquez sur votre image pour l'ouvrir avec l'application Aperçu
- Cliquez Outils de balisage
- Utilisez le menu contextuelTenir à l'intérieur”Pour définir une valeur prédéfinie ou entrez votre largeur et votre hauteur dans les cases prévues.
- Cochez la liste déroulante pour choisir parmi les pixels, les pourcentages, les pouces ou toute autre unité.
- En option, vous pouvez cocher une case Mise à l'échelle relative Pour forcer que les proportions originales de l'image soient conservées.
- Cliquez sur Ok Quand tu as fini
Vous pouvez ensuite enregistrer votre image redimensionnée en utilisant Fichier -> Enregistrer ou Enregistrer sous (En appuyant sur une touche Option). Vous pouvez également cliquer sur Fichier -> Exporter Spécifie le format de fichier et la qualité d'image. Consultez notre tutoriel pour obtenir Réglages photo supplémentaires Vous pouvez le faire en utilisant Aperçu.
Redimensionner les images à l'aide de « Photos »
Apple a remplacé iPhoto par la nouvelle application Photos en 2015. De nos jours, la plupart des utilisateurs connaissent mieux l'application Photos que son prédécesseur. Il s’avère que vous pouvez utiliser Photos pour bien plus que simplement regarder vos photos. Il vous permet de modifier des images RAW, d'ajouter vos propres filtres personnalisés et même de créer des présentations.
Vous devrez importer une photo dans votre bibliothèque avant de pouvoir la modifier dans Photos. Les photos que vous ajoutez depuis votre iPhone, votre appareil photo numérique ou votre carte SD doivent déjà se trouver dans votre bibliothèque. Si vous avez des photos provenant du Web ou d'autres sources, vous pouvez les faire glisser dans la fenêtre Photos ou cliquer sur Fichier -> Importer Dans la barre de menus.
À partir de là, voici comment modifier la taille de l’image dans Photos :
- Ouvrez « Photos »
- Cliquez Fichier -> Exporter une seule image (Ou quel que soit le nombre d'images que vous souhaitez redimensionner).
- Sous Taille, vous pouvez choisir des préréglages pour Pleine taille, Grand, Moyen ou Petit. Option Douane Vous permet de définir la taille de vos images (en pixels).
- Sélectionner Personnalisé Pour spécifier la largeur ou la hauteur maximale, ou choisissez Dimensions Limite la largeur et la hauteur au nombre que vous fournissez.
- En option, vous pouvez choisir le type de fichier et la qualité de compression, que vous ignoriez Information géographique Inclus, choisissez un profil de couleur si vous le souhaitez.
- Cliquez Exporter Choisissez où vous souhaitez enregistrer l'image.
Redimensionner les images à l'aide de l'utilitaire ColorSync
Utilitaire ColorSync 
Il y a un point à noter sur l'utilisation de ColorSync Utility 
- Sélectionnez l'image dans le Finder, cliquez avec le bouton droit et choisissez Ouvrir avec -> Utilitaire ColorSync.
- En haut de la fenêtre, cliquez sur le "Ajustez la taille de l'image" .
- Choisissez l'échelle, la largeur ou la hauteur dans le menu déroulant de redimensionnement et entrez la valeur dans la case "tome".
- Vous pouvez éventuellement ajuster les paramètres de qualité et les options DPI.
- Cliquez La mise en oeuvre.
- Vous pouvez ensuite cliquer sur "dossier" Dans la barre de menus et choisissez "enregistrer" Ou "Enregistrer sous"Ou "Exportation" Enregistrez l'image redimensionnée.
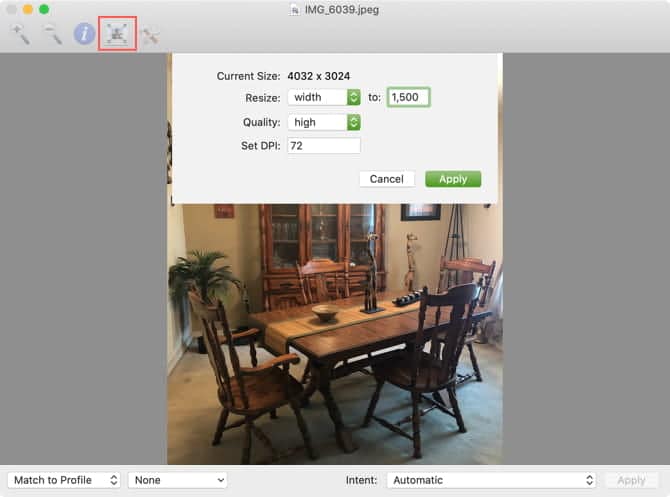
Redimensionner des photos avec Mail
Si vous souhaitez redimensionner une image sur votre Mac simplement pour la joindre à un e-mail, vous pouvez redimensionner cette image dans Application de courrier Lui-même:
- Ouvrez l'e-mail que vous créez dans l'application Mail.
- Joignez l'image en la faisant glisser dans le corps de l'e-mail ou en cliquant sur le bouton "AttacherDans la barre d'outils pour localiser et insérer l'image.
- L'image étant toujours sélectionnée dans votre e-mail, cliquez sur la liste déroulante Taille de l'image Spécifiez une taille différente. Vous pouvez choisir entre une taille petite, moyenne ou grande, ou bien sûr la taille actuelle.
- Vous devez terminer la composition et l'envoi de votre e-mail lorsque vous êtes prêt.
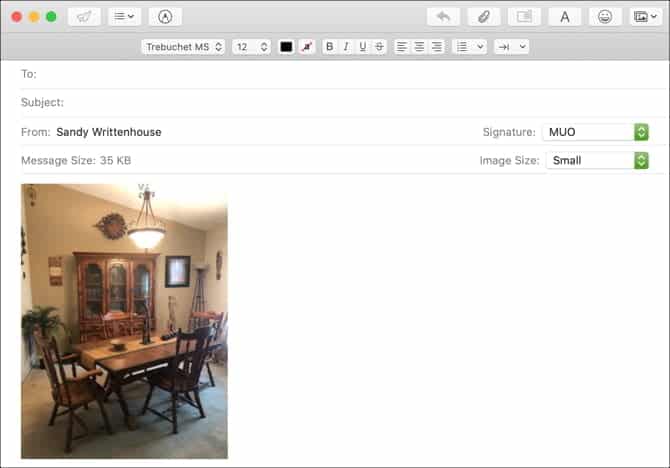
Bien que vous ne puissiez pas redimensionner une image dans un courrier électronique à une taille spécifique, sauf si vous souhaitez uniquement la redimensionner pour être plus petite pour un e-mail, cela est approprié.
Utilisateurs d'OS X hérités: redimensionnez les photos à l'aide d'iPhoto
Si vous utilisez un Mac plus ancien qui n'est pas compatible avec la dernière version de macOS, vous pouvez toujours avoir iPhoto. Donc, pour les utilisateurs Vieux macs Voici comment redimensionner des photos à l'aide d'iPhoto.
Pour redimensionner une image à l'aide d'iPhoto, elle doit se trouver dans votre bibliothèque iPhoto. Si vous utilisez iPhoto pour importer vos photos depuis un iPhone ou un appareil photo numérique, cela sera déjà fait. Si vous avez obtenu l'image sur le Web, la meilleure façon de l'importer est de la faire glisser dans la fenêtre iPhoto.
Une fois que vous obtenez l'image dans votre bibliothèque, vous pouvez l'exporter et la redimensionner comme bon vous semble. IPhoto conservera le rapport hauteur / largeur de l'image, vous ne pouvez donc pas étirer l'image de manière anormale. Vous pouvez modifier la taille en suivant ces étapes:
- Ouvrez iPhoto et sélectionnez votre ou vos images.
- Cliquez Fichier -> Exporter.
- Dans la taille, vous pouvez choisir Préréglages En pleine, grande, moyenne ou petite taille. Personnalisé Vous permet de définir votre propre taille (en pixels).
- Choisissez Personnalisé pour spécifier la largeur ou la hauteur maximale, ou choisissez Dimensions Limite la largeur et la hauteur au nombre que vous fournissez.
- Clique sur Exporter Choisissez un répertoire pour enregistrer l'image.
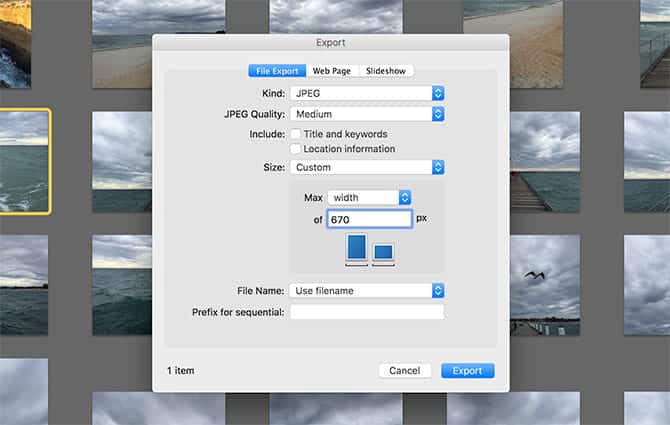
Vous pouvez également choisir le type de fichier et la qualité de compression, ou ne pas supprimer les informations de géolocalisation, et définir le nom du préfixe de fichier. Ce dernier est utile pour exporter une série d'images qui suivent la convention de dénomination.
Redimensionner des photos avec peu d'effort sur Mac
Vous pouvez utiliser n'importe laquelle de ces applications intégrées lorsque vous souhaitez redimensionner une image sur Mac. Par exemple, vous pouvez utiliser Aperçu la plupart du temps, mais vous pouvez profiter de la fonctionnalité de redimensionnement d'image de Mail ici et là. Quelle que soit la voie que vous décidez d’emprunter, vous disposez d’options pour rendre le processus confortable.
En attendant, si vous êtes intéressé Redimensionner un groupe de photos sur un Mac Nous avons aussi un tutoriel pour ça!











