De temps en temps, vous voudrez prendre une action Mises à niveau des composants de votre système. La partie la plus populaire à mettre à niveau est le disque dur (HHD) vers un support de stockage SSD (SSD) ou un module complémentaire. Processeur graphique Nouveau (GPU). Cependant, parfois, vous voudrez peut-être un remplacement Carte mère La petite partie de l'ordinateur qui aide toutes les autres parties à communiquer.
La mise à niveau de la carte mère n'est pas un processus très difficile. Mais Activez Windows 10 Et cela fonctionne bien avec une nouvelle carte mère, une histoire différente. Voici comment remplacer la carte mère sans réinstaller Windows 10.

Pouvez-vous remplacer la carte mère tout en utilisant Windows 10?
Le problème de remplacement de la carte mère lors de l'utilisation de Windows 10 provient d'une licence Microsoft. Ou plutôt, l'incompréhension du fonctionnement des licences Windows 10 lorsque vous souhaitez effectuer une mise à niveau majeure.
Il existe trois principaux types de licences Windows 10:
- OEM: Les licences de fabricant d'équipement d'origine sont préinstallées sur l'appareil que vous achetez et attaché à la carte mère de l'appareil.
- Licences de vente au détail: Vous pouvez acheter Licence de vente au détail en ligne Vous pouvez transférer la licence entre différents ordinateurs.
- Licences en volume: Microsoft délivre des licences en bloc qui sont vendues en masse à de grandes organisations, telles que des entreprises, des universités ou des gouvernements, et autorisent l'utilisation d'une seule clé de licence pour activer plusieurs installations.
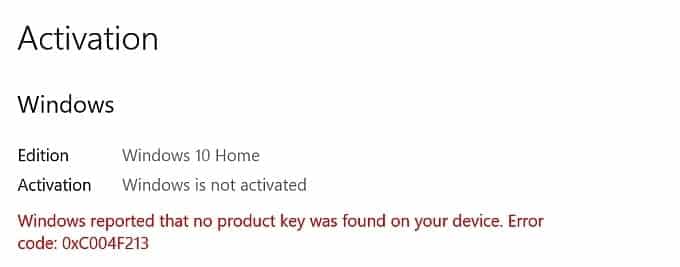
Chacune de ces options est associée à l'appareil sur lequel elle a été installée pour la première fois, en particulier la carte mère. Seule la licence de vente au détail est transférable entre les cartes mères. Si vous essayez de changer la carte mère sur une machine Windows 10 à l'aide d'une licence OEM ou en volume, il y a de fortes chances que la licence n'active pas le nouveau Windows 10.
Cependant, il existe de nombreux exemples de licences Windows 10 activées par le fabricant et en vrac sur le nouveau matériel, y compris la carte mère. Pour plus d'informations, découvrez comment Déplacer la licence Windows 10 vers un nouvel ordinateur.
Comment vérifier votre type de licence Windows 10
Avant de tenter de remplacer la carte mère, vérifiez le type de licence Windows 10 installée sur votre système.
Type Cmd Dans la barre de recherche du menu Démarrer, ouvrez la meilleure correspondance. Maintenant, entrez la commande suivante:
slmgr -dli
Attendez un bref instant que la fenêtre Windows Script Host apparaisse. Vous verrez le type de licence Windows 10 à côté de la description. Ce qui définira clairement le type de licence dont vous disposez, que ce soit au détail, OEM ou en vrac.
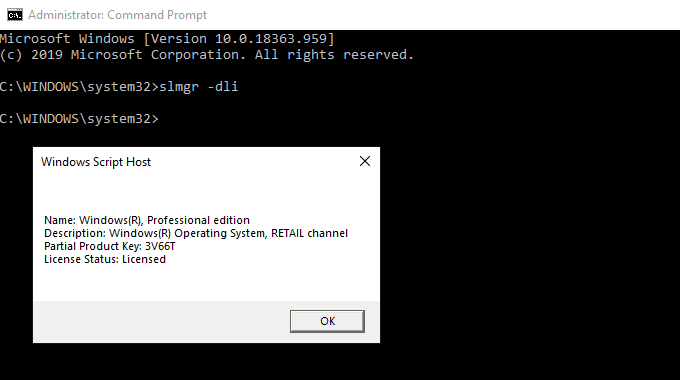
Si vous disposez d'une licence commerciale, vous pouvez facilement transférer votre installation Windows 10 sur une nouvelle carte mère.
Comment remplacer une carte mère sans réinstaller Windows 10
Lorsque vous éteignez la carte mère, vous pouvez conserver votre disque dur ou SSD avec Windows 10. Après avoir remplacé la carte mère, vous reconnectez le lecteur Windows 10. Tout va bien, Windows 10 se reconfigurera, Vous pouvez continuer à utiliser le système d'exploitation.
Comme vous vous en doutez, cela ne fonctionne pas toujours de cette façon! La plupart du temps, vous rencontrerez des problèmes avec l'activation de la licence Windows 10. La meilleure façon de vous assurer qu'une nouvelle carte mère ne nécessite pas une nouvelle installation est de lier la licence Windows à votre compte Microsoft avant d'effectuer le changement.
Appuyez sur la touche Windows + I Ensuite aller à Mises à jour et sécurité -> Activation. Sous Ajouter un compte Microsoft, sélectionnez Ajouter un compte. Ensuite, vous devrez vous connecter à votre compte Microsoft. Une fois le processus de connexion terminé, Microsoft liera la licence Windows 10 à votre compte Microsoft.
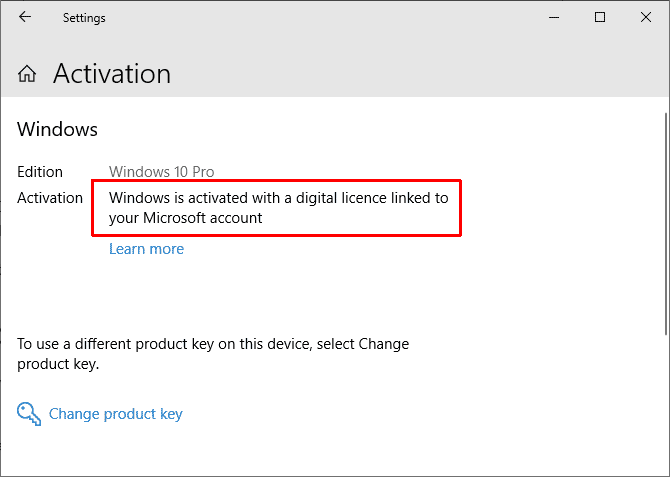
Lier votre compte vous permet de vous reconnecter à Windows 10 après l'installation de la nouvelle carte mère, sans falsifier les codes produit ou autrement. Cependant, il convient de noter que seules les licences de vente au détail sont transférées de cette manière. Cependant, il existe de nombreux exemples d'utilisateurs qui ont également pu activer des licences OD ou des licences en volume, cela vaut donc la peine d'essayer.
Outil de résolution des problèmes de licence Windows 10
Windows 10 comprend un utilitaire de résolution des problèmes de licence que vous pouvez utiliser pour essayer de résoudre les problèmes qui surviennent après le remplacement de la carte mère. Cet utilitaire de résolution des problèmes doit détecter que vous avez récemment installé un nouveau composant.
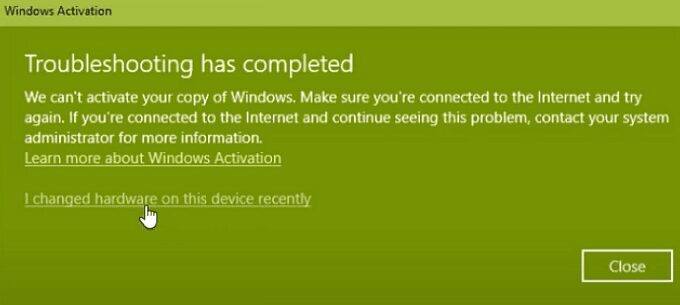
Après avoir installé une nouvelle carte mère, appuyez sur la touche Windows + I Ensuite aller à Mises à jour et sécurité -> Activation Vous constaterez peut-être que Windows n'a pas été activé. Si vous voyez le message, allez au bas de la page et sélectionnez Dépannage.
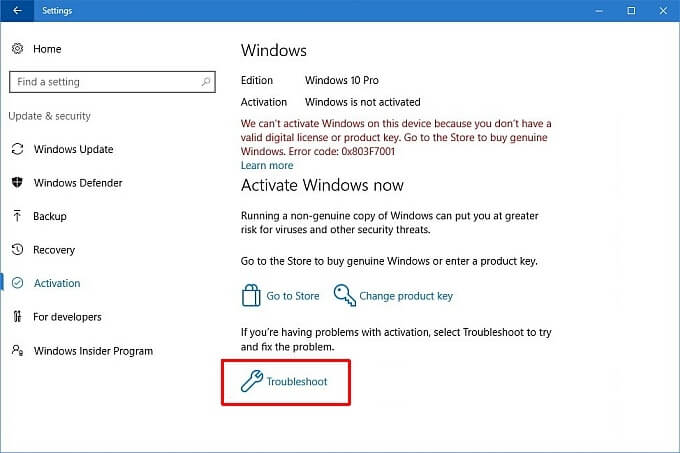
Maintenant, sélectionnez J'ai récemment changé des composants sur cet appareil. Après cela, connectez-vous à votre compte Microsoft et sélectionnez l'appareil que vous utilisez. Le processus d'activation de Microsoft se poursuivra et après un moment ou deux, vous devriez activer Windows 10 avec la nouvelle carte mère.
Activation avec une clé de produit Windows 7 ou Windows 8.1
Lorsque Windows 10 a été annoncé, Microsoft a confirmé que les détenteurs de licences Windows 7 et Windows 8 / 8.1 Mise à jour gratuite vers Windows 10. Le processus de mise à niveau a converti les licences des anciennes versions de Windows en licences numériques pour le nouveau système d'exploitation.
La numérisation des licences et des clés de produit a laissé de nombreux utilisateurs Windows sans la clé de produit réelle de leur nouveau système d'exploitation - seules les informations du panneau des paramètres indiquent que vous avez Licence numérique.
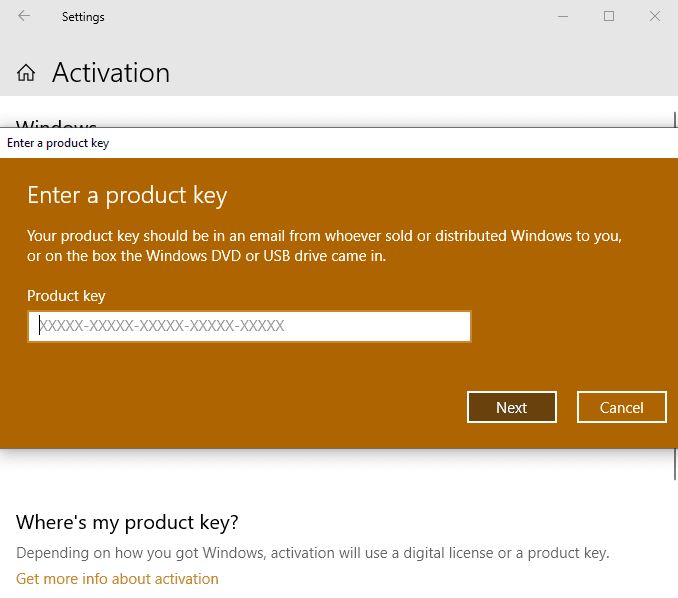
Si Windows 10 ne s'active pas après l'installation de la nouvelle carte mère et que vous êtes passé à Windows 10 via Windows 7 ou 8 / 8.1, vous pouvez essayer d'activer Windows 10 sur le nouvel ensemble de composants à l'aide de votre ancienne clé de produit.
Appuyez sur la touche Windows + I Ensuite aller à Mises à jour et sécurité -> Activation. Sous Mettre à jour la clé de produit, sélectionnez Modifier la clé de produit. Entrez la clé de produit associée à la licence Windows 7 ou Windows 8 / 8.1 et sélectionnez Suivant. Windows 10 devrait maintenant être activé.
Vous avez du mal à retrouver votre ancienne clé de produit? Voici quelques endroits où vous pouvez Vérifiez-les pour le trouver!
Vous n'êtes pas obligé de réinstaller Windows 10!
Vous n'êtes pas obligé de réinstaller Windows 10 après la mise à niveau de votre carte mère si vous avez effectué quelques étapes avant d'effectuer le changement. La difficulté est que Windows 10 et la nouvelle carte mère fonctionnent bien une fois la mise à niveau terminée.
Les détenteurs d'une licence de vente au détail Windows 10 ne devraient avoir aucun problème. Retail License est un produit conçu pour plusieurs installations, sans problème.
Les propriétaires de licences OEM et en volume de Windows 10 peuvent essayer de mettre à niveau la carte mère sans réinstaller Windows. Cela fonctionne certainement parfois - mais pas tout le temps. Essayez de vous souvenir de la première fois que vous avez exécuté Windows 10, avez-vous mis à niveau Windows 7 Ou de Windows 8 / 8.1 à Windows 10? Si tel est le cas, vous devez essayer d'utiliser votre clé de produit de l'ancien système d'exploitation.
Si vous choisissez une nouvelle installation de Windows 10, assurez-vous de vérifier comment Créer une clé USB d'installation de Windows 10.






