tu n'es pas revenu Versions plus récentes de Mac OS Besoin de réparation Autorisations de disque. Cependant, ce n'est pas le seul problème qui peut survenir avec Système de disque ou fichiers. Mac OS propose une variété de Outils pour corriger les erreurs de disque et de système de fichiers.
Ces options fonctionnent comme chkdsk Sous Windows, pour vérifier Erreurs de disque et de système de fichiers Réparez-le. Vous pouvez effectuer une vérification à partir de Mac OS, mais il peut parfois être nécessaire d'utiliser Mode de récupération Pour résoudre les problèmes. Dans le pire des cas, vous devrez peut-être exécuter des commandes fsck Manuellement à partir de terminal En mode mono-utilisateur.
Alors ne paniquez pas si Votre Mac n'a pas démarré. Ignorez le sentiment douloureux Réparer l'ordinateur Votre prendra beaucoup de temps. MacOS inclut quelques correctifs mineurs qui peuvent aider à faire fonctionner tout de suite.

Vous n'avez pas besoin de transférer votre appareil vers Centre de maintenance Pour le réparer. Économisez du temps et de l'argent en essayant de le réparer vous-même. Si vous sauvegardez Régulièrement avec Time Machine , Vous ne perdrez pas grand-chose.
Voyons comment faire revivre un Mac qui refuse de démarrer.
Avant de commencer
Ces conseils sont destinés aux situations où ils sont rejetés Fonctionnement sur Mac. Vous pouvez voir Écran noir , Vous pouvez obtenir un message d'erreur ou il peut s'arrêter Démarrez l'ordinateur avec le logo Apple. Si votre appareil fonctionne correctement, ce guide de dépannage n'est pas pour vous.
Cependant, vous pouvez exécuter Premiers soins en voiture Votre à tout moment sur votre Mac. Si vous pensez qu'il y a des problèmes, veuillez nous contacter Moteur de démarrage En raison de problèmes de performances ou d'un mauvais comportement, il est certain que l'activation des premiers soins ne nuira pas.
Courir Premiers soins sur Volume de démarrage Allumez Utilitaire de disque Et sélectionnez Macintosh HD (En supposant que vous n'avez pas renommé votre volume de démarrage). Cliquez sur "Premiers soins" Puis "CourirPour rechercher des problèmes sur le disque et essayer de les résoudre.
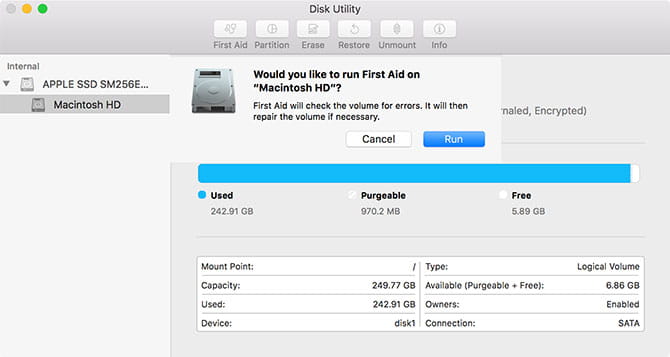
1. Essayez le mode sans échec
En essayant Démarrez en mode sans échec , MacOS analyse et corrige toutes les erreurs détectées sur le disque. Le mode sans échec démarre votre système d'exploitation avec uniquement les options minimales dont il a besoin pour fonctionner.
Ne démarre pas Ajouts de noyau tiers , Les éléments seront ignorés Login , Et certains tampons sont éliminés. En démarrant simplement en mode sans échec, vous rechercherez les problèmes et vous débarrasserez des déchets qu'ils peuvent causer.
Pour démarrer en mode sans échec: arrêtez l'ordinateur, puis maintenez enfoncée une touche Shift Lors du démarrage de l'ordinateur. Si votre ordinateur se bloque au démarrage, éteignez-le en appuyant sur le bouton d'alimentation jusqu'à ce que l'appareil s'éteigne (environ 10 secondes) en premier.
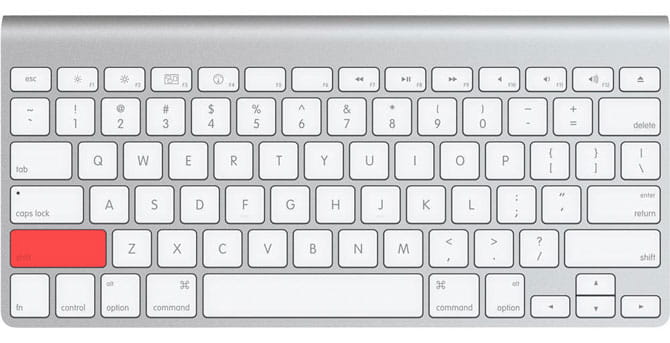
Si l'ordinateur démarre correctement, essayez de redémarrer et de redémarrer normalement. Si l'ordinateur est à nouveau éteint, essayez d'utiliser Mode verbeux Cliquez sur Commande + V Au démarrage et vérifiez s'ils ajoutent kernel Cause spécifique du problème. Vous pouvez ensuite redémarrer en mode sans échec, supprimer l'extension à l'origine du problème et réessayer.
2. Mode de récupération et premiers soins
Si le mode sans échec ne résout pas votre problème, le mode de récupération est votre prochain meilleur pari. Chaque Mac est livré avec un mode de récupération, qui réside sur une partition distincte sur le disque de démarrage. Ce mode vous permet de réparer / restaurer le lecteur, l'accès au terminal etRéinstaller MacOS.
Pour démarrer en mode de récupération: arrêtez l'ordinateur, puis maintenez enfoncé Cmd + R Pendant le démarrage de l'ordinateur.
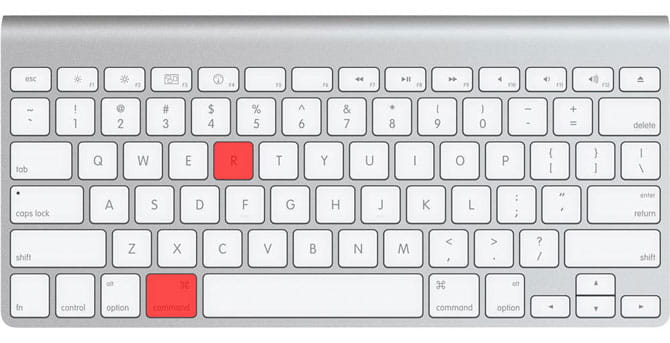
Si vous rencontrez des problèmes pour démarrer en mode de récupération, peut-être en raison d'un problème avec le lecteur, vous pouvez démarrer le mode de récupération à partir d'Internet en appuyant sur Commande + Option + R Sinon. Gardez à l'esprit que cela nécessite une connexion Internet et que cela prendra plus de temps, car MacOS doit d'abord télécharger l'image.
Une fois démarré en mode de récupération, vous verrez quelques options. Exécuter Utilitaire de disque Isolez ensuite le lecteur qui a provoqué les problèmes - il a peut-être été appelé Macintosh HD. Sélectionnez-le dans la liste de gauche, puis cliquez sur Premiers soins Suivi de "On".
3. Utilisez fsck en mode mono-utilisateur
Contrôle plus long Cohérence du système de fichiers (Ou fsck Pour faire court) Outil Unix Vieux pour vérifier et réparer Problèmes de conduite.
Selon le volume, le type de lecteur que vous avez installé et le problème possible, cela peut prendre plus de temps fsck Un peu de temps pour terminer l'examen. La patience est importante si vous souhaitez réparer votre disque de cette façon.
Ce sera un mauvais week-end, car ce n'est pas à quoi un Mac est censé ressembler au démarrage. Temps pour une action «fsck -fy» et des prières ... pic.twitter.com/tWAOFaLlc7
- Blaine Chronik (@BlaineChronik) 23 février 2018
Courir fsck , Vous devrez démarrer en mode utilisateur individuel. Ce mode de démarrage vous permet d'apporter des modifications aux ressources utilisateur partagées. Le mode mono-utilisateur ne tente pas de démarrer macOS; il ne donne accès qu'à la ligne de commande Unix.
Pour démarrer en mode mono-utilisateur: arrêtez l'ordinateur, puis maintenez enfoncé Commande + S Quand il fonctionne. Vous verrez bientôt une invite de ligne de commande. Tu peux écrire fsck -fy Courir fsck.
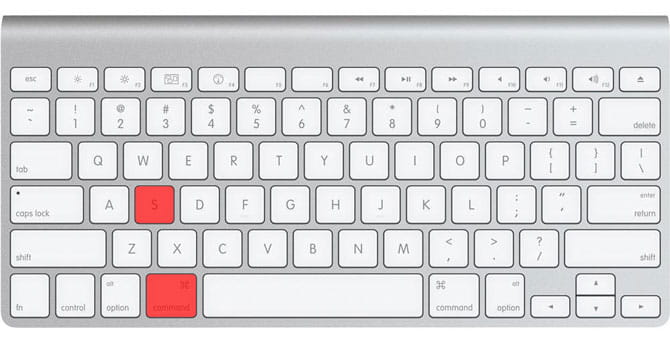
Il est important d'attendre la fin fsck Avant de redémarrer l'ordinateur à nouveau. Si vous interrompez le processus lors des modifications de lecteur, vous risquez de perdre des données. Une fois le processus terminé, vous verrez l'un des messages suivants:
** The volume Macintosh HD could not be repaired. *****The volume was modified *****
Si vous voyez ce message, vous devez activer fsck -fy Encore une fois. Il n'y a aucun mal à essayer plusieurs fois, car le processus modifie votre lecteur à chaque analyse.
** The volume Macintosh HD was repaired successfully. *****The volume was modified *****
C'est un message plus encourageant, mais vous n'avez pas encore fait ce que vous recherchez. Vous devez courir fsck -fy Encore une fois.
** The volume Macintosh HD appears to be OK.
Voilà ce que vous voulez voir. Fsck a vérifié le lecteur et n'a dû apporter aucune modification.
Lorsque vous recevez ce message, il est temps de redémarrer votre Mac en exécutant la commande sortie.
Vous ne pouvez toujours pas démarrer votre Mac?
Si votre Mac ne parvient toujours pas à démarrer après le démarrage Premiers soins et fsck , Vous pourriez rencontrer de graves problèmes de lecteur. À ce stade, il est conseillé de sauvegarder et d'exécuter vos fichiers Apple Diagnostics Pour voir s'il y a des problèmes évidents.
Si vous voulez vraiment essayer de résoudre le problème vous-même, vous devrez recourir à Diagnostics du service Apple Au niveau technique pour trouver autant d'informations que possible sur le problème.
Restaurer des fichiers à partir d'un lecteur Mac endommagé
Si votre disque est endommagé sans réparation, il est possible de perdre certaines de vos données. La première étape consiste à essayer de créer une image du lecteur, car vous devrez vous connecter Sauvegarde du disque externe Au moins le disque de démarrage que vous essayez d'enregistrer.
Exécutez votre Mac en mode de récupération avec Cmd + R Au démarrage, puis exécutez Utilitaire de disque. Dans la barre de menus en haut de l'écran, sélectionnez Fichier -> Nouvelle image -> Image de "Macintosh HD" (Ou le nom de votre lecteur).
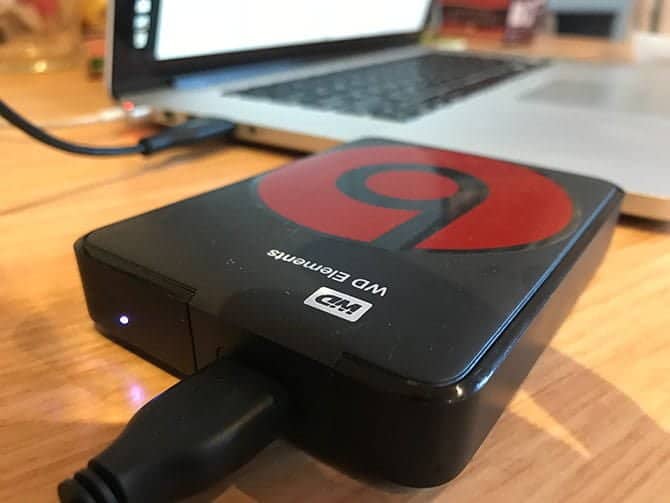
Sélectionner Le lecteur externe Et lancez le processus. Cela peut prendre un certain temps et si le lecteur est endommagé, il peut échouer complètement. Si ce processus réussit, un fichier DMG sera créé pour votre ancien disque que vous pourrez installer et organiser selon vos besoins.
Copiez les fichiers manuellement
Si l'option de création d'une image échoue, vous devrez copier vos fichiers manuellement. Vous pouvez le faire en mode de récupération, mais vous devrez activer terminal Au démarrage au lieu de Utilitaire de disque. Pour ce faire:
- Connectez le lecteur externe que vous souhaitez utiliser comme destination pour vos fichiers.
- Redémarrez le Mac en mode de récupération en appuyant sur Cmd + R Au démarrage, puis choisissez terminal.
- Utilisez la commande cp -r Copiez vos fichiers sur un disque externe. Par exemple: cp -r / Volumes / Macintosh \ HD / Users / [nom d'utilisateur] / Documents / Volumes / Backup /
Expliquons ce qui précède: cp Est la commande de copie, et-r Cela provoque son exécution répétée. Cela signifie que tous les répertoires seront copiés dans le répertoire que vous spécifiez, puis les répertoires à l'intérieur, etc.
La première piste L'emplacement des fichiers que vous souhaitez copier. Notez la barre oblique inverse (\) Dans le nom du chemin, que vous utilisez pour spécifier les répertoires qui ont un espace dans leur nom. La deuxième piste Il s'agit de l'emplacement de votre disque dur externe, qui sera toujours / Volumes / Quelle que soit l'étiquette que vous lui donnez (dans l'exemple ci-dessus, le lecteur est appelé «Sauvegarde»).
Le problème avec cette approche est que vous devrez vous rappeler où se trouvent vos fichiers. Vous devrez également espérer qu'il ne soit pas stocké sur une partie du disque endommagé. Tout en gardant vos fichiers en sécurité, vous pouvez accéder à l'option Mac et réparationRéinstaller macOS.
L'importance de la sauvegarde sur votre ordinateur
Nous espérons que vous pourrez récupérer le lecteur ou tout fichier important dont vous pourriez avoir besoin. Même avec une récupération réussie et les nombreux outils dont vous disposez, rien de tel que la tranquillité d'esprit qu'offre une sauvegarde moderne.
Vous n'avez même pas besoin d'utiliser Machine à temps Pour protéger votre Mac. Pourquoi ne pas essayer Un autre outil de sauvegarde pour Mac?
Si votre Mac fonctionne correctement, mais que vous rencontrez d'autres problèmes Autorisations de fichier incorrectes , Apprenez donc à réparer Autorisations de disque sur MacOS.







