Lorsque vous mettez à niveau la mise à jour du système d'exploitation Windows 10 au nouveau créateur, vous verrez un nouveau dossier appelé « Objets 3D » dans l'Explorateur de fichiers. Ce dossier fait partie de la peinture application 3D qui vous permet de contenu Iinchae lié à 3D est également considéré comme une mise à niveau à l'ancienne peinture d'application. En raison de l'ordre de tri, les objets 3D dossier est le premier apparaît lorsque vous ouvrez le fichier « Explorer ». Si vous n'utilisez pas 3D de peinture ou n'aimez pas le nouveau dossier, qui prend l'espace, vous pouvez le supprimer de la « Explorateur de fichiers ».
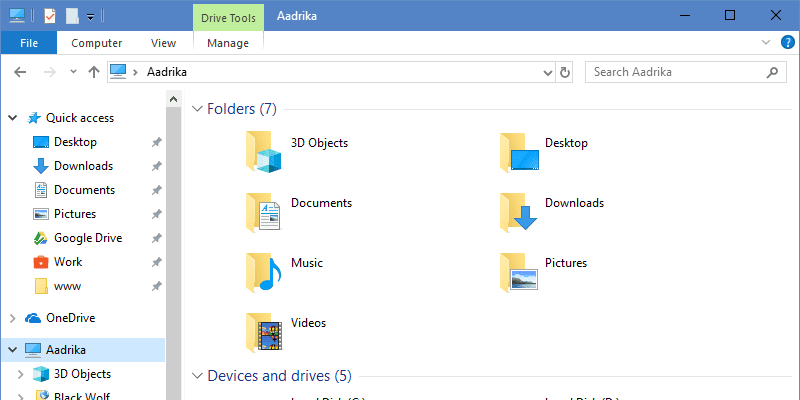
Supprimer le dossier des objets 3D dans Windows 10
Pour supprimer le dossier des objets 3D de l'Explorateur de fichiers, nous devons supprimer deux clés de registre.
Pour ouvrir l'éditeur de registre Windows, recherchez regedit dans le menu Démarrer et ouvrez-le. Avant de continuer, vous devez Faire une sauvegarde Registre Windows. La sauvegarde vous aide à le récupérer si quelque chose de mauvais se produit pendant que vous le modifiez.
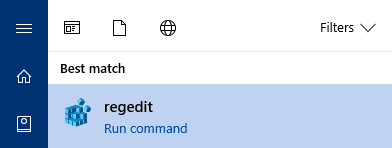
Dans l'Éditeur du Registre Windows, copiez le chemin ci-dessous, collez-le dans la barre d'adresse et appuyez sur le bouton Inter. Cette action vous amènera à la clé correspondante.
HKEY_LOCAL_MACHINE\SOFTWARE\Microsoft\Windows\CurrentVersion\Explorer\MyComputer\NameSpace
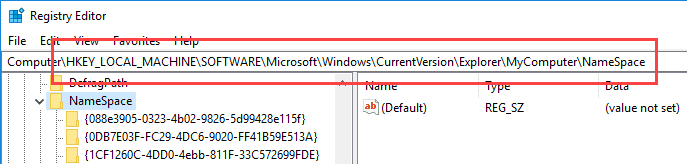
Quand vous êtes ici, cherchez la clé {0DB7E03F-FC29-4DC6-9020-FF41B59E513A} Sur le panneau de gauche, faites un clic droit dessus et sélectionnez l'option "Supprimer".
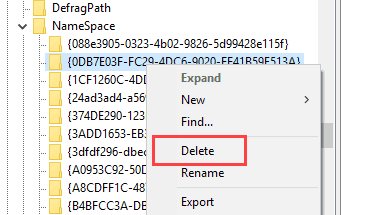
Windows demandera une confirmation. Cliquez sur "Oui" pour continuer.
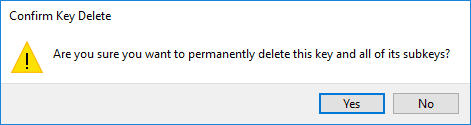
Maintenant, si vous utilisez une version de 32 bit de Windows, si c'est fini. Si vous utilisez une version du bit 64, vous devrez supprimer une autre clé. Allez à l'emplacement suivant:
HKEY_LOCAL_MACHINE\SOFTWARE\Wow6432Node\Microsoft\Windows\CurrentVersion\Explorer\MyComputer\NameSpace
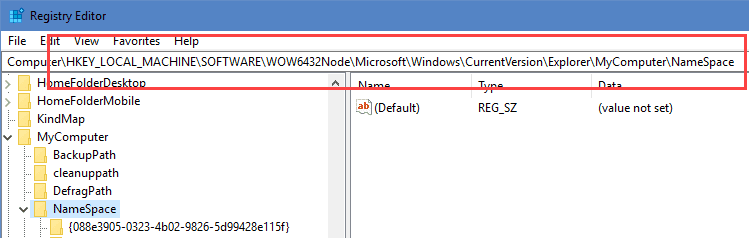
Cherchez la clé {0DB7E03F-FC29-4DC6-9020-FF41B59E513A} Sur le panneau de gauche, faites un clic droit dessus et sélectionnez l'option "Supprimer".
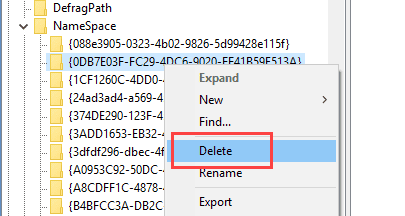
Une fois de plus, Windows vous demandera de confirmer votre réservation. Cliquez sur "Oui" pour continuer.
N'oubliez pas que vous avez uniquement supprimé le dossier de l'affichage. Vous pouvez toujours y accéder en entrant «C: \ Users \ \ Objets 3D »dans la barre de titre de l'Explorateur de fichiers.
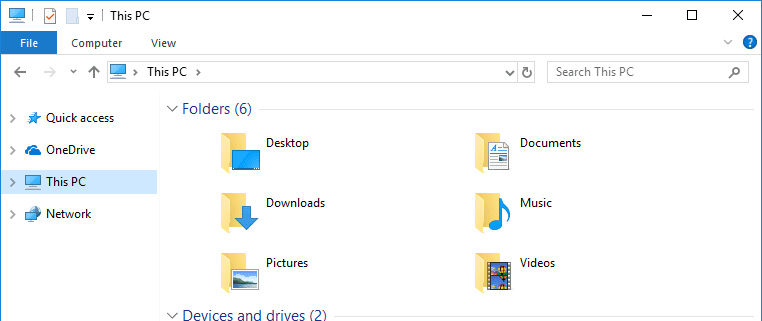
Restaurer le dossier 3D Objects dans Windows 10
À l'avenir, si vous souhaitez restaurer le dossier Objects 3D, il vous suffit de créer les clés supprimées. Pour récupérer les clés, ouvrez le Bloc-notes, copiez et collez le code ci-dessous et enregistrez le fichier avec l'extension .reg. Dans mon cas, je l'ai enregistré sous «Restore 3D Objects Key.reg».
Windows Registry Editor Version 5.00
[HKEY_LOCAL_MACHINE\SOFTWARE\Microsoft\Windows\CurrentVersion\Explorer\MyComputer\NameSpace\{0DB7E03F-FC29-4DC6-9020-FF41B59E513A}] 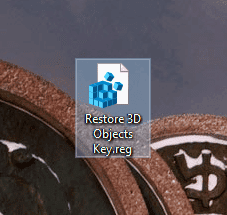
Maintenant, double-cliquez sur le fichier nouvellement créé pour récupérer la clé. Une invite Windows apparaîtra: Cliquez sur «Oui» pour continuer.

Si vous utilisez la version binaire 64 de Windows 10, vous devrez restaurer une autre clé. Ouvrez le Bloc-notes, copiez et collez le code ci-dessous et enregistrez-le avec une extension .reg. Vous avez enregistré mon fichier sous "Restaurer la clé 3-bit.reg 64D"
Windows Registry Editor Version 5.00
[HKEY_LOCAL_MACHINE\SOFTWARE\Microsoft\Windows\CurrentVersion\Explorer\MyComputer\NameSpace\{0DB7E03F-FC29-4DC6-9020-FF41B59E513A}]
[HKEY_LOCAL_MACHINE\SOFTWARE\WOW6432Node\Microsoft\Windows\CurrentVersion\Explorer\MyComputer\NameSpace\{0DB7E03F-FC29-4DC6-9020-FF41B59E513A}]
Maintenant, double-cliquez sur le fichier nouvellement créé pour récupérer la clé. Une invite Windows apparaîtra: Cliquez sur «Oui» pour continuer.
Une fois les clés restaurées, le dossier Objets 3D apparaîtra dans l'Explorateur de fichiers. Sinon, redémarrez Windows pour vous assurer que les modifications prennent effet.
Commentez ci-dessous partageant vos pensées et vos expériences concernant l'utilisation de la méthode ci-dessus pour supprimer le dossier Objets 3D de l'Explorateur de fichiers.







