Habituellement, nous sommes confrontés à de nombreux problèmes avec le système d'exploitation de l'ordinateur en raison de son arrêt, de son absence de réponse ou de son poids, nous devons donc le redémarrer, et avec cela, nous pouvons perdre tous les fichiers sur lesquels nous travaillions et parmi les programmes sur lesquels nous pouvons utiliser le programme Word Microsoft du package Office sur Windows Nous pouvons perdre tout ce que nous avons fait ou à d'autres moments lorsque nous essayons de sauvegarder un fichier, nous faisons une erreur et choisissons Ne pas enregistrer et d'autres cas qui conduisent à ne pas enregistrer le fichier Word qui est important pour nous, et afin de résoudre ce problème, nous aborderons dans le sujet d'aujourd'hui la récupération du fichier Word tiers Conservé de manière simple.
L'explication sera un fichier pour Microsoft Word et vous pouvez l'appliquer à toutes les versions de Microsoft Office.

Ci-dessous, nous passons en revue avec vous les étapes de récupération de fichiers qui ne sont pas enregistrés dans Microsoft Word, et notons que ces étapes fonctionneront également sur certains autres programmes de bureau tels qu'Excel et PowerPoint avec la même fonctionnalité de récupération de fichiers non enregistrés et à peu près les mêmes étapes pour Word, mais avant de continuer à montrer les étapes, laissez-nous Tout d'abord, nous nous assurons que la fonctionnalité d'enregistrement des fichiers non enregistrés est activée dans le programme Word sous Windows ou non, et ajustons ses paramètres.
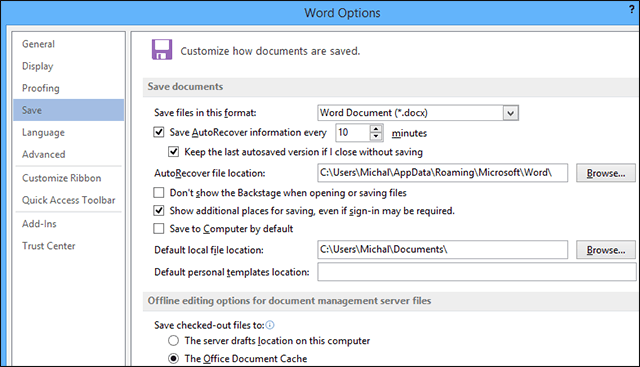
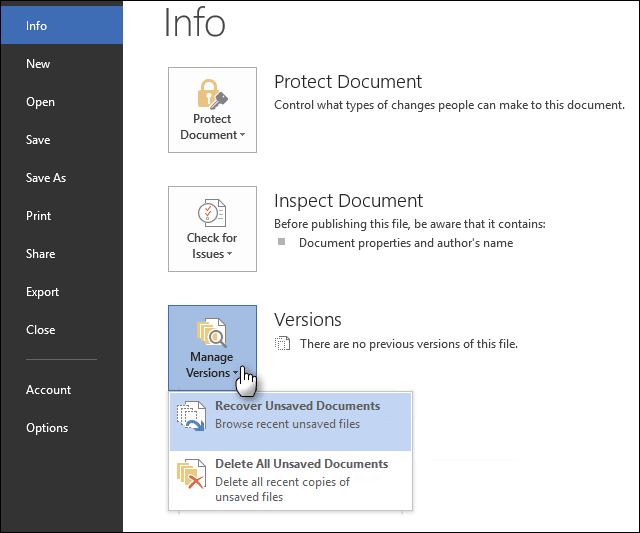
Dans le cas où vous souhaitez récupérer un fichier Word non enregistré, tout ce que vous avez à faire après l'exécution de Microsoft Word est d'aller dans le menu principal Menu Fichier, puis dans le menu latéral, appuyez sur Info pour vous montrer quelques options sur le côté droit, à partir desquelles vous cliquerez sur Versions ou Gérer le document pour vous montrer un menu Cliquez sur l'option "Récupérer les documents non enregistrés" pour afficher la fenêtre de navigation suivante.
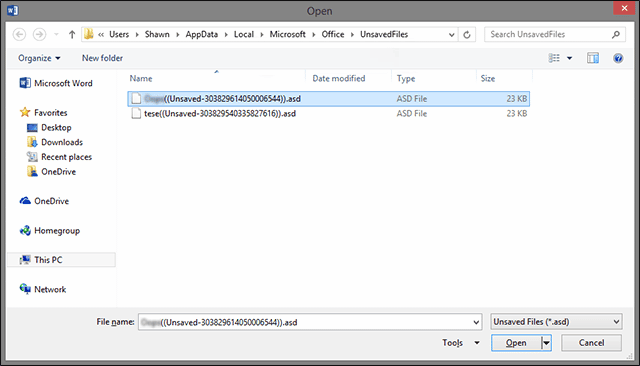
Après avoir cliqué sur l'option Récupérer les documents non enregistrés, vous verrez la fenêtre de navigation affichée dans l'image ci-dessus, où vous trouverez tous les fichiers Word que vous n'avez pas enregistrés ou la copie de sauvegarde que le programme a prise automatiquement, et afin de distinguer le fichier que vous souhaitez restaurer uniquement au cas où il y aurait plusieurs fichiers non enregistrés Vous devez noter le nom de fichier qui contient le titre du rapport ou de l'article dans le fichier Word. Quoi qu'il en soit, après l'avoir sélectionné, cliquez sur le bouton Ouvrir.
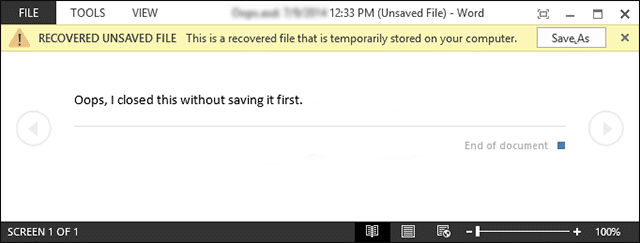
Ensuite, vous passerez en revue l’article ou le rapport ou, en général, le fichier Word que vous n’avez pas sauvegardé mais notez la barre supérieure qui apparaîtra en haut. Il vous indique que ce fichier de la mémoire temporaire doit être sauvegardé sur votre ordinateur pour que vous puissiez l’utiliser et le modifier sans problème. Cliquez sur le bouton Enregistrer sous et localisez la sauvegarde.
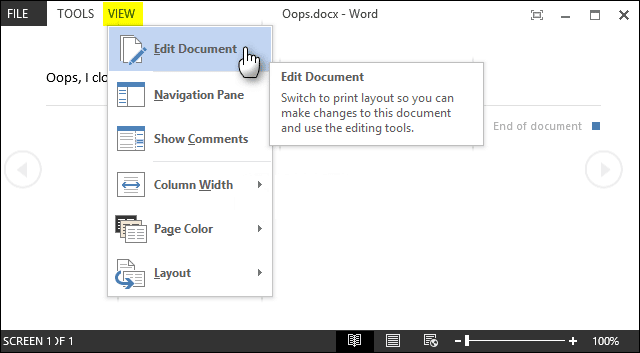
Eh bien, pour commencer à éditer le fichier, tout ce que vous avez à faire est d'aller à l'endroit où vous avez enregistré le fichier et cliqué deux fois, puis après l'avoir visualisé sur Microsoft Word, cliquez sur la section Afficher ci-dessus puis sur Modifier les documents pour vous déplacer vers le panneau d'édition, afin que vous puissiez maintenant terminer votre travail sur ce fichier sans des problèmes.







