Si vous utilisez Microsoft Word, vous savez qu'il est important de cliquer sur l'icône de sauvegarde toutes les quelques minutes. Cependant, peu importe votre discipline, il y a toujours une chance de perdre votre travail. Que le coupable soit une panne de courant, un logiciel ou simplement une mentalité absente, gardez votre calme. Il existe différentes manières de restaurer un document Microsoft Word manquant.

Word 2013 et 2016
Les versions 2013 et 2016 de Microsoft Word possèdent une fonctionnalité intégrée conçue pour restaurer des documents non sauvegardés. Vous devez exécuter Word, cliquez sur l'onglet "Fichier" et sélectionnez "Gestion de documents". Cela vous amènera au tableau de bord. Ici, vous voudrez cliquer sur le bouton "Gérer le document" pour créer un menu déroulant avec plusieurs options. Sélectionnez «Récupérer les documents non sauvegardés» pour ouvrir une nouvelle fenêtre affichant une liste de documents Word non sauvegardés. Si le fichier que vous recherchez est répertorié, faites-le et ouvrez-le. Une fois le document ouvert, n'oubliez pas de le sauvegarder.
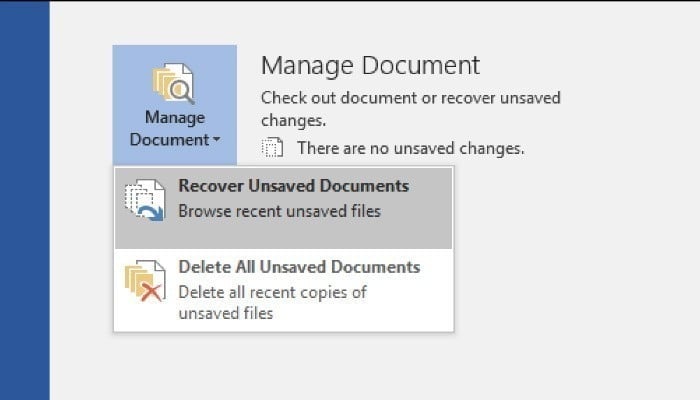
Word 2007 et 2010
Si vous utilisez une version antérieure de Microsoft Word, vous pouvez utiliser le programme pour rechercher des sauvegardes du document manquant.
1. Pour commencer, ouvrez Word Cliquez sur l'onglet Fichier (si vous utilisez Word 2010) ou sur le bouton de démarrage d'Office (si vous utilisez Word 2007).
2. De là, sélectionnez "Ouvrir". Cela ouvrira la fenêtre de Windows Explorer. Sélectionnez l'emplacement où vous avez enregistré le dernier document en question. Pour la plupart des gens, l'endroit sera "Mes documents".
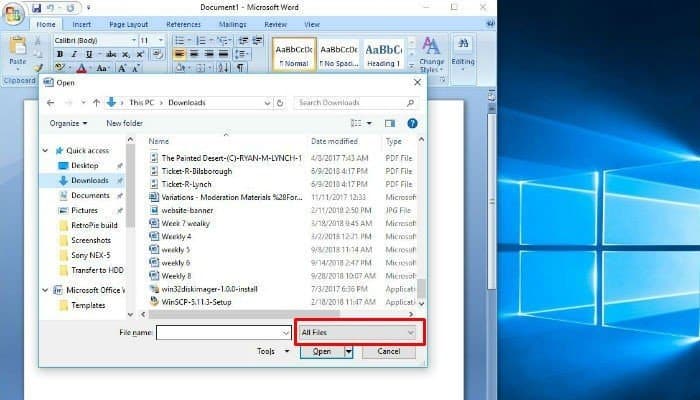
3. En regard de la zone de texte Nom du fichier, vous verrez une liste déroulante des types de fichiers. Par défaut, “Tous les documents Word” est sélectionné. Au lieu de cela, choisissez Tous les types de fichiers. Les fichiers de sauvegarde contiennent le nom «Backup for (nom du document)».
4. Recherchez le fichier qui convient le mieux à votre fichier, ouvrez-le et enregistrez-le correctement.
Localisez les fichiers Word temporaires
Si les méthodes décrites ci-dessus ne fonctionnent pas, vous devrez recourir à des méthodes plus extrêmes pour récupérer votre document. Dans ce cas, vous devrez vous tourner vers les fichiers temporaires pour récupérer vos données perdues. Les fichiers temporaires sont des fichiers qui sont créés dans les informations temporairement lors de la création d'un nouveau fichier. Si vous perdez un document Word entier ou même une partie de celui-ci, les informations manquantes seront probablement récupérables à partir d'un fichier temporaire. Les fichiers temporaires se terminent par l'extension de fichier ".tmp".
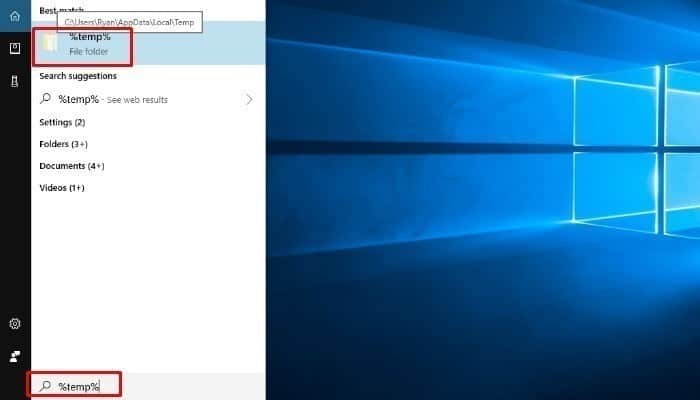
Pour trouver ces fichiers, commencez par cliquer sur le bouton Démarrer. Notez que les utilisateurs de Windows 10 peuvent simplement commencer à taper dans le champ de recherche inclus dans la barre des tâches. Dans la zone de recherche, tapez ".tmp" et appuyez sur Entrée. Toutefois, si vous utilisez Windows 10, vous devrez taper "% Temp%. »
Cela ouvrira une fenêtre qui liste tous les résultats. Faites défiler et recherchez les fichiers qui partagent les dates et heures de l'édition du document. À la place, certains fichiers temporaires commencent par un caractère tilde (~). Pour trouver ces fichiers, suivez les étapes ci-dessus, en remplaçant ".tmp" par "~".
Si vous trouvez un fichier temporaire que vous pensez pouvoir chercher mais ne semble pas s'ouvrir, vous avez peut-être manipulé un fichier corrompu. Heureusement, ce n'est pas la fin du monde. Microsoft a une documentation détaillée sur la façon de traiter les fichiers corrompus Et comment récupérer des informations d'eux.
Configurez AutoSave et AutoRecover pour éviter la perte de documents
Pour éviter beaucoup de problèmes lors de la recherche de fichiers temporaires, vous pouvez configurer Word pour vous assurer de ne perdre aucun travail non enregistré. Pour ce faire, ouvrez Microsoft Word, cliquez sur l'onglet "Fichier" et sélectionnez "Options". Si vous avez Word 2007, cliquez sur le bouton Démarrer dans Office, puis sur le bouton intitulé «Options Word».
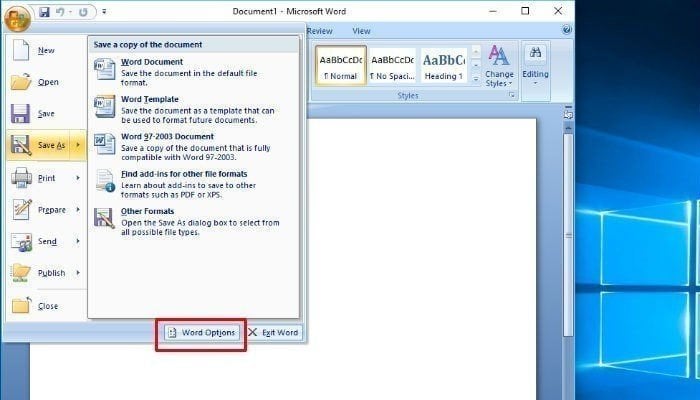
Dans la nouvelle fenêtre qui s'ouvre, cliquez sur "Enregistrer" dans la colonne de gauche. Une option intitulée «Enregistrer les informations de récupération automatique toutes les ** minutes» apparaît. Tout d’abord, assurez-vous d’activer cette option en cochant la case correspondante.
Ensuite, vous devez définir la fréquence d'enregistrement par Word en tant que sauvegarde du document avec «récupération automatique». La valeur par défaut est toutes les dix minutes. Cependant, vous pouvez le définir sur ce qui vous convient le mieux. En outre, vous pouvez également modifier l'emplacement de stockage de vos fichiers de sauvegarde afin de faciliter leur accès.
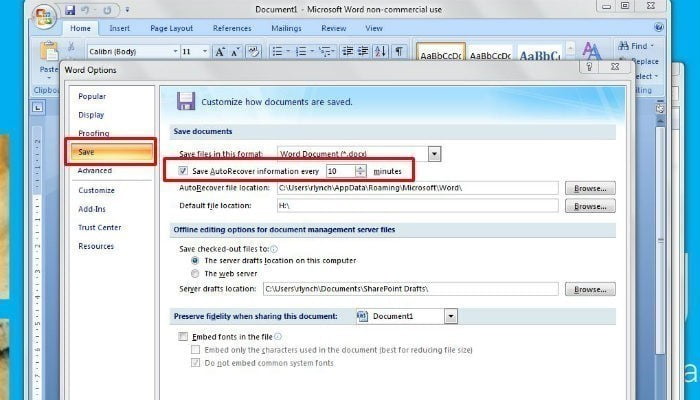
Si vous avez un abonnement Office365, vous devez configurer AutoSave. Heureusement, cela peut être activé très facilement. Il suffit de rechercher et de modifier le changement de commutateur automatique dans le coin supérieur droit de la fenêtre de Microsoft Word. AutoSave enregistrera toutes les modifications apportées à votre document en temps réel.
Toutefois, vous devez savoir que la fonctionnalité d'enregistrement automatique fonctionnera uniquement si votre fichier est enregistré dans OneDrive ou dans la plate-forme SharePoint Collaborative. Enfin, si vous utilisez Word Online, vous n'avez rien à faire. Toutes vos modifications sont enregistrées automatiquement.
Avez-vous perdu un document Microsoft Word? Avez-vous pu le restaurer? Si oui, comment pouvez-vous le faire? Faites-nous savoir dans les commentaires!






