Lorsque votre Mac ne démarre pas et que vous ne disposez pas déjà d'une sauvegarde de vos données importantes, la situation peut être désastreuse et dévastatrice. Peut-être avez-vous des photos irremplaçables, un script à moitié écrit qui ne peut être recréé qu'avec difficulté, ou d'autres données précieuses piégées dans votre Mac qui, selon vous, ne fonctionnent pas comme prévu.
Si votre Mac ne s'allume pas malgré vos nombreuses tentatives, la récupération des données peut être très difficile. Cependant, si votre Mac démarre mais n'atteint tout simplement pas le bureau, les différentes méthodes ci-dessous peuvent vous aider à récupérer des fichiers importants.
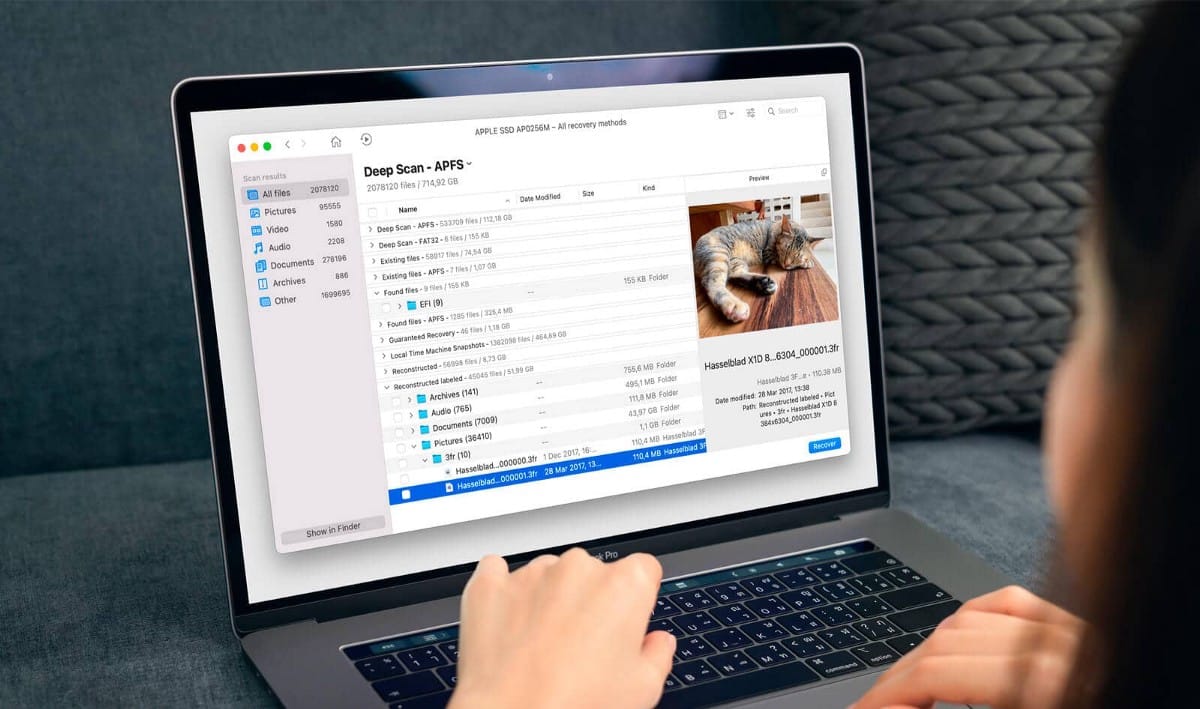
Mais avant de passer aux étapes de récupération de fichiers, vérifiez Meilleurs outils gratuits pour Mac pour détecter et résoudre les problèmes macOS courants.
Si votre Mac ne s'allume pas
Votre Mac est peut-être allumé, mais semble éteint, même s'il est branché sur une source d'alimentation en courant alternatif (CA) et que vous savez que votre écran est intact. Suivez les étapes suivantes.
- Appuyez sur le bouton d'alimentation de votre Mac et maintenez-le enfoncé pendant au moins 10 secondes, puis relâchez-le. Si votre Mac est allumé, cette action le forcera à s'arrêter.
- Si vous ne voyez aucun changement sur votre Mac, appuyez et relâchez le bouton d'alimentation.
- Si votre Mac s'allume, mais reste bloqué sur un autre écran au démarrage, suivez les étapes de Mac ne démarre pas fondamentalement.
Retirez le disque dur d'un Mac qui ne démarre pas
Lorsque votre Mac ne s'allume pas du tout, les méthodes de récupération de données que nous aborderons ci-dessous ne fonctionneront pas. Si vous avez besoin de récupérer des informations sur l'appareil sans le démarrer, envisagez de retirer le lecteur interne et de le placer dans un boîtier externe. Ces boîtiers externes vous permettent de connecter vos disques internes à un autre ordinateur, généralement via USB ou un type de connexion similaire.
Le retrait d'un disque dur d'un Mac nécessite des outils et une expertise technique. Cette solution s'adresse donc à tous ceux qui savent ce qu'ils font. Alternativement, un bon technicien en réparation d'ordinateurs peut être en mesure d'offrir des services de récupération de données pour un petit prix.
Cependant, si votre Mac démarre mais ne s'allume pas complètement, vous devriez pouvoir utiliser l'une des méthodes ci-dessous pour récupérer vos données gratuitement, à condition que vous disposiez d'un autre Mac de sauvegarde ou d'un lecteur externe.
Option 1. Utiliser le partage de disque ou le mode disque cible pour copier des fichiers
L'utilisation du partage de disque Apple - ou du mode disque cible pour les Mac Intel - est le moyen le plus simple de récupérer les données d'un appareil qui ne s'allume pas. Ces fonctionnalités vous permettent de connecter deux Mac avec un câble et de traiter l'un d'eux comme un disque dur externe auquel vous pouvez accéder et copier des fichiers.
Pour utiliser le partage de disque, vous aurez besoin de deux Mac et d'un câble approprié. Si le Mac qui ne s'allume pas aura une puce Apple Silicon, vous devrez utiliser le partage de disque avec un câble USB, USB-C ou Thunderbolt. Et si votre Mac est un appareil Intel, vous devrez utiliser le mode disque cible et l'un des câbles mentionnés précédemment. Cependant, si l'un des appareils exécute macOS Big Sur ou une version ultérieure, la connexion Thunderbolt ne fonctionnera qu'avec le mode disque cible.
Utiliser le partage de disque pour M1 Mac
Voici comment activer le partage de disque sur un Mac qui ne fonctionne pas :
- Connectez les deux appareils à l'aide du câble approprié.
- Éteignez le Mac qui ne fonctionne pas.
- Appuyez et maintenez enfoncé le bouton d'alimentation jusqu'à ce que le gestionnaire de démarrage apparaisse.
- Cliquez Options et suivi.
- Entrez votre mot de passe administrateur, si nécessaire.
- Cliquez Utilitaires -> "Partage de disque".
- Sélectionnez le disque que vous souhaitez partager et appuyez sur Commencez à partager.
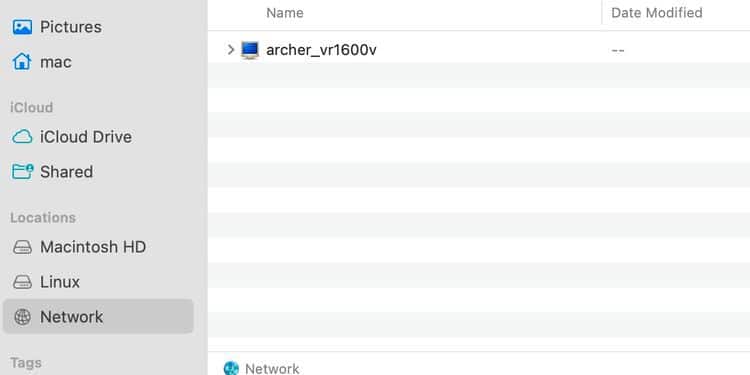
Vous devrez allumer votre autre Mac normalement et accéder au lecteur partagé en tant que volume réseau à partir du Finder.
La grille devrait apparaître dans la barre latérale du Finder. Une fois que vous avez localisé l'autre Mac, double-cliquez dessus, sélectionnez Se connecter en tant que, choisissez Invité lorsque vous y êtes invité, puis cliquez sur Se connecter. Si tout se passe bien, vous devriez pouvoir copier tous les fichiers sur le lecteur partagé. Vérifier Comment supprimer (ou restaurer) votre partition de récupération Mac.
Utilisation du mode disque cible pour Intel Mac
Voici comment activer le mode disque cible sur un Mac qui ne fonctionne pas :
- Connectez les deux appareils à l'aide du câble approprié.
- Éteignez le Mac qui ne fonctionne pas.
- Allumez votre Mac tout en maintenant la touche enfoncée T jusqu'à ce que l'icône du disque apparaisse à l'écran.
Vous pouvez accéder au lecteur partagé sur l'autre Mac à partir du bureau ou de la barre latérale du Finder, selon la façon dont vous avez défini les préférences du Finder. Glisser-déposer ou copier-coller déplacera tous les éléments importants vers votre Mac en action.
Option 2. Utiliser Terminal pour copier des fichiers
Si vous aimez Terminal, vous pouvez utiliser des commandes en mode de récupération macOS pour copier des fichiers sur un disque dur externe. Tout ce dont vous avez besoin est un disque externe correctement formaté connecté à votre Mac.
Voici comment utiliser Terminal pour copier des fichiers depuis votre Mac qui ne fonctionne pas :
- Connectez le lecteur externe.
- Démarrez dans la récupération macOS en utilisant la méthode appropriée pour votre modèle de Mac.
- Entrez votre mot de passe administrateur si vous y êtes invité.
- Exécutez Utilitaire de disque, montez le volume de démarrage, si nécessaire, et fermez l'application.
- Cliquez Utilitaires -> Terminal.
- Tapez la commande cp -R Terminal ci-dessous et appuyez sur Entrer Pour copier un fichier ou un dossier spécifié. Vous remarquerez que tous les espaces nécessitent également une barre oblique inverse sur la ligne de commande. Par exemple, la commande complete inclut la source et la destination et ressemble à ceci :
cp -R /Volumes/Macintosh\ HD/Users/Bob/Documents /Volumes/External\ Drive/
- Pour afficher le contenu d'un dossier à tout moment, vous pouvez utiliser la commande ls au dessous de. Par exemple, la ligne de commande complète ressemblerait à ceci :
ls /Volumes/Macintosh\ HD/Users/Bob/Documents
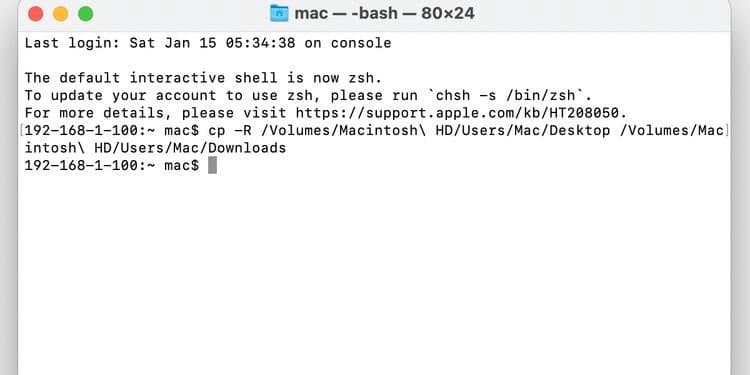
L'utilisation de Terminal n'est pas la meilleure façon de récupérer des données, mais elle est certainement efficace une fois que vous vous êtes familiarisé avec les commandes appropriées. Vérifier Comment réparer votre lecteur Mac avec le mode sans échec, fsck et plus.
Option 3. Installez macOS sur un lecteur externe pour copier des fichiers
Si Terminal est un peu délicat et que vous n'avez accès à aucun autre Mac, vous pouvez installer macOS sur un disque dur externe, le lancer et copier des fichiers dessus. Ce processus peut prendre beaucoup de temps, car vous devrez attendre le téléchargement et l'installation de macOS, mais il s'agit d'une option de récupération de données efficace.
Voici comment installer macOS sur un disque dur externe à partir de macOS Recovery :
- Connectez le lecteur externe.
- Démarrez dans la récupération macOS en utilisant la méthode appropriée pour votre modèle de Mac.
- Entrez votre mot de passe administrateur, si vous y êtes invité.
- Exécutez l'utilitaire de disque.
- Effacez le disque externe avec GUID Partition Map Et choisissez un format approprié, APFS ou Mac OS étendu (journalisé) pour macOS 10.12 ou version antérieure.
- Fermez Utilitaire de disque, choisissez Réinstaller macOS, suivez les instructions et assurez-vous que votre lecteur externe est sélectionné comme destination.
Une fois l'installation terminée, vous pouvez terminer la configuration et copier les fichiers de votre Mac vers le nouveau système d'exploitation externe. Si votre disque interne n'apparaît pas automatiquement dans le Finder, vous devrez peut-être le monter et le déverrouiller à l'aide de l'Utilitaire de disque. Vérifier Comment installer macOS et enregistrer le fichier d'installation (au cas où vous en auriez à nouveau besoin).
Options de sauvegarde macOS
La meilleure façon d'éviter de perdre des données de votre Mac sans démarrer est de toujours les sauvegarder. Il existe de nombreuses méthodes de sauvegarde macOS, vous pouvez donc choisir celle qui correspond le mieux à vos besoins. Les options incluent :
- Machine à remonter le temps.
- iCloud.
- Application de sauvegarde tierce.
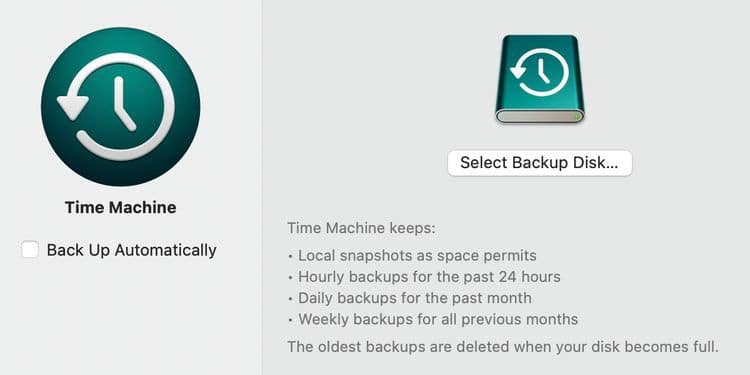
Quelle que soit la méthode que vous choisissez, vous devez vous assurer que vos sauvegardes sont cohérentes, complètes et facilement accessibles lorsque vous en avez besoin. Vérifier Comment créer une sauvegarde de vos données Mac.
Éviter la perte de données dans macOS
Le mauvais comportement d'un Mac qui refuse de démarrer n'entraîne pas automatiquement une perte de données. Avec la bonne méthode, vous pouvez généralement récupérer la plupart des informations avant de reformater ou de réparer votre appareil pour le faire fonctionner à nouveau.
Cependant, faire des sauvegardes régulières est le meilleur moyen d'éviter de perdre des éléments importants. Si vous n'avez pas encore sauvegardé vos données, il est temps de commencer. Vous pouvez désormais visualiser La différence entre Time Machine et iCloud Drive : que devez-vous utiliser pour sauvegarder votre Mac ?







