Lorsqu'il est temps d'enregistrer une vidéo, votre première pensée pourrait être de sortir votre téléphone ou d'atteindre l'appareil photo numérique dans le salon, mais vous pouvez également enregistrer une vidéo directement sur votre Mac. Tous les modèles de MacBook et d'iMac sont équipés d'une webcam dédiée. Ce n'est peut-être pas de haute qualité, mais cela peut bien faire le travail.
Enregistrer une vidéo sur votre Mac à l'aide de votre webcam est très simple, et il existe de nombreuses applications que vous pouvez utiliser pour le faire. Nous avons tout couvert pour vous ci-dessous. Vérifier Meilleurs outils pour télécharger des vidéos en streaming à partir de n'importe quel site Web.

Préparation à l'enregistrement d'une vidéo
Avant de commencer à enregistrer votre vidéo, vous devez vous assurer que votre système est parfaitement préparé à le faire. Le composant le plus important, dans ce cas, est la webcam. Tous les modèles de MacBook et d'iMac sortis depuis 2006 sont livrés avec des webcams intégrées, donc tant que votre appareil fonctionne, il ne devrait pas y avoir de problème.
Cependant, si vous utilisez un Mac mini, Mac Pro ou Mac Studio, vous devrez acheter et installer une webcam externe. Si vous n'en avez pas déjà un, assurez-vous de consulter notre guide sur Les meilleures webcams que vous pouvez acheter. De plus, vous pouvez également utiliser un appareil photo externe, tel qu'un reflex numérique ou un appareil photo sans miroir, pour enregistrer votre vidéo (ce qui peut nécessiter un peu d'expertise supplémentaire pour le configurer).
Outre la caméra, vous devez également suivre Conseils de prise de vue vidéo à la maison le nôtre pour s'assurer du cadre de la scène environnante. Vous devez avoir beaucoup de lumière face à vous, l'éclairage ne doit pas provenir de l'arrière (par exemple, avec une fenêtre derrière vous) et il ne doit pas y avoir de bruit de fond excessif.
Une fois que tout est configuré, vous pouvez commencer à enregistrer une vidéo sur votre Mac. Il existe de nombreuses options que vous pouvez utiliser pour vous inscrire, et nous les avons couvertes ci-dessous. Vérifier Meilleures applications de montage vidéo pour YouTube (gratuites et payantes).
1. Enregistrer une vidéo avec Photo Booth
La première application que vous pouvez utiliser pour enregistrer une vidéo sur votre Mac est Photo Booth 
Vous pouvez prendre une seule photo ou un groupe de quatre photos, ou enregistrer un clip vidéo à l'aide de l'appareil photo intégré de votre ordinateur ou d'une caméra vidéo externe connectée à votre Mac.

Le principal avantage d'utiliser Photo Booth est qu'il ne retourne pas la vidéo horizontalement, contrairement à QuickTime Player. Un autre avantage est qu'il vous permet d'appliquer différents effets à votre enregistrement vidéo. Bien que ce contenu soit très divertissant, il ne sera probablement pas très utile dans une vidéo professionnelle. Pourtant, il est bon de savoir que vous avez le choix.
Pour utiliser Photo Booth pour enregistrer une vidéo :
- Photomaton ouvert
- Une fois que vous ouvrez Photo Booth, vous verrez un aperçu de ce que voit la webcam. Assurez-vous que tout semble bon et que vous êtes complètement dans le cadre.
- Passez en mode vidéo en cliquant sur le bouton Enregistrer la vidéo
- Lorsque vous êtes prêt, cliquez sur le bouton d'enregistrement rouge pour démarrer la vidéo. Lorsque vous avez terminé, arrêtez l'enregistrement en appuyant sur le bouton d'arrêt
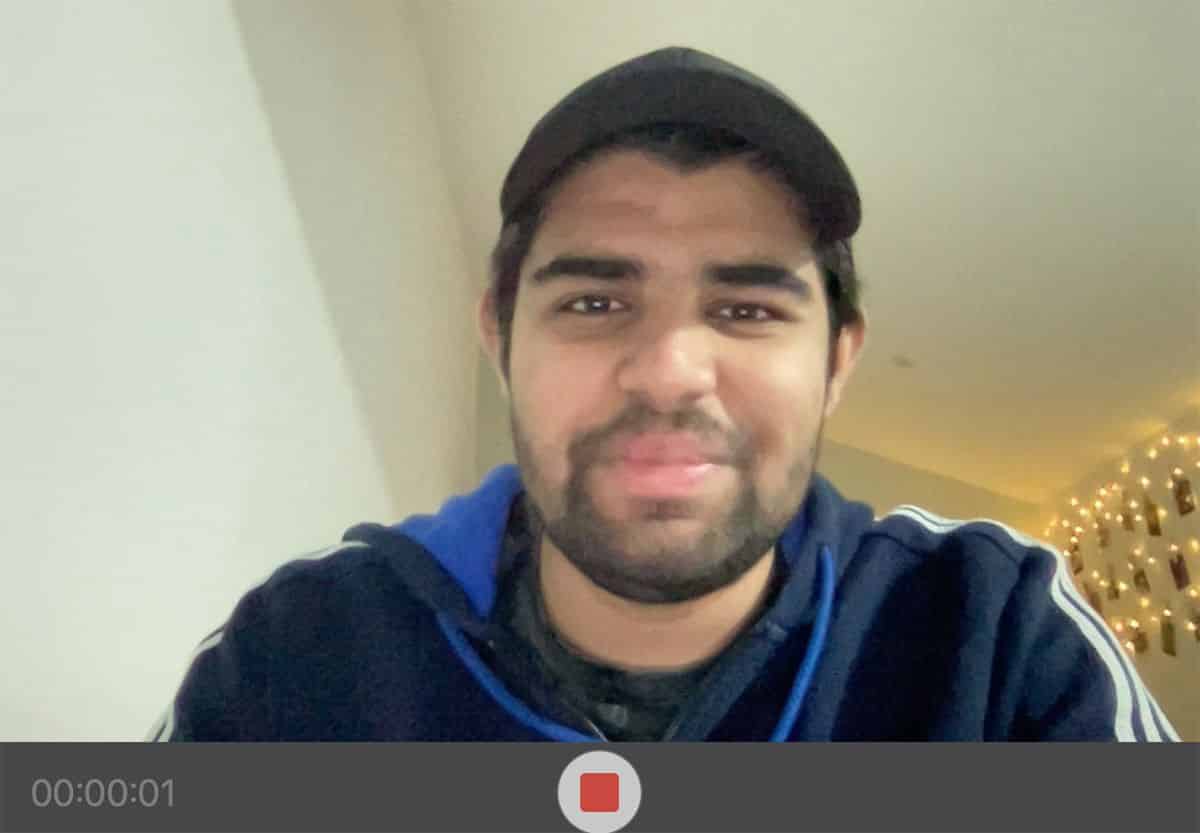
Cliquez sur la vignette de la vidéo dans la barre de photos pour prévisualiser la vidéo une fois qu'elle a été enregistrée. Si vous êtes satisfait, appuyez sur une touche Control sur la vignette, puis sélectionnez Exporter , et enregistrez-le n'importe où sur votre Mac.
c'est ça! Vous pouvez également surveiller la durée d'enregistrement dans le coin inférieur gauche de votre écran pendant l'enregistrement. Notez également que la durée d'enregistrement est limitée par la quantité d'espace de stockage disponible sur votre Mac.
Vous pouvez utiliser Photo Booth 
2. Enregistrer une vidéo avec QuickTime Player
Vous pouvez également enregistrer une vidéo sur votre Mac à l'aide de QuickTime Player 
Pour enregistrer une vidéo avec QuickTime Player :
- Ouvrir le lecteur QuickTime
- Dans le menu, choisissez Fichier -> Enregistrer un nouveau film Ou appuyez sur Commande + Option + N Pour enregistrer un nouveau film. QuickTime devrait ouvrir un aperçu de votre webcam, vous permettant de planter le décor et de vous assurer que tout se passe bien. (Notez que la vidéo est à l'envers, contrairement à Photo Booth.)
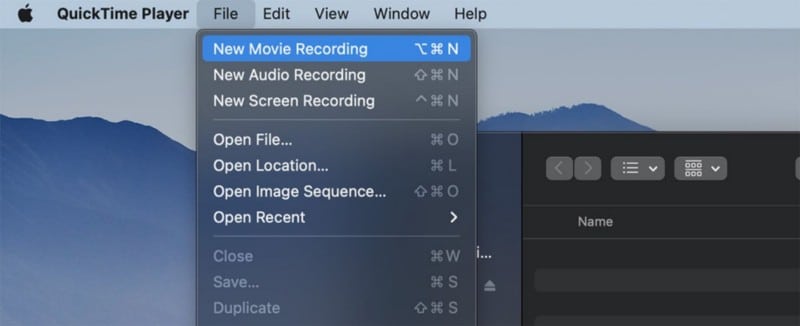
- Si vous avez plusieurs webcams ou micros audio connectés, vous pouvez changer les sources vidéo et audio en cliquant sur la petite flèche à droite du bouton d'enregistrement. Vous pouvez également choisir la qualité d'enregistrement que vous préférez ici.
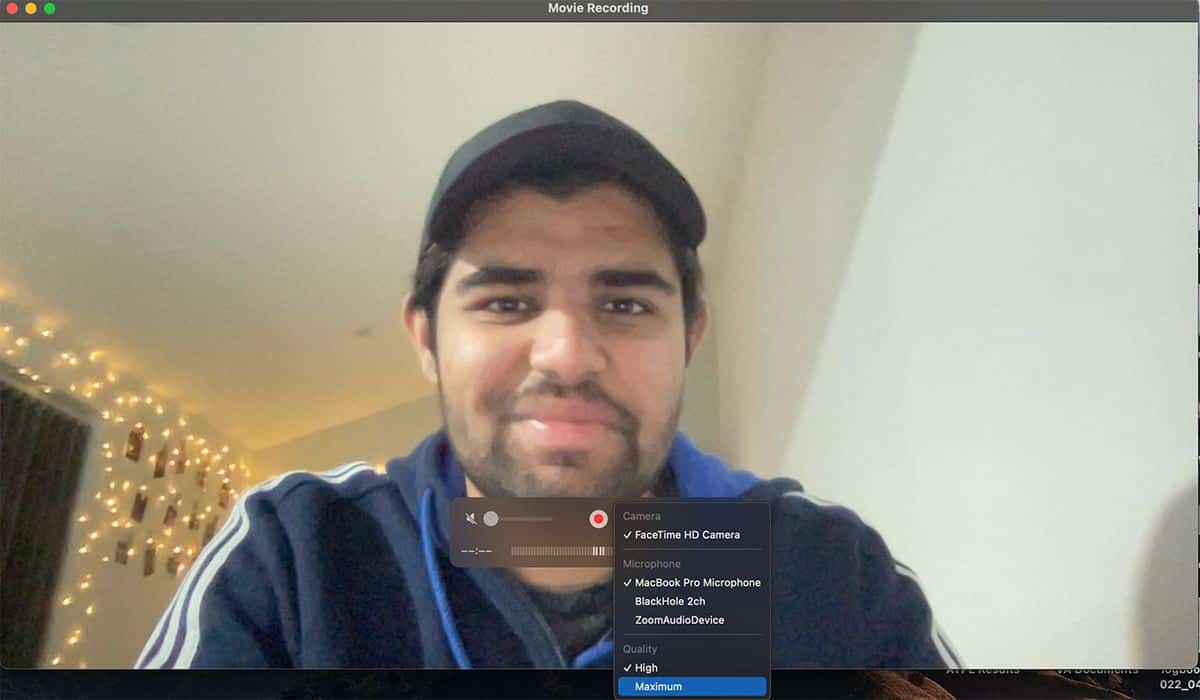
- Une fois que vous êtes satisfait, cliquez sur le bouton d'enregistrement rouge pour commencer l'enregistrement. Une fois l'enregistrement terminé, il vous suffit de cliquer à nouveau dessus pour terminer l'enregistrement.
- QuickTime Player vous montrera l'enregistrement final, que vous pourrez regarder pour vous assurer que vous en êtes satisfait. Vous pouvez également apporter quelques modifications mineures à la vidéo à partir du menu Edition.
- Une fois terminé, enregistrez la vidéo en appuyant sur Commande + S ou en sélectionnant Sauvegarder de la liste des fichiers.
Vérifier Comment enregistrer le son du système tout en enregistrant l'écran sur QuickTime.
3. Enregistrer une vidéo avec iMovie
La troisième option pour enregistrer une vidéo sur Mac est l'application iMovie. Étant donné qu'iMovie est une application un peu plus compliquée que les deux autres, nous ne la recommandons que si vous recherchez plusieurs modifications à votre vidéo après l'avoir enregistrée. iMovie est également un bon choix si vous importez votre vidéo dans un projet plus vaste.
iMovie n'est pas installé sur votre Mac par défaut, mais peut être téléchargé gratuitement à partir de Mac App Store. Une fois cela fait, vous pouvez enregistrer depuis votre webcam Mac directement dans iMovie en suivant les étapes ci-dessous :
- Lancez iMovie sur votre Mac. Ensuite aller à Fichier -> Nouveau film. Vous pouvez également sélectionner Créer nouveau
- Cliquez sur le bouton Importer (flèche vers le bas) en haut de l'écran iMovie.
- Sélectionner Caméras Dans le panneau de gauche, sélectionnez Caméra FaceTime HD (ou la webcam que vous voulez). Vous devrez peut-être autoriser l'application à accéder à votre microphone et à votre webcam.
- Sélectionnez le projet dans lequel vous allez importer la vidéo en haut de l'écran.
- Une fois que vous êtes à l'aise avec les paramètres, cliquez sur le bouton "S'inscrire".
- Cliquez sur Projets dans le coin supérieur gauche de la fenêtre iMovie pour enregistrer l'enregistrement et l'importer dans un projet.
c'est ça! Comme vous pouvez le voir, le processus est plus compliqué avec iMovie, mais c'est vraiment utile si vous faites une vidéo plus grande (comme un documentaire) et que vous voulez juste enregistrer un petit clip supplémentaire pour cela. Vérifier Comment exporter un projet iMovie depuis iOS vers votre Mac?
4. Enregistrer une vidéo à l'aide d'applications tierces
Heureusement, les applications intégrées d'Apple font un si bon travail d'enregistrement de vidéos que vous n'avez pas besoin d'utiliser une application tierce. Mais si vous recherchez des applications d'enregistrement plus puissantes, nous vous recommandons de consulter OBS Studio Pour enregistrer votre écran et utiliser une webcam. Cela peut être très utile si vous cherchez à créer un guide vidéo ou un flux en direct.
Faut-il passer à une configuration plus professionnelle ?
L'enregistrement de vidéos avec votre webcam Mac convient parfaitement aux vidéos courtes, mais si vous visez des enregistrements professionnels ou si vous créez des vidéos pour une série de contenus, il peut être intéressant d'investir dans une meilleure webcam ou une caméra externe pour enregistrer vos vidéos. Cela vous permettra non seulement d'améliorer la qualité de l'enregistrement, mais devrait vous donner plus de flexibilité avec différents paramètres de l'appareil photo, y compris l'exposition, le contrôle du volume, etc. Vous pouvez désormais visualiser Comment créer un studio YouTube à bas prix: éléments dont vous aurez besoin.











