Vous vous préparez juste à démarrer une longue session. Lorsque vous démarrez votre ordinateur, vous verrez l'erreur: Redémarrez et sélectionnez le bon périphérique de démarrage. Attends, qu'est-ce que ça veut dire? Mon ordinateur fonctionnait bien lorsque je l'ai éteint, et maintenant il ne fonctionne plus du tout? Si votre système redémarre et identifie l'erreur d'identification matérielle appropriée, consultez les correctifs ci-dessous.

Qu'est-ce que l'erreur «Redémarrer et sélectionner le bon périphérique de démarrage»?
Erreur "Redémarrer et sélectionnez périphérique de démarrage correcteC'est la façon dont l'ordinateur vous indique qu'il ne trouve pas le système d'exploitation.
Pendant le processus de démarrage, le BIOS / UEFI détecte le disque dur sur lequel le système d'exploitation s'exécute. Ensuite, il démarre le système d'exploitation et vous accédez à l'écran de connexion de Windows 10. Il s'agit d'une version très simplifiée des événements, mais vous en comprenez l'essentiel.
Si le BIOS ne reconnaît pas l'emplacement du système d'exploitation, il ne se chargera pas.
خطأ Redémarrer et sélectionnez périphérique de démarrage correcte Il a quelques causes possibles:
- Installation du BIOS / UEFI corrompue.
- Le disque dur est corrompu.
- Le chargeur de démarrage est désactivé.
- Matériel endommagé.
Ce ne sont pas les seules causes, mais généralement l'origine de l'erreur de redémarrage et la sélection de l'appareil approprié se rapporte à l'un de ces domaines.
Alors, comment pouvez-vous corriger cette erreur afin de pouvoir continuer votre travail dès que possible?
1. Vérifiez vos connexions
La première chose à vérifier est la connexion entre votre disque dur (ou SSD) et la carte mère à l'intérieur de votre ordinateur. Si votre disque dur ne se connecte pas correctement à la carte mère ou est complètement déconnecté, votre système d'exploitation ne se chargera pas.
Vérifier l'intérieur du boîtier de l'ordinateur peut sembler un peu déroutant. Le boîtier doit être retiré, puis vérifié pour les câbles séparés.
Nettoyez votre ordinateur
Pendant que le côté de votre ordinateur est ouvert, vous devriez profiter de cette occasion pour le nettoyer. Le nettoyage de votre ordinateur ne résoudra peut-être pas l'erreur «redémarrer et sélectionner le périphérique de démarrage approprié», mais cela peut aider à vous protéger contre augmentation de la température Et les problèmes qui en résultent.
2. Déterminez le lecteur défectueux dans le BIOS / UEFI
Si le disque dur est correctement connecté à la carte mère, vous devrez essayer une autre réparation. L'étape suivante consiste à vérifier si le BIOS / UEFI reconnaît le disque dur et si l'ordre de démarrage du système est bon. À partir de là, vous pouvez comprendre si un disque dur est la première chose que votre ordinateur recherche en essayant de charger le système d'exploitation, ou s'il existe une option, il pourrait le remplacer.
Pour vérifier cela, vous devez vous rendre dans l'interface du BIOS.
- Pendant le processus de démarrage, vous devez appuyer sur la touche d'accès BIOS / UEFI. La clé spécifique varie d'un ordinateur à l'autre, mais les touches couramment utilisées incluent F2, F10, DEL et ESC.
- Une fois le BIOS chargé, recherchez un menu ou un onglet nommé botte ou quelque chose comme ça. Recherchez un menu nommé Priorité du périphérique de démarrage, Ordre des options de démarrage ou similaire. Le nom diffère selon les fabricants de cartes mères et le BIOS utilisé, mais le contenu du menu est le même.
- Dans la liste Priorité du périphérique de démarrage, vous devez vérifier deux choses. Tout d'abord, vérifiez si votre disque dur est dans la liste. S'il y en a, c'est bon signe. La deuxième chose à vérifier est la position de démarrage. Le disque dur contenant le système d'exploitation doit être la première chose à charger et doit donc être l'option de démarrage 1 ou l'équivalent du BIOS. Assurez-vous que le disque dur du système d'exploitation est dans la première position de démarrage.
- Maintenant, enregistrez les paramètres du BIOS, puis redémarrez le système.
Après avoir redémarré votre système, votre système d'exploitation devrait se charger correctement.
3. Réparation de démarrage de Windows
Si vous résolvez des problèmes de BIOS, ou s'il n'y a pas de problème de BIOS et que l'ordre de démarrage est bon, vous pouvez essayer deux autres solutions.
La réparation au démarrage de Windows est une option avancée
Utilisez la fonction de réparation de démarrage intégrée de Windows. La réparation du démarrage de Windows résoudra automatiquement les problèmes de démarrage, mais uniquement si vous pouvez y accéder.
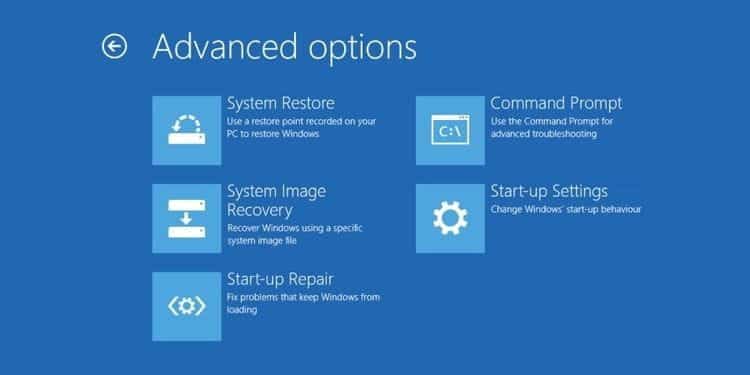
Lorsque Windows rencontre des problèmes de démarrage, il doit démarrer automatiquement la réparation du démarrage. Quand cela arrive:
- Le menu des options de démarrage avancées s'ouvre.
- Dirigez-vous vers Dépannage -> Options avancées -> Réparation de démarrage.
- Vous devrez ensuite entrer votre mot de passe, après quoi le processus de réparation de démarrage commencera.
Le processus de réparation de démarrage peut prendre un certain temps, mais vous devez corriger l'erreur du périphérique de démarrage.
Réparation de démarrage à l'aide de l'invite de commande et du support d'installation Windows
Si les options de démarrage avancées ne s'affichent pas automatiquement, vous pouvez toujours y accéder à l'aide du support d'installation de Windows 10. Il s'agit d'un lecteur USB ou du disque sur lequel Windows 10 est installé. Si vous n'avez pas Windows 10 sur un lecteur ou un disque USB, consultez notre guide Sur Créer un support d'installation Windows 10 , Revenez ensuite à la partie suivante du didacticiel.
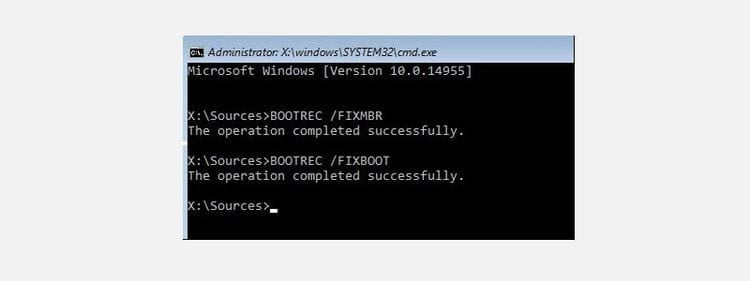
Une fois que vous avez le support d'installation de Windows 10 prêt, vous pouvez forcer votre système à charger l'écran d'installation. À partir de là, vous pouvez réparer manuellement le processus de démarrage à l'aide de l'outil bootrec.exe.
- Insérez le support d'installation de Windows 10, puis allumez l'ordinateur.
- Cliquez sur F2, F10, F12 ou ESC pour accéder au menu de démarrage du système. Ce sont des boutons courants, mais ils diffèrent selon les systèmes.
- Le bouton d'installation apparaîtra maintenant. À ce stade, appuyez sur Maj + F10 pour ouvrir l'invite de commandes.
- Maintenant, vous devez entrer les commandes suivantes dans l'ordre, en appuyant sur Entrer à chaque fois:
exe /fixmbr
bootrec.exe /fixboot
bootrec.exe /rebuildbcd
- Une fois le processus terminé, vous pouvez redémarrer votre ordinateur, supprimer le support d'installation de Windows 10 et démarrer normalement.
Exporter et reconstruire l'enregistrement de démarrage principal
Si aucun de ces correctifs ne fonctionne, il existe un troisième correctif que vous pouvez essayer. Microsoft vous recommande d'exporter et de reconstruire le magasin BCD (où enregistrer les données de démarrage). Vous devrez accéder à l'invite de commande à l'aide du support d'installation de Windows 10, selon les étapes de la section précédente.
Lorsque vous arrivez à l'invite de commande, vous devez entrer les commandes suivantes dans l'ordre:
bcdedit /export c:\bcdbackup
c:
cd boot
attrib bcd -s -h -r
ren c:\boot\bcd bcd.old
bootrec.exe /rebuildbcd
Le processus d'exportation et de reconstruction doit corriger l'erreur de redémarrage et identifier le périphérique de démarrage.
4. Définissez la partition active
Lors de l'utilisation de l'invite de commande via le support d'installation de Windows 10, il existe un autre correctif que vous pouvez essayer. Windows DiskPart est un outil système intégré que vous pouvez utiliser pour gérer les disques durs et les partitions de disque. Dans ce cas, vous pouvez confirmer que le disque dur de votre système d'exploitation est actif.
Une fois de plus, vous devez accéder à l'invite de commande à l'aide du support d'installation de Windows 10, conformément aux étapes de la section précédente. Lorsque l'invite de commande s'ouvre, procédez comme suit:
- Entrer diskpart Pour accéder à l'outil diskpart.
- Maintenant, entrez list disk Pour voir une liste de disques sur l'appareil. Vous devez savoir quel lecteur contient votre système d'exploitation. En règle générale, la lettre de lecteur de votre système d'exploitation est C.
- Une fois que vous avez trouvé le bon disque, insérez sélectionnez le disque X (Où X est le numéro du disque correspondant).
- Vous devez entrer partition de liste Pour lister les partitions sur le disque. Vous devez sélectionner une partition combustion propre , Qui contient le chargeur de démarrage (le morceau de code qui exécute le système d'exploitation). Dans mon cas, j'aimerais vous présenter Sélectionnez Partition 1.
- Maintenant, vous devez entrer infection Pour marquer la partition système comme active.
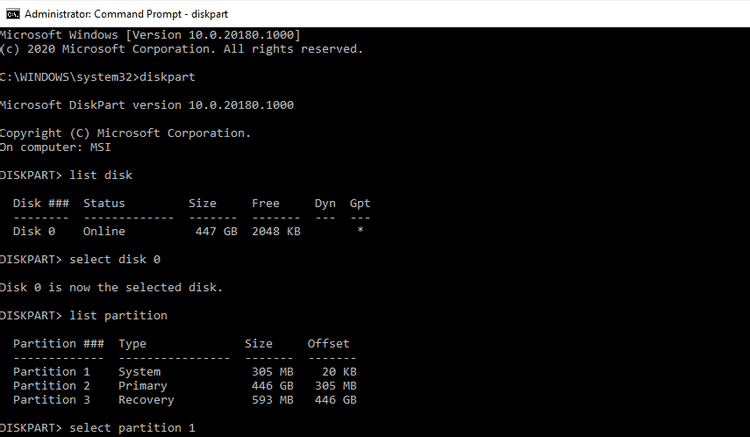
Redémarrez votre système et vous ne devriez pas rencontrer d'erreur de périphérique de démarrage.
Correction du redémarrage et sélection de l'erreur de périphérique de démarrage approprié
L'erreur «Redémarrez et sélectionnez le bon périphérique de démarrage» est frustrante. Il apparaît sans avertissement et peut paralyser votre ordinateur, vous laissant enfermé dans vos fichiers importants. Vous pouvez utiliser un correctif pour restaurer vos périphériques de démarrage dans leur ordre correct et restaurer l'accès à votre ordinateur.







