Contient Service Gmail Sur une fonctionnalité appelée "Tableau de lectureCela facilite la vérification de vos e-mails. Une fois activé, il divise l'écran en deux et la première moitié de l'écran vous montre une liste Courriels L'autre moitié révèle le contenu du message électronique. Cela supprime uniquement le processus de retour à chaque fois pour ouvrir un autre e-mail. Vous pouvez choisir la section à gauche ou juste en dessous de l'e-mail. Cependant, cette fonctionnalité n'est pas activée par défaut. Voici comment activer Tableau de lecture Sur Gmail.
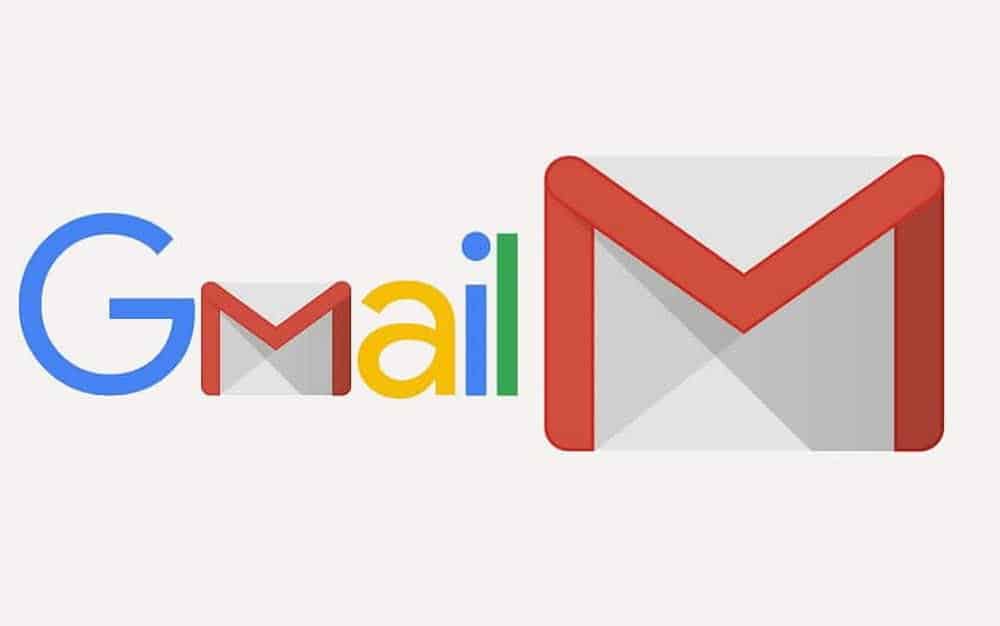
Activer le panneau de lecture sur Gmail
Auparavant, cette option était appelée Volet d'aperçu Vous pouvez l'activer à partir de Paramètres -> Options avancées Faites défiler vers le bas et exécutez Volet d'aperçu. Mais récemment, Google a déplacé la fonctionnalité des paramètres avancés aux paramètres rapides.
Pour l'activer, rendez-vous sur Gmail. Cette option n'est disponible que sur la version Web de Gmail, vous ne pouvez donc l'activer que sur le Web. Cliquez sur l'icône des paramètres Et vous pouvez voir la liste.
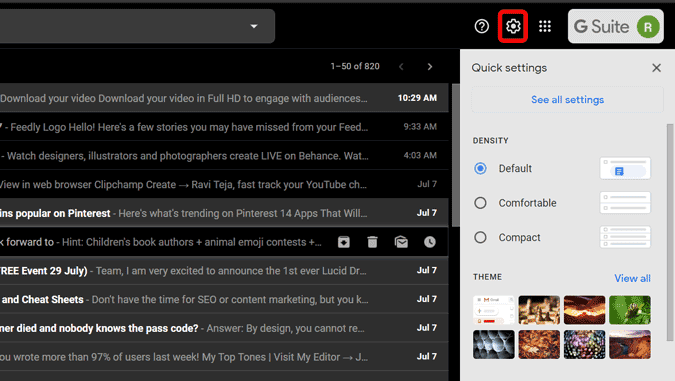
Faites simplement défiler la liste et sous l'option du panneau de lecture, vous pouvez trouver trois modes de panneau divisé - Sans division ، À gauche de la boîte de réception ، Sous la boîte de réception. Par exemple, si vous cliquez sur le bouton qui provoque la division verticale, le panneau de lecture est placé à droite de l'e-mail et si vous cliquez à nouveau dessus, le volet d'aperçu disparaîtra et vous reviendrez à la vue Gmail d'origine. Il en va de même si vous utilisez le mode paysage.
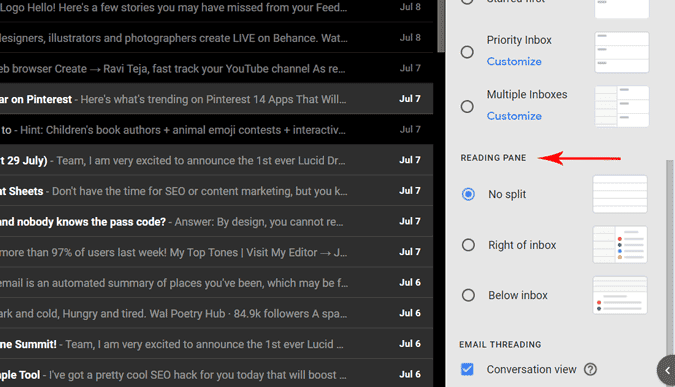
Tu peux choisir "À gauche de la boîte de réceptionMettre la plaque de lecture à gauche.
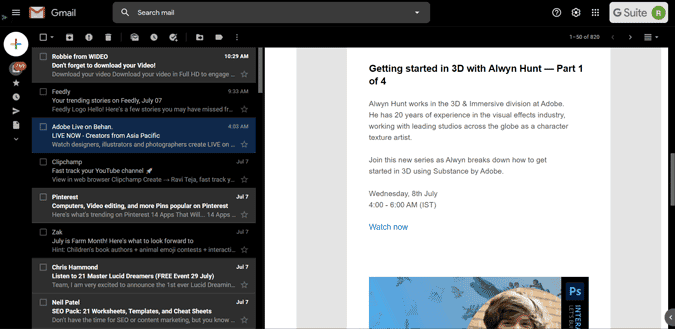
Ou vous pouvez choisir "Sous la boîte de réception»Pour le mettre sous la liste de diffusion.
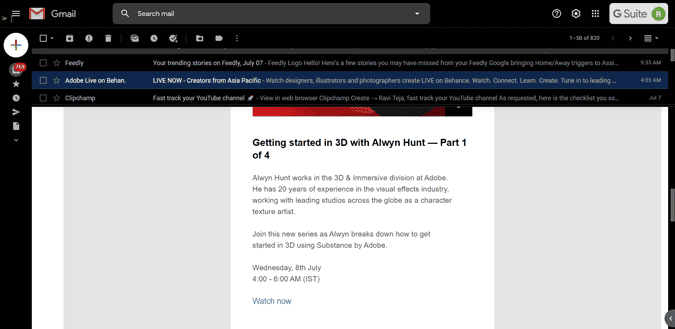
Si ces options ne vous sont pas disponibles. Vous pouvez cliquer sur l'icône des paramètres En haut à droite de Gmail -> Voir tous les paramètres -> sous une option Boîte de réception , Vous pouvez trouver l'option appelée "Tableau de lecture". Activez-le et enregistrez vos modifications.
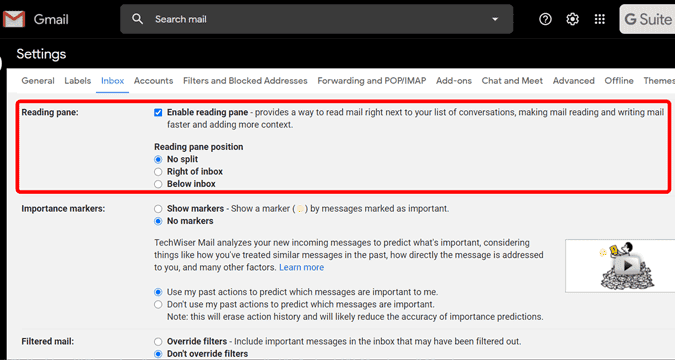
Une fois activé, vous pouvez activer et désactiver à tout moment à l'aide du nouveau bouton Split Panel Mode sous l'icône de profil Gmail.
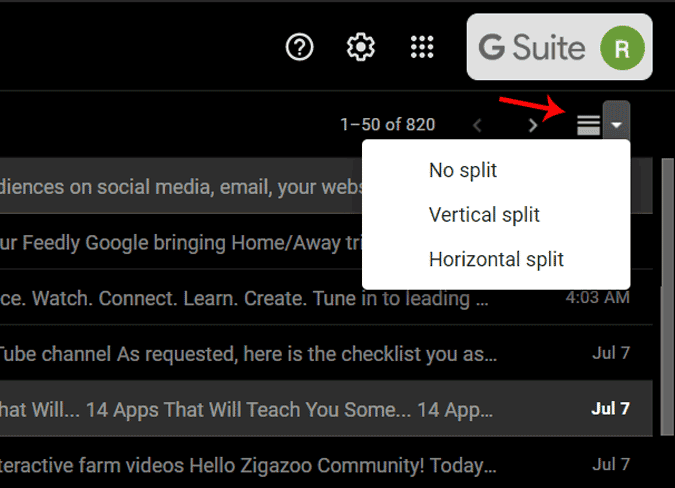
Supprimer Google Chat and Meet de Gmail
Google Hangouts a été remplacé par "Google Chat" et "Google Meet". Il n'est donc pas étonnant que Google tente de promouvoir ses nouveaux services. Mais si vous n'êtes pas un utilisateur de Google Meet ou Chat, l'intégrer à Gmail n'a pas de sens. Mais ma plus grande préoccupation est que cela pourrait couvrir des options dans Gmail, vous devez donc le retirer à chaque fois pour faire les choses de base.
Heureusement, il existe une option pour le désactiver complètement. Voici comment procéder.
Supprimer Google Chat and Meet de Gmail
Pour masquer Google Meet dans Gmail, accédez à Gmail. Étant donné que ces options ne sont disponibles que sur la version Web de Gmail, vous ne pouvez les désactiver que sur le Web. Cliquez sur l'icône des paramètres Dans le coin supérieur droit et cliquez sur "Afficher tous les paramètres"Au menu.
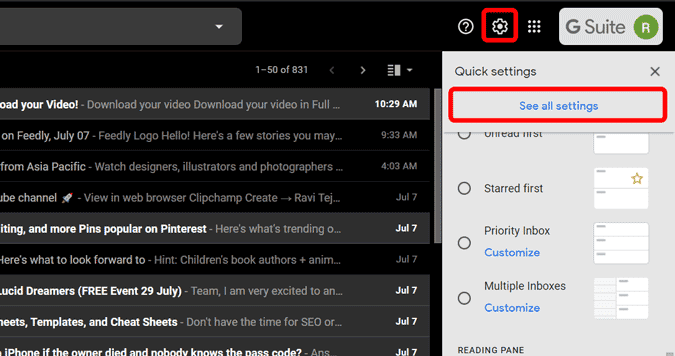
Maintenant dans une section Conversations et réunions dans la section "Réunion" , Vous pouvez voir les options pour désactiver le chat et la réunion. Sélectionnez simplement l'option "Arrêter de bavarderDans la section Conversation Masquer la section "Réunion" du menu principal Sous Rencontrez et cliquez sur "Enregistrer les modifications" .
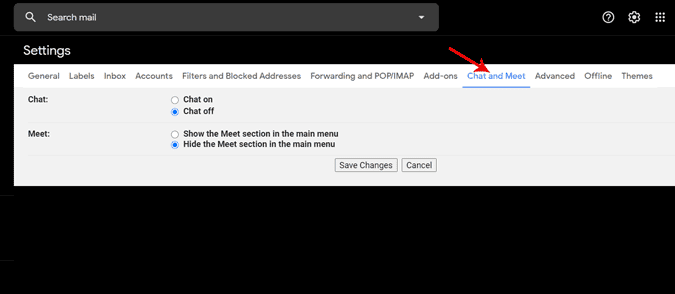
C'est tout, la page se rechargera et vous pourrez accéder à Gmail sans distraction grâce à Chat and Meet.
Emballage
Parmi les deux options, la gauche de la boîte de réception est ma préférée, car le travail peut être effectué plus rapidement car non seulement elle divise l'écran, mais offre également un espace suffisant pour le contenu du message. Alors, quelle est votre option préférée entre les deux?
Dans le cas, vous devrez peut-être utiliser l'un d'eux à tout moment à l'avenir, vous pouvez toujours utiliser Chat و Découvrez De ces liens. Donc, si vous pensez également que ces fonctionnalités vous ennuient dans Gmail. Vous pouvez le désactiver sans vous soucier de perdre son utilisation future.







