PuTTY est un client populaire pour SSH et Telnet qui vous aide à créer des connexions sécurisées sur Internet. Gratuit et open source, il vous permet de contrôler à distance une machine Linux dans votre réseau local ou tout autre réseau, tant que vous disposez des informations d'identification d'accès et la machine prend en charge l'exécution de commandes à distance. . Malgré son apparente simplicité, PuTTY est hautement configurable et comprend de nombreuses options pour définir la connexion, les sessions, les propriétés de sécurité SSH et même l'apparence de la fenêtre.
C'est une application Windows classique, mais les développeurs l'ont également rendue disponible pour les utilisateurs de Mac. Vérifier Comment configurer un Raspberry Pi en tant que serveur Web.
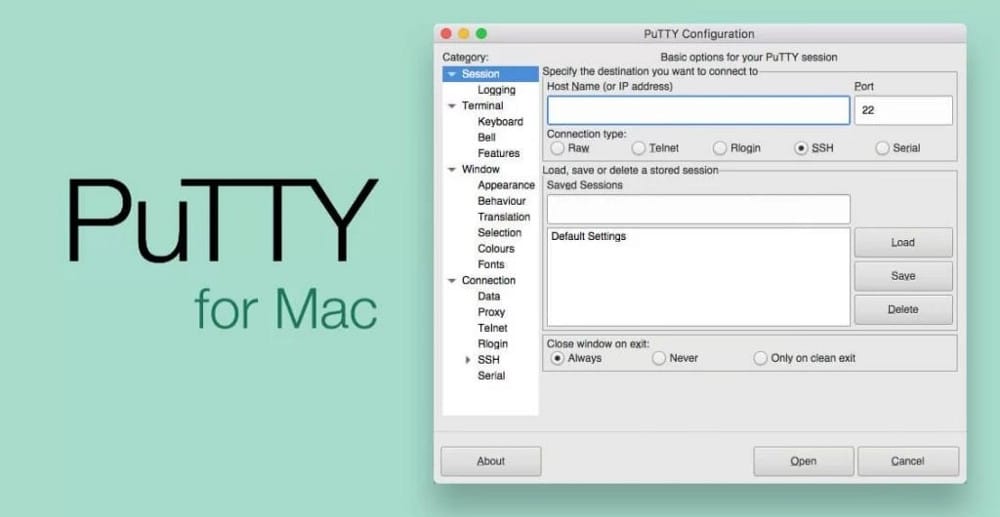
Qu'est-ce que PuTTY ?
PuTTY Il s'agit d'un client SSH et d'un terminal en un seul. Fournit une interface utilisateur graphique que vous pouvez utiliser pour vous connecter et configurer des serveurs connus.
PuTTY n'est pas une application native pour Mac, et il ne semble donc pas naturel de l'utiliser. Il ne prend même pas en charge le collage, ce qui peut compliquer certaines opérations (comme la saisie des détails du mot de passe). Il vise à reproduire l'apparence et la conception de l'application Windows d'origine plutôt que de bien se fondre dans l'apparence de macOS.
Comment installer PuTTY sur macOS
Il n'y a pas de téléchargement officiel de PutTTY pour macOS. En fait, il n'existe aucun moyen simple de télécharger l'assistant d'installation. Au lieu de cela, vous devez utiliser le gestionnaire de packages pour obtenir PuTTY.
La meilleure façon d'installer PuTTY sur macOS est via MacPorts. Bien que vous puissiez installer PuTTY en utilisant Homebrew , il n'inclut pas le composant GUI de PuTTY.
Avec MacPorts installé :
- Ouvrez Terminal sur votre Mac.
- Exécutez cette commande :
sudo port install putty
- Vous devez télécharger et installer trois applications dans le chemin /opt/local/bin Lequel est: mastic ، mastic et mastic.
- /opt/local/bin doit être dans votre PATH, vous devriez donc pouvoir exécuter PuTTY à partir de la ligne de commande en tapant simplement la commande suivante :
putty
- Avec un lien symbolique ou un alias Mac, vous pouvez créer un raccourci vers PuTTY pour l'ouvrir plus facilement. Par exemple, pour ajouter une icône sur votre bureau, procédez comme suit :
ln -s /opt/local/bin/putty ~/Desktop/PuTTY
- Alternativement, vous pouvez utiliser Automator pour créer une application qui fonctionne comme n'importe quelle autre si vous la placez dans votre dossier Applications.
Vérifier Une collection des meilleures façons d'utiliser Mac Automator avec votre navigateur.
Comment utiliser PuTTY
Démarrez PuTTY, soit depuis la ligne de commande, soit via l'une des méthodes décrites ci-dessus.
Lorsque PuTTY démarre, vous verrez une boîte de dialogue de configuration semblable à la suivante :
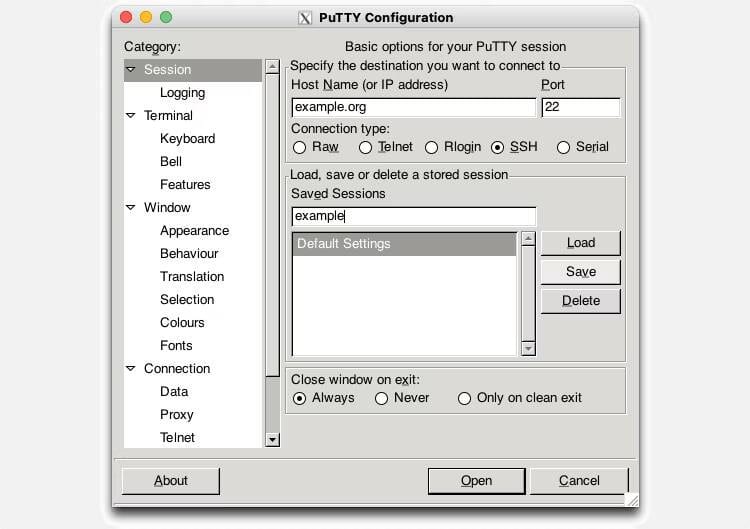
Il peut y avoir un léger délai entre l'ouverture de l'application et l'affichage de la boîte de dialogue spécifiée. C'est probablement parce que PuTTY doit démarrer le backend XQuartz et ne devrait pas être une source de préoccupation. Notez que la mise à jour du logiciel peut vous demander de mettre à jour le XQuartz à ce stade.
Pour vous connecter à un serveur distant, entrez le nom d'hôte ou son adresse IP dans les cases prévues.
PuTTY prend en charge quelques types de connexion différents, notamment SSH, Telnet et Rlogin. Ce sont différents protocoles offrant différents avantages, mais la plupart du temps, vous voudrez utiliser SSH, la valeur par défaut. PuTTY définira automatiquement le port en fonction de la connexion. Vous pouvez l'écraser si le serveur utilise un port non standard.
Une fois la configuration terminée, cliquez sur Ouvrir pour vous connecter au serveur que vous avez sélectionné.
La principale caractéristique de PuTTY est son interface de configuration. Si vous vous connectez régulièrement à plusieurs serveurs différents, les sessions enregistrées vous font gagner du temps. Il vous permet de stocker tous les détails de configuration propres à une connexion donnée : serveur, type de connexion, comportement et apparence de l'appareil, etc.
Une fois que vous avez apporté vos modifications à la configuration, y compris l'attribution d'un hôte :
- Sélectionnez une session existante dans la liste des sessions enregistrées ou saisissez un nouveau nom pour une seule session dans la zone de texte d'une ligne.
- Cliquez sur le bouton Sauvegarder.
Vous pouvez charger une session enregistrée en la sélectionnant dans la liste et en cliquant sur Telecharger.
Faut-il utiliser PuTTY sur macOS ?
En toute honnêteté, il y a Clients SSH Mieux que PuTTY pour les utilisateurs de macOS. L'application ne fonctionne pas très bien sur macOS et vous rencontrerez probablement des boîtes de dialogue et des messages d'erreur déroutants.
macOS a un excellent support pour SSH intégré, et PuTTY n'offre pas beaucoup plus que cela.
Cependant, si vous utilisez à la fois macOS et Windows, vous apprécierez peut-être la cohérence utilisée par PuTTY dans les deux offres. Il est également difficile d'oublier que vous accédez à une machine distante si vous utilisez PuTTY exclusivement pour cela. Vérifier Guide complet sur la façon de configurer SSH sur Linux et de tester votre configuration.
PuTTY sur macOS est comme PuTTY sur Windows
Télécharger, installer et utiliser PuTTY sur macOS est un peu gênant, mais au moins c'est possible. Bien qu'il n'y ait pas de téléchargement PuTTZ dédié pour Mac, vous pouvez toujours l'obtenir en utilisant MacPorts.
Pour les utilisateurs qui exécutent déjà PuTTY sous Windows, la version Mac peut être très bénéfique. PuTTY vous permet de configurer son propre émulateur de terminal fourni et d'enregistrer vos préférences dans le cadre de la session.
Cela facilite la distinction des connexions à distance, ce qui peut faciliter votre flux de travail. Vous pouvez voir maintenant Comment accéder en toute sécurité à votre routeur Wi-Fi de n'importe où.







