Dans les rubriques précédentes, nous avons passé en revue les solutions au problème d'un disque Windows complet sur votre ordinateur, ou plus précisément d'un disque C complet sur votre ordinateur, et en effet, c'est un problème majeur pour la plupart des utilisateurs d'ordinateurs, en particulier Windows Seven, Windows 8 et 8.1, de consommer un grand volume de disque. Dans une rubrique précédente, nous avons examiné la solution au problème des mauvaises performances de l'ordinateur car l'utilisation du disque est à 100% et la méthode reposait sur l'augmentation de l'espace du lecteur C en découpant de l'espace sur un autre disque et en l'ajoutant à celui-ci. Ensuite, nous avons examiné le sujet des moyens simples d'économiser plus d'espace sur le lecteur Windows C, et ils étaient des moyens très efficaces et distinctifs de supprimer des fichiers et d'économiser de l'espace sur le disque Windows. Aujourd'hui, nous avons des étapes rapides sans programmes et une fois que vous les faites, vous remarquerez que l'espace du disque Windows est devenu plus grand et qu'une grande partie a été vidé. Nous sommes toujours à la recherche d'idées à revoir avec vous. Notez que les lignes de ce sujet sont importantes et simples.

1. Arrêtez l'hibernation (économisez plus de 3 Go)
.png&container=blogger&gadget=a&rewriteMime=image%2F*)
Cette propriété est pour ceux qui ne l'ont pas entendu parler avant est une fonctionnalité de Windows, vous pouvez à partir de laquelle votre ordinateur est mis en veille prolongée et doit être suspendu les travaux de Windows, mais tous les programmes et ouvrir les fichiers, l'appareil conserve comme lorsque l'appareil est run'll à nouveau ouvert que vous avez quitté cette propriété Il consomme beaucoup d'espace disque alors l'arrêter ajoutera un bon nombre de gigaoctets au disque Windows en tant qu'espace vide.

Pour désactiver cette fonctionnalité, vous devez exécuter l'invite de commande, en recherchant cmd sur votre ordinateur, puis en cliquant dessus avec le bouton droit de la souris, puis en choisissant Exécuter en tant qu'administrateur. Ou vous pouvez également rechercher dans le menu Démarrer pour Invite de commandes et vous trouverez le programme, il y a plus d'une façon d'y accéder et vous pouvez en utiliser un comme bon vous semble. Maintenant, la fenêtre noire va s'exécuter et vous tapez la commande suivante à l'intérieur
powercfg.exe /hibernate off
Vous pouvez également utiliser l'explication Active la copie et le collage à l'invite de commande Vous pouvez donc copier et coller la commande directement dans l'invite de commande. Ensuite, vous appuyez sur Entrée et la propriété est désactivée. Si vous souhaitez la réactiver ultérieurement, vous devrez suivre les mêmes étapes, mais changer Off sur la ligne ci-dessus à On.
2. Fichier de page d'arrêt (enregistrement de plus de 1 Go)
.png&container=blogger&gadget=a&rewriteMime=image%2F*)
La propriété Fichier de page est une fonctionnalité qui peut être importante. Vous devez la garder active. Elle peut être sans importance et vous devez l’arrêter. En général, cette opération ajoutera beaucoup d’espace libre au disque. Vous devez le conserver au cas où vous auriez un peu de mémoire RAM sur votre ordinateur car le fichier de page est un espace de stockage alternatif pour la mémoire RAM. Nous connaissons le mécanisme de travail du fichier de stockage RAM auquel Windows souhaite accéder rapidement. Par conséquent, si la zone de mémoire RAM est grande, il n'est pas nécessaire d'activer cette fonctionnalité, car cela affectera également les performances de l'ordinateur et le fonctionnement d'une grande zone de la tablette Windows.
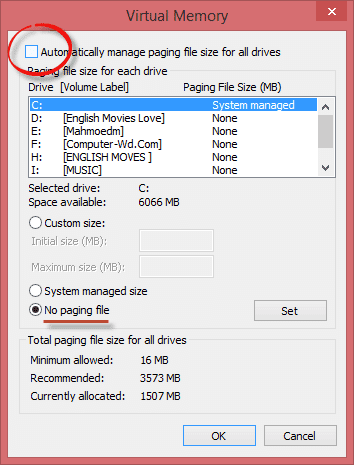
Pour désactiver cette fonctionnalité, vous devez rechercher et exécuter les paramètres système avancés, ou via le menu Démarrer, y rechercher des paramètres système avancés et l'exécuter comme vous l'avez toujours indiqué de nombreuses façons d'accéder à un programme dans Windows. Une fois activé, cliquez sur Paramètres sous Performances. Ensuite, vous allez à la fenêtre avancée. Cliquez ensuite sur Modifier, puis décochez l'onglet à côté de "gérer automatiquement la taille du fichier d'échange pour tous les lecteurs", puis sélectionnez chaque disque, cliquez sur la taille personnalisée, puis définissez la taille et la taille maximale. Vous pouvez également annuler la propriété complètement en sélectionnant Aucune page. Fichier. Mais dans tous les cas, vous devrez surveiller le système et les performances de l'ordinateur après cette étape. Si vous remarquez une baisse des performances, vous devrez revenir en arrière et définir la valeur minimale et supérieure à celle spécifiée.
Notez avec moi ici pour clarifier davantage. Pour ceux qui utilisent une taille de RAM 8 Giga, par exemple, cette propriété doit être arrêtée car elle affecte négativement les performances du périphérique car elle a déjà une très grande taille de mémoire vive, ce qui explique pourquoi elle doit utiliser l’espace hard comme une alternative à Ram! 1 Giga Ram est une autre personne. Je ne recommande pas du tout d’arrêter cette fonctionnalité, car Windows consomme de la mémoire RAM, puis les programmes cessent de fonctionner et commencent à se féliciter. Ici, vous aurez besoin d’une plus grande taille et d’une mise à niveau de votre RAM.







