Chrome est l'un des navigateurs Web les plus utilisés et les plus sécurisés, car il dispose de nombreux outils et fonctionnalités de sécurité intégrés pour protéger vos données, vos mots de passe et votre vie.
Mais vous pouvez toujours être plus proactif et améliorer votre sécurité, c'est pourquoi vous devez utiliser Windows Hello pour sécuriser vos données. Vérifier Défis du système d’authentification biométrique Windows Hello : son utilisation est-elle toujours sûre après avoir été piratée ?
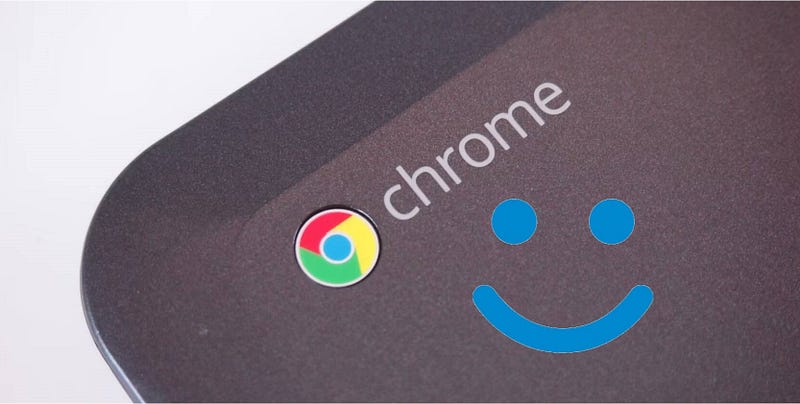
Comment configurer Windows Hello dans les paramètres système
Avant d'intégrer Windows Hello à Chrome, vous devez vous assurer que Windows Hello est activé dans les paramètres de votre système.
- Appuyez sur la touche Windows + I Pour ouvrir les paramètres du système Windows.
- Aller à Comptes -> Options de connexion Et localisez vos paramètres Windows Hello. Vous devriez voir les options Face ID, Empreinte digitale et PIN comme moyens de vous connecter.
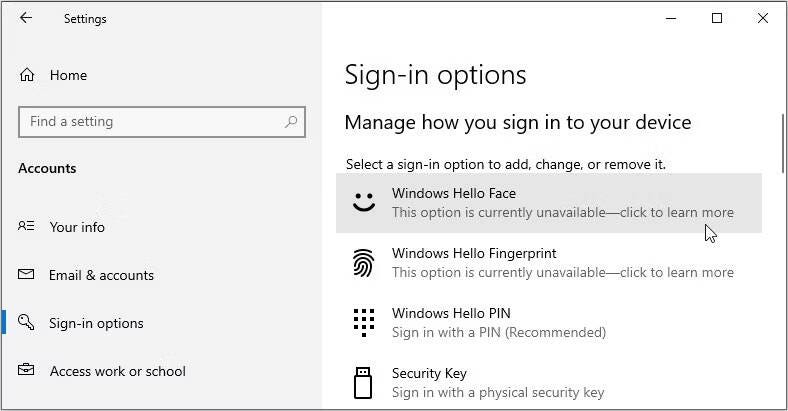
Sélectionnez l'option que vous souhaitez configurer (telle que Windows Hello Face) et suivez les instructions à l'écran pour terminer la configuration.
Comment utiliser Windows Hello pour protéger les mots de passe sur Chrome
Voyons maintenant comment activer Windows Hello pour Chrome et protéger vos mots de passe :
- Ouvrez Chrome et cliquez sur Plus
- Sélectionner Saisie automatique et mots de passe Parmi les éléments de gauche, cliquez ensuite sur une option Gestionnaire de mots de passe Google.
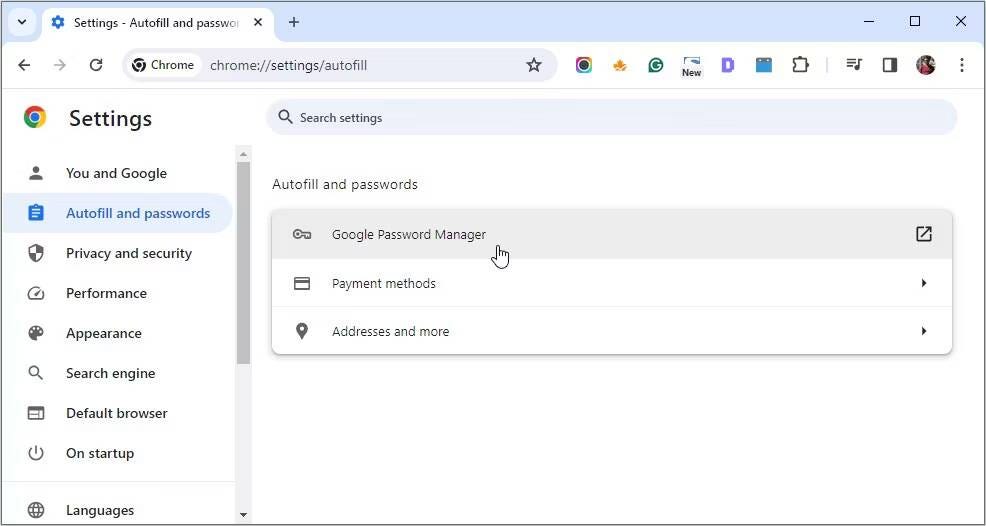
À partir de là, suivez ces étapes :
- Sélectionner Paramètres À partir des éléments de menu sur le côté gauche de l'écran Google Password Manager.
- Dans le volet du milieu, activez l'interrupteur à bascule à côté de Utilisez Windows Hello lors du remplissage des mots de passe pour activer cette fonctionnalité.
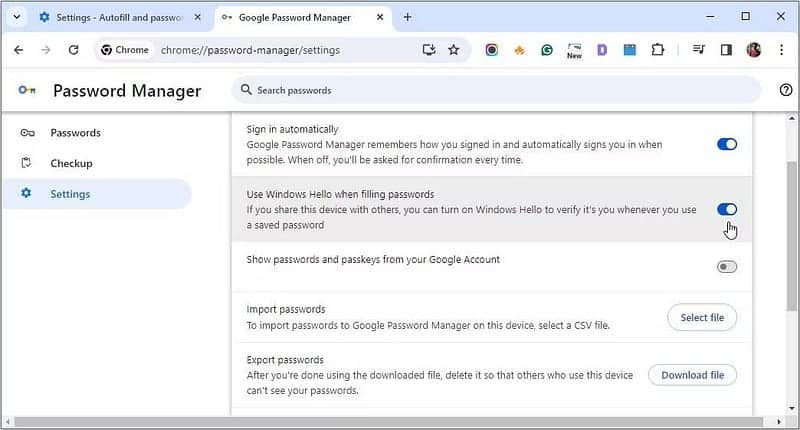
Pour authentifier le changement, entrez votre code PIN ou utilisez la méthode alternative Windows Hello suggérée par le système.
Et c'est tout! Une fois que vous avez activé la vérification Windows Hello, vous devriez voir une fenêtre qui nécessite une authentification biométrique ou PIN avant que Chrome ne remplisse automatiquement vos informations de connexion enregistrées.
Notes:
- Si votre ordinateur dispose de fonctionnalités biométriques, vous pouvez également utiliser l'authentification biométrique pour effectuer les opérations suivantes :
- Révéler les mots de passe
- Copier les mots de passe
- Modifier les mots de passe
- L'authentification biométrique est activée automatiquement.
Avantages et inconvénients de permettre à Windows Hello de saisir des mots de passe sur Chrome
Explorons maintenant l'impact de l'activation de Windows Hello pour la saisie du mot de passe sur Chrome :
Les pros
Les principaux avantages comprennent :
- Sécurité renforcée avec l'authentification biométrique: Grâce à des données biométriques comme les empreintes digitales ou la reconnaissance faciale, Windows Hello renforce considérablement la défense de votre compte contre les accès non autorisés. Cette méthode est beaucoup plus sécurisée que les mots de passe traditionnels qui peuvent être devinés ou volés.
- Accès facile aux mots de passe enregistrésAvec Windows Hello, accéder à vos mots de passe enregistrés sur Chrome est simple. Une analyse biométrique rapide vous donne un accès instantané tout en garantissant la sécurité de vos comptes en ligne.
Les négatifs
Certains inconvénients potentiels de l’activation de Windows Hello pour la saisie du mot de passe sur Chrome incluent :
- Nécessite du matériel compatible Windows HelloPour utiliser Windows Hello, votre appareil doit prendre en charge cette technologie. Cela signifie que vous ne pourrez pas accéder à la fonctionnalité si vous disposez d'un appareil obsolète ou incompatible.
- Panne matérielle possible: Comme pour tout système d'authentification matériel, il existe un risque de panne matérielle, comme un scanner d'empreintes digitales ou un appareil photo défectueux. Rencontrer de tels problèmes peut vous empêcher temporairement d'accéder à vos comptes en ligne.
- Problèmes potentiels avec la reconnaissance des utilisateurs: L'utilisation de Windows Hello peut parfois entraîner des complications, telles qu'une incohérence dans la reconnaissance des utilisateurs. Cela peut perturber l’accès transparent prévu et vous amener à recourir à la saisie manuelle du mot de passe.
Vérifier Chrome n'enregistre pas vos mots de passe ? Voici quelques solutions rapides à essayer.
Comment désactiver Windows Hello pour saisir des mots de passe sur Chrome
Si vous pensez que Windows Hello sur Chrome ne fonctionne pas pour vous, vous pouvez facilement le désactiver en procédant comme suit :
- Ouvrez Google Chrome et cliquez sur l'icône Plus
- Sélectionner Saisie automatique et mots de passe Sur le côté gauche, puis cliquez sur une option Gestionnaire de mots de passe Google dans la partie médiane.
- Sélectionner Paramètres Dans les éléments de menu, désactivez ensuite le commutateur à bascule à côté de « Utiliser Windows Hello lors de la saisie des mots de passe » pour désactiver cette fonctionnalité.
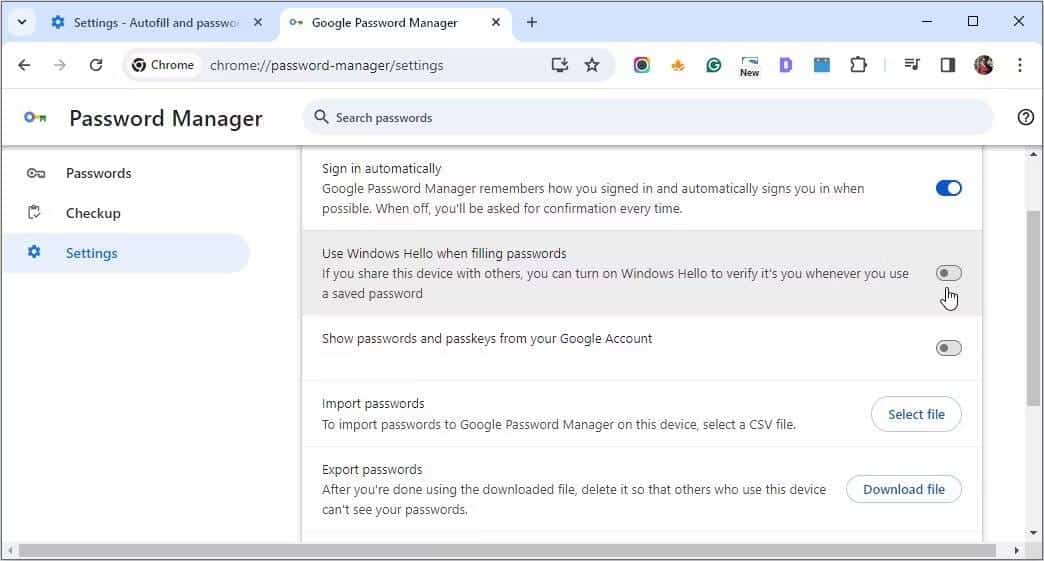
L'intégration de Windows Hello à Chrome apporte une combinaison de commodité et de sécurité améliorée dans la gestion de vos mots de passe. Mais si vous décidez que ce n’est pas pour vous, désactiver la fonctionnalité est très simple. Vous pouvez maintenant visualiser Comment afficher les mots de passe enregistrés dans Google Chrome (et empêcher les autres d'y accéder).








