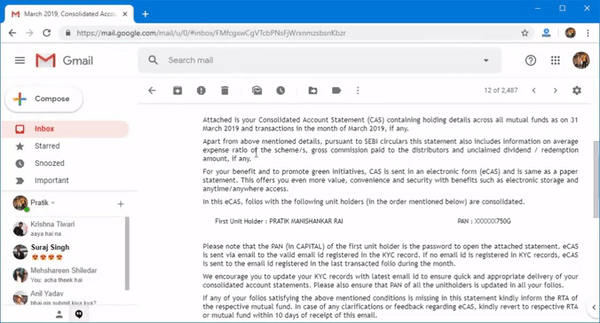La tâche la plus difficile consiste à imprimer les chaînes de conversationMessages sur Gmail. Même si vous parvenez à les obtenir d'une manière ou d'une autre sur une page, vous devez ensuite vous débarrasser du logo. Gmail. Le logo et la tête de Gmail ne sont pas beaux. Ceci est également considéré comme informel lors de l'envoi de publications aux clients. Alors, voici 3 façons élégantes de se débarrasser de Logo Gmail Et la tête de vos empreintes.
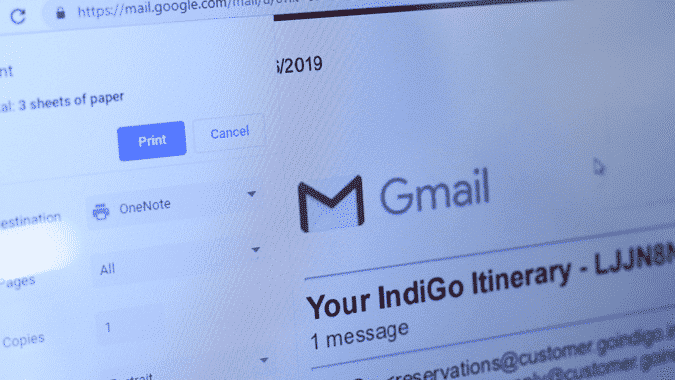
Comment imprimer des e-mails depuis Gmail sans options d'en-tête
1. Clic droit
Le moyen le plus simple d'imprimer un courrier électronique à partir de Gmail sans options d'en-tête consiste à sélectionner et à imprimer le texte en entier. Tout ce que vous avez à faire est d’abord de sélectionner le texte que vous souhaitez imprimer. Ensuite, cliquez dessus avec le bouton droit de la souris et cliquez sur Imprimer.
Lorsque vous cliquez sur Imprimer, vous verrez une boîte de dialogue Aperçu avant impression. À présent, vous pouvez constater que le logo Gmail est manquant dans l'aperçu avant impression. Cela est dû au fait que vous n'utilisez pas l'option Imprimer. Gmail intégré.
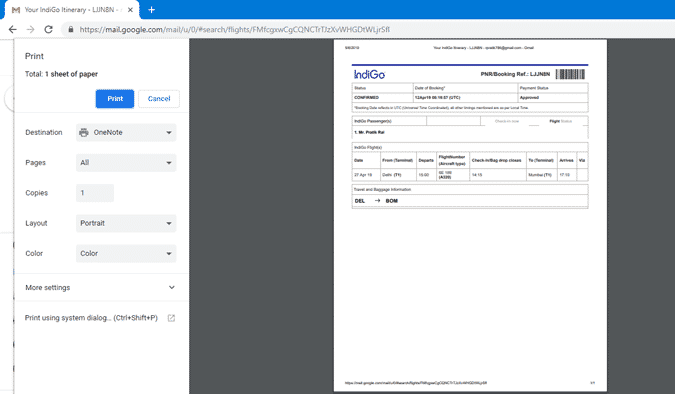
Ceci est une astuce unique et ne peut pas être réalisé lorsque vous souhaitez imprimer plusieurs discussions et discussions.
2. traitement de l'élément
La sélection et l'impression constituent le moyen le plus rapide d'imprimer sans le logo Gmail. Mais même après cela, vous pouvez toujours voir le titre intitulé "Gmail: Ligne d'objet" .
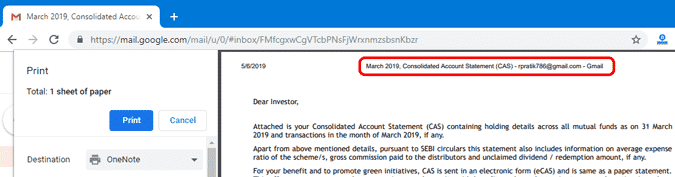
Pour supprimer l'en-tête Gmail, nous pouvons utiliser l'outil d'analyse d'élément. Si vous ne savez pas, préparez-vous Inspecter l'élément Un outil intégré à la plupart des navigateurs Web qui vous permet de modifier le code de n’importe quel site Web. Si vous ne maîtrisez pas bien le code, veuillez vous rendre à l'optionExtensions de chrome.
Nous avons d’abord besoin de la page d’aperçu avant impression. Pour ce faire, cliquez sur l'icône Imprimer sur votre page Gmail. Il est situé dans le coin supérieur droit de la ligne de sujet.
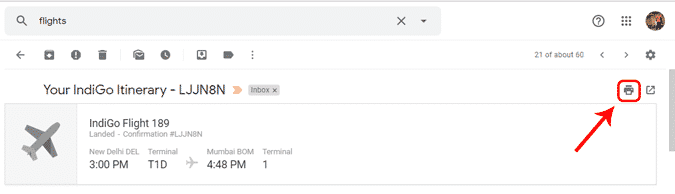
Sur la page Aperçu avant impression, vous pouvez voir le logo, l'ID de messagerie et l'en-tête de Gmail. C'est ce que nous voulons nous débarrasser. Mais cette page est cachée et nous ne pouvons pas modifier l'élément scan ici. Par conséquent, cliquez sur Annuler pour masquer l'aperçu avant impression.
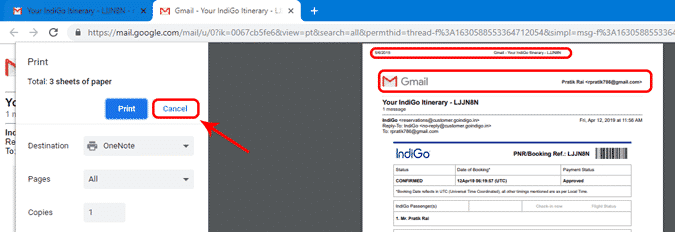
Après avoir annulé l'aperçu avant impression, cliquez avec le bouton droit de la souris et sélectionnez Numériser sur la page Web. Sinon, vous pouvez appuyer sur Ctrl + Maj + I Pour accéder à l'élément d'inspection.
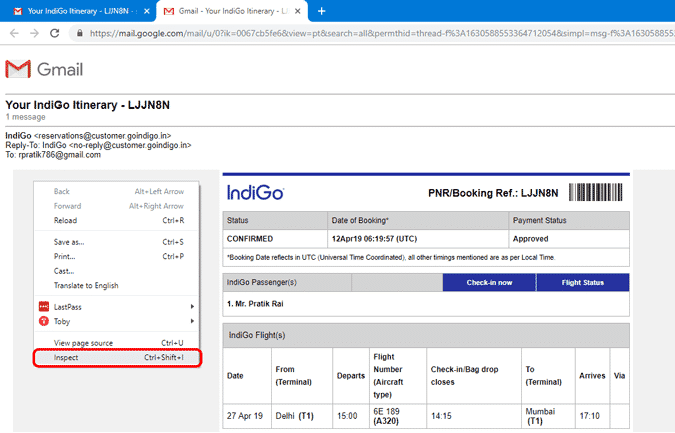
Sous l'onglet Inspecter l'élément, assurez-vous que vous êtes sur l'onglet Objets. Faites maintenant défiler le code jusqu'à ce que vous arriviez à l'élément . Comme vous pouvez le voir dans Capture d'écran Lorsque vous survolez l'élément de table, le logo Gmail est sélectionné sur la page. Une fois que vous avez trouvé l'élément pour la sélection des options d'en-tête, cliquez dessus avec le bouton droit de la souris, puis cliquez sur "Supprimer l'élément".
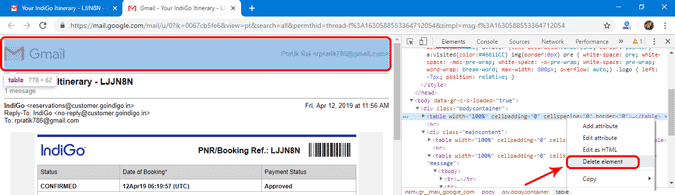
Une fois le logo Gmail supprimé, nous devons également supprimer le texte de l'en-tête. Pour ce faire, développez la section En-tête en haut du code d'analyse d'élément. Double-cliquez sur la section de texte pour la modifier. Supprimez le Gmail attaché avant le texte. Alternativement, vous pouvez également le renommer en quelque chose de votre choix.
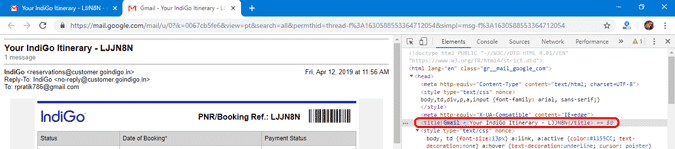
Après avoir retiré le logo et le titre, appuyez sur Ctrl + P Imprime la page. Dans l'aperçu avant impression, vous pouvez constater que le texte de l'en-tête et le logo Gmail ne sont pas visibles.

Bien que cette méthode soit sans faille, elle prend du temps et ne fonctionne pas lorsque vous devez imprimer beaucoup de pages. Si vous imprimez fréquemment via Gmail, vous devez utiliser l'extension Chrome.
3. Ajouts Chrome
Google Web Store propose plusieurs extensions telles que Jolie impression Gmail و Imprimer Email sans logo Ce qui nettoie la page d'impression. Mais tous ces accessoires laissent encore le titre dans le fichier "Gmail: Ligne d'objet" .

Vous avez modifié Extension Chrome Actuel supprime l'en-tête Gmail de l'email. Vous pouvez le télécharger à partir de Lien Google Drive. Mais comme l’extension Chrome n’est pas publiée dans le Chrome Store, vous devez la télécharger manuellement dans Google Chrome.
Maintenant, une fois que vous avez téléchargé le fichier compressé. Allez-y et décompressez le fichier. Vous verrez le contenu suivant dans le dossier zip.
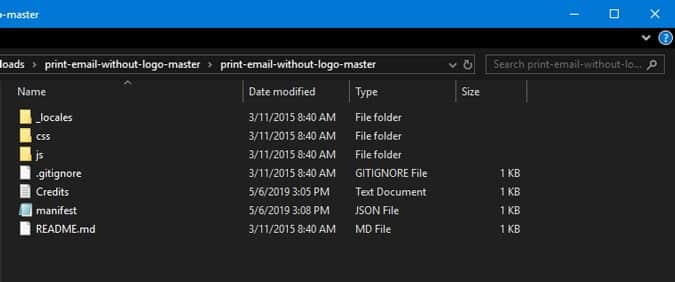
Nous devons maintenant télécharger cette extension sur Google Chrome. Pour ce faire, accédez à Google Chrome et cliquez sur les trois points dans le coin supérieur droit. Dans le menu développé, accédez à Outils supplémentaires, puis cliquez sur Extensions.
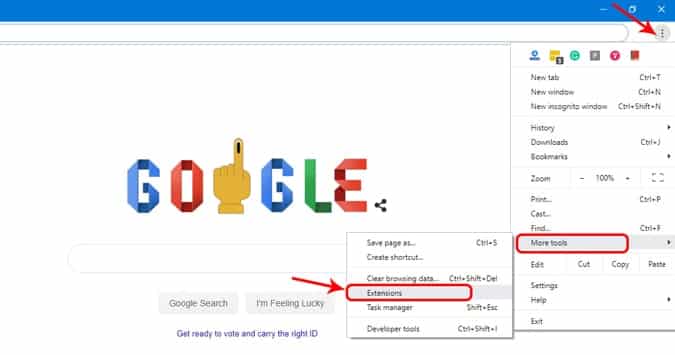
Alternativement, vous pouvez aussi taper "chrome: // extensions"Dans la barre de recherche de Google Chrome ou dans la boîte polyvalente.
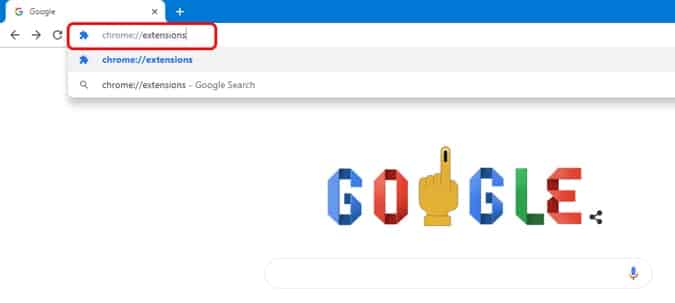
Dans la liste des extensions, activez le mode développeur en cliquant sur le bouton de l'interrupteur situé dans le coin supérieur droit. Une fois que vous avez activé le mode développeur, 3 obtiendra différentes options sous la barre de recherche. Dans le menu développé, cliquez sur le bouton "Charger sans emballage".
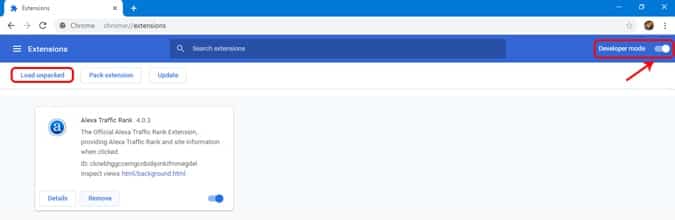
Une fois que vous cliquez sur le "Déchargé", Une boîte de dialogue apparaît pour le navigateur de fichiers. Accédez à l'emplacement de décompression du fichier compressé sur votre ordinateur local et cliquez sur Sélectionner un dossier. Assurez-vous de le faire lorsque vous vous trouvez dans le dossier principal nommé "print-email-without-header" .
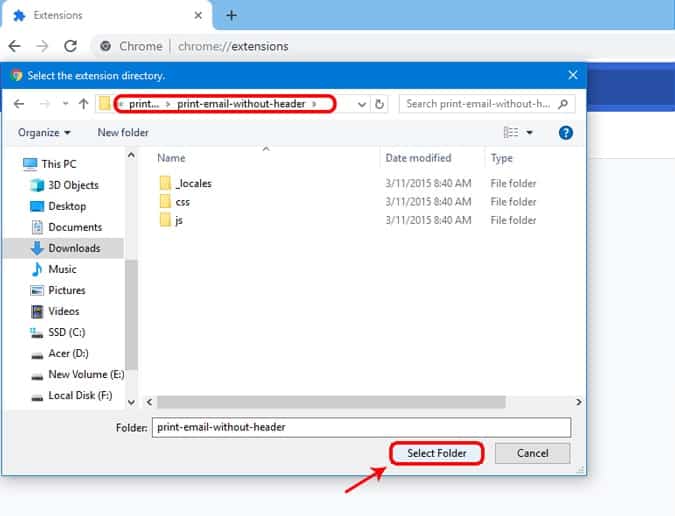
Après avoir sélectionné le dossier, le complément apparaît dans une liste. Extensions de chrome Ci-dessous.
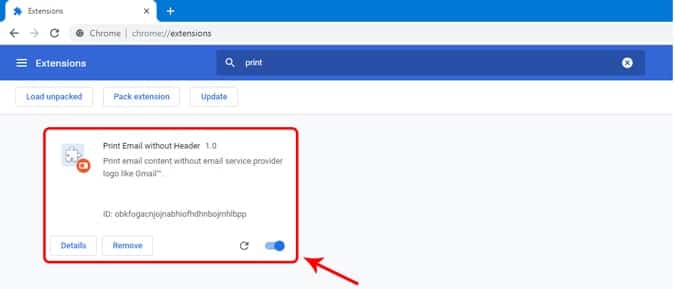
À présent, accédez à Gmail. Lorsque vous imprimez un courrier électronique, vous devriez voir que le logo et la tête de Gmail seront invisibles à partir du fichier d'impression.
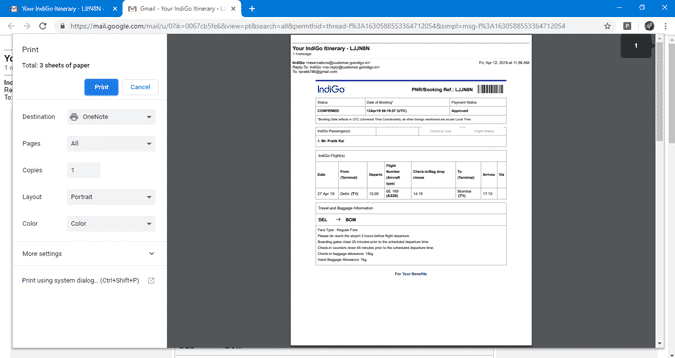
Telecharger Imprimer Email sans logo
La couverture
Si vous imprimez à plusieurs reprises De Gmail Le téléchargement de l’extension est une bonne option. Pour une utilisation unique, vous pouvez sélectionner du texte ou supprimer des objets à l'aide de l'outil d'analyse d'élément. Où la sélection et l’impression sont une option pratique si vous ne connaissez pas la programmation.
Pour plus d'informations ou pour connaître l'état de vos problèmes, merci de me le faire savoir dans les commentaires ci-dessous.